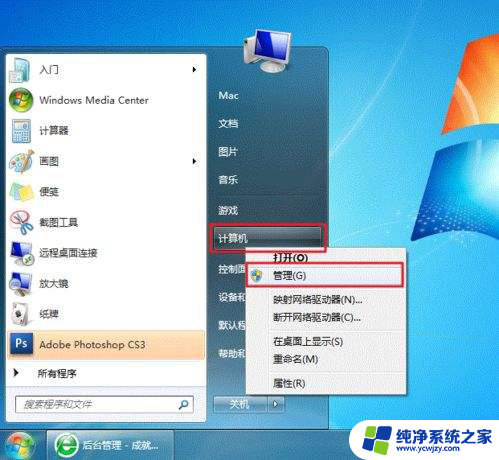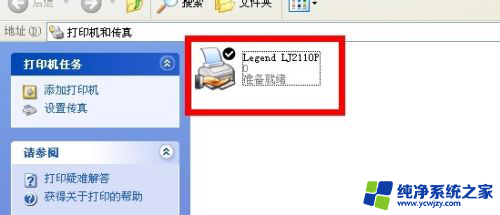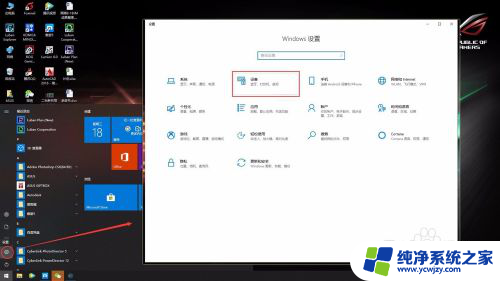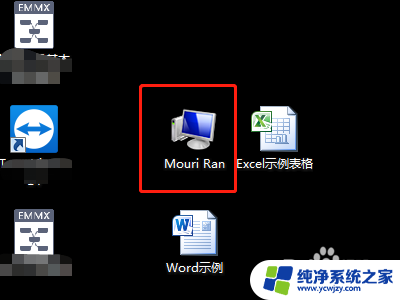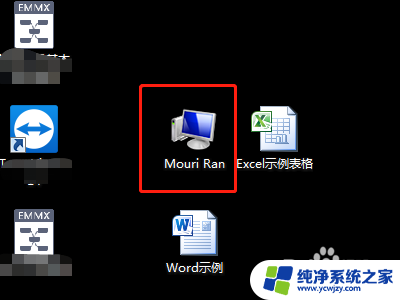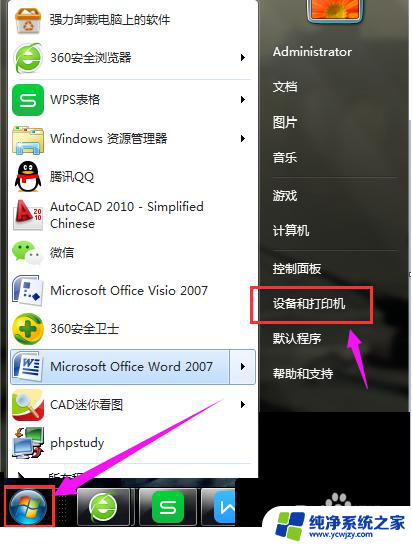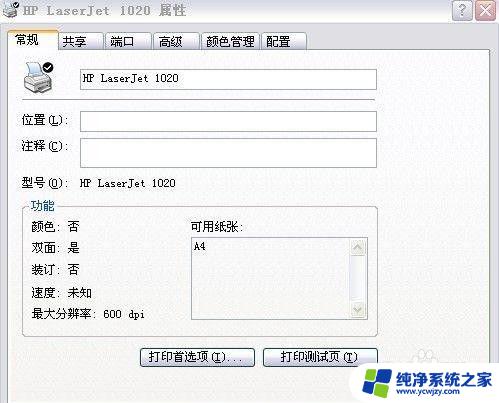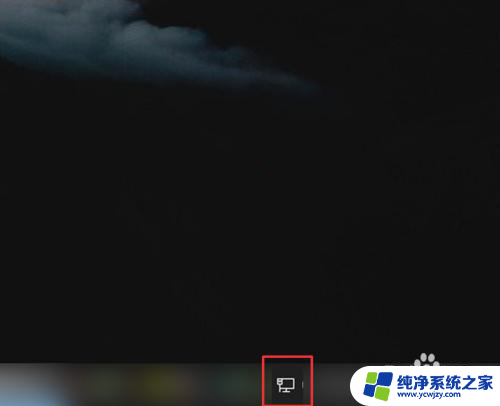局域网内怎样设置打印机共享 如何在局域网中共享打印机
在如今信息技术高度发达的时代,局域网已成为人们日常工作生活中不可或缺的一部分,而在局域网中,打印机的共享设置更是能够提高工作效率和便利性的重要环节。通过在局域网内设置打印机共享,可以实现多台电脑共享一个打印机的功能,从而节省了购买多台打印机的成本。如何正确地设置和配置打印机共享却是许多人不得其解的问题。本文将详细介绍在局域网中如何设置打印机共享,为大家提供一些实用的操作指南和注意事项,以便更好地利用局域网共享打印机,提高办公效率。
具体步骤:
1、首先我们找到要共享的打印机,就是打印机连接在那台电脑。我们就去那台电脑上进行操作,因为在其它的电脑上是无法进行操作的。如果你那打印机是网络打印机,那么这个只需要在打印机的操作面板上进行操作即可。

2、我们打开开始,控制面板。找到打印机图标,要是没有,就找设备和打印机,如图所示:
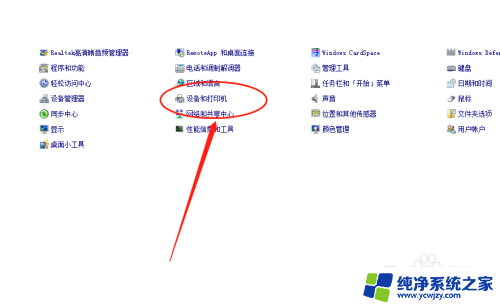
3、进去以后,找到打印机的图标,然后右键,选择打印机属性,如图所示:
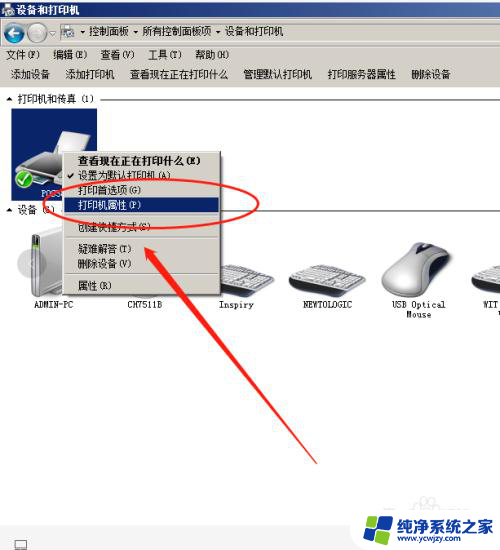
4、在打开的界面,找到共享选项卡,然后勾选下面的共享打印机,再点击确定即可。如图所示:
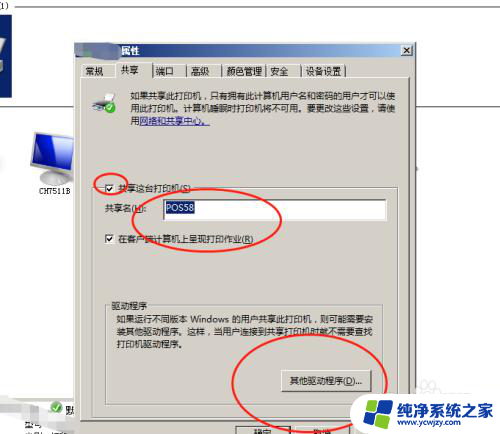
5、如果是网络打印机,只要打印机连接好局域网络。然后给网络打印机配置好好ip地址,就好了
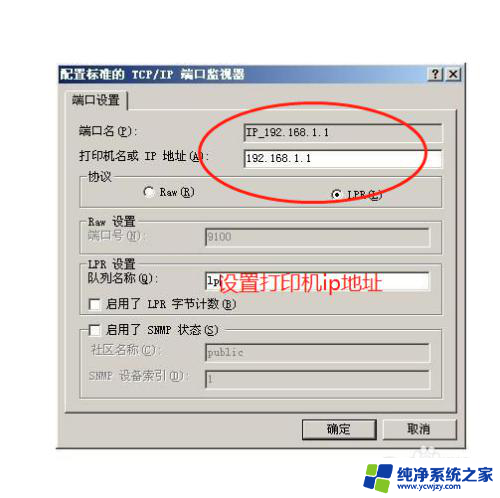
6、此时我们再用电脑打开开始---》设备和打印机,然后找到,添加打印机按钮:
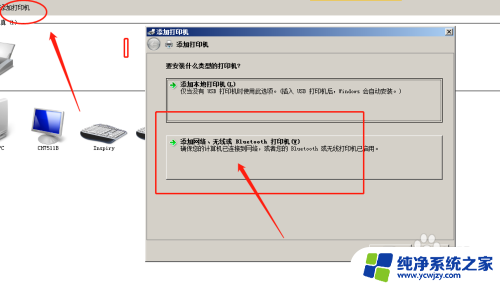
7、再选择第二项,添加网络打印机,此时正在网络中的网络打印机,当搜索出来后,会自动显示出来,此时选择一个需要连接的网络打印机,然后点击下一步。
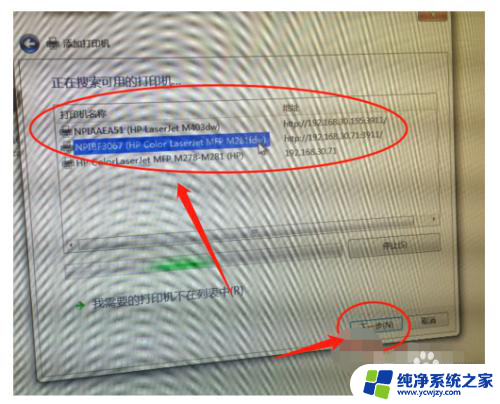
8、然后电脑正在安装网络打印机,并加载驱动程序,等待安装完成,即可添加成功。
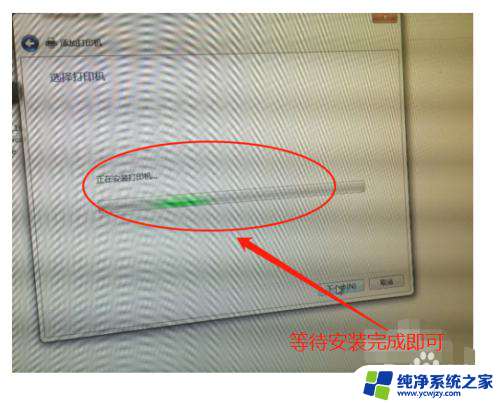
以上就是局域网内如何设置打印机共享的全部内容,如果您遇到这种情况,不妨尝试根据我的方法来解决,希望对大家有所帮助。