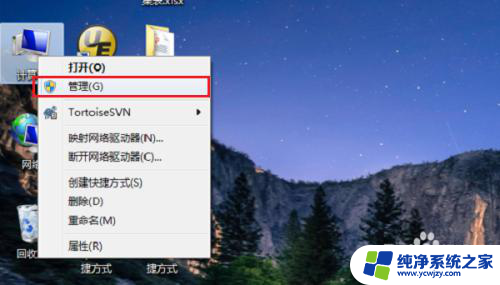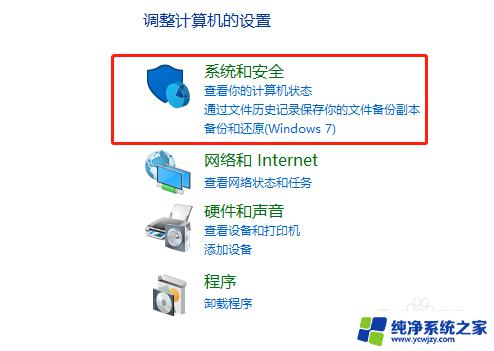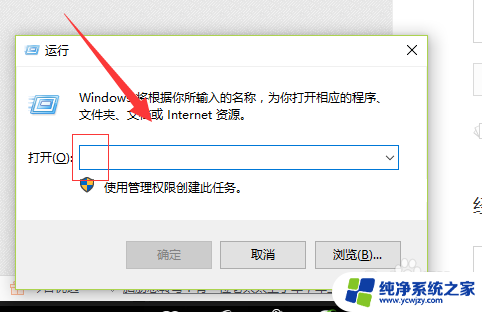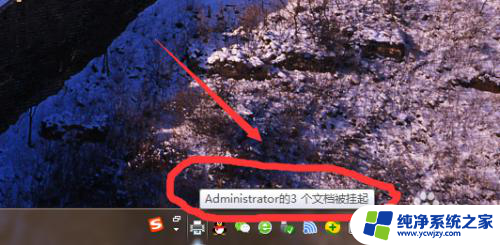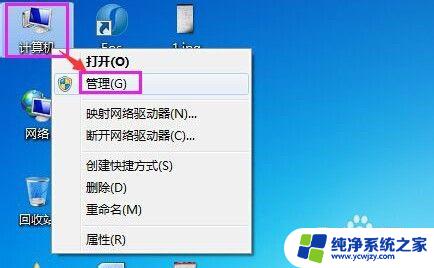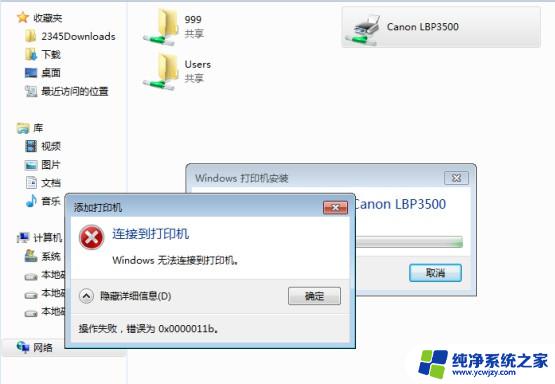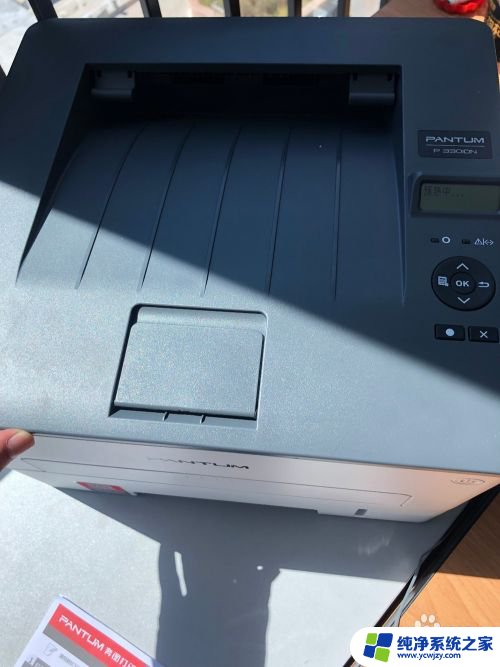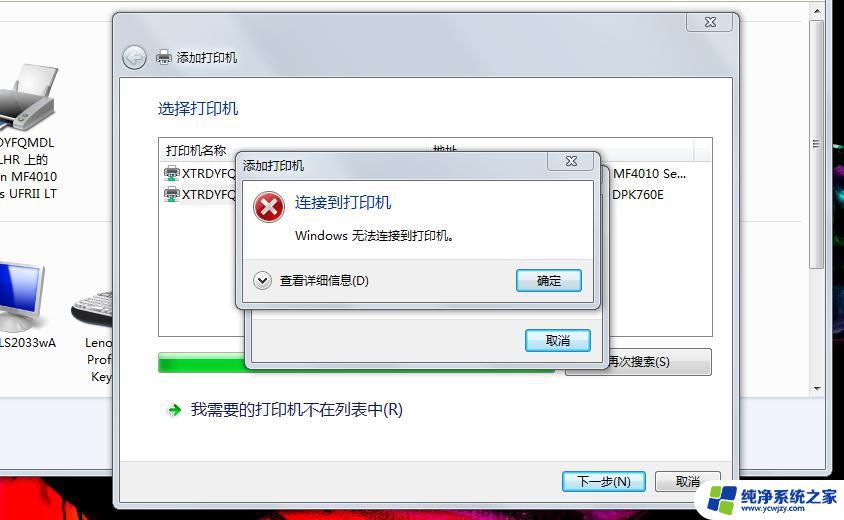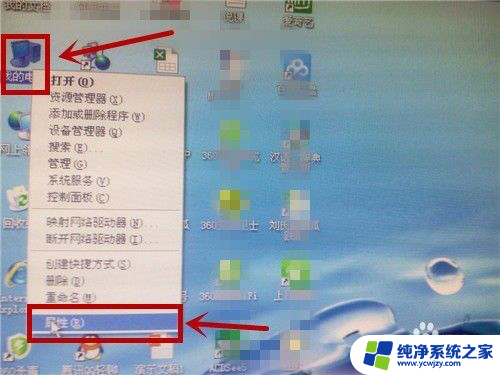打印机无法共享0x000006cc 打印机设置保存失败怎么办
在现代社会中打印机已经成为我们日常办公不可或缺的工具之一,有时我们可能会遇到一些问题,比如打印机无法共享或者设置保存失败的情况。当我们在使用打印机时,突然出现打印机无法共享0x000006cc这样的提示,我们可能会感到困惑和无奈。而当我们尝试保存打印机设置时,却发现保存失败,这更是让人头疼不已。面对这些问题,我们应该如何解决呢?接下来本文将会为大家分享一些解决方法和技巧。
操作方法:
1.打开系统服务窗口
依次点击“开始菜单”——“控制面板”——“管理工具”——“服务”,打开系统服务窗口。
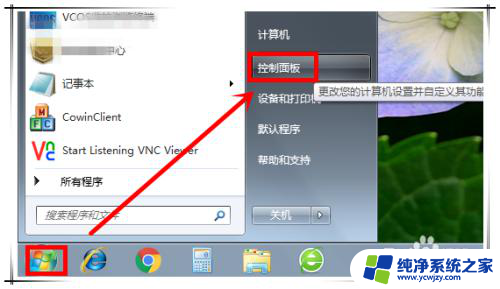
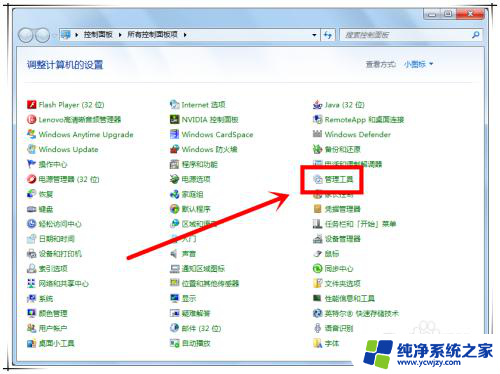
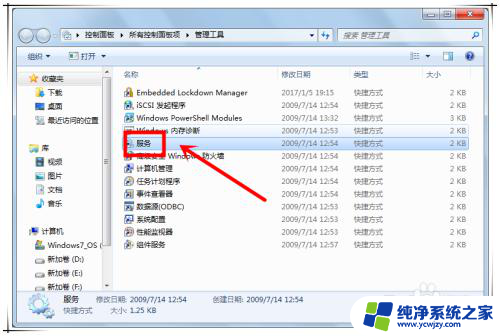
2.或者“win+r”快捷键打开运行对话框,输入:services.msc 后回车。打开系统服务窗口。
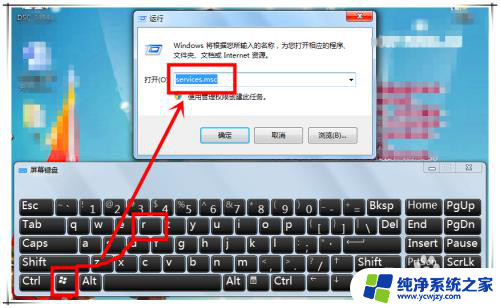
3.启动Windows防火墙服务
在系统服务窗口中,用鼠标点击右侧服务列表。同时切换到英文输入法状态,按下字母“w”键,快速定位到“w”开头的服务,在其中找到“Windows Firewall”服务。
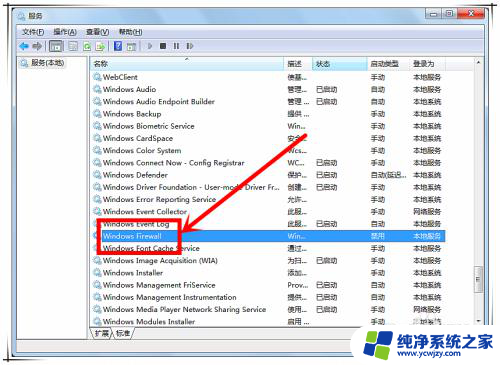
4.双击“Windows Firewall”服务,打开“Windows Firewall”服务属性窗口,在该窗口中设置系统启动类型为“自动”,服务状态为“启动”,点击确定保存退出。这时再次共享打印机就不会报 0x000006cc错误了。
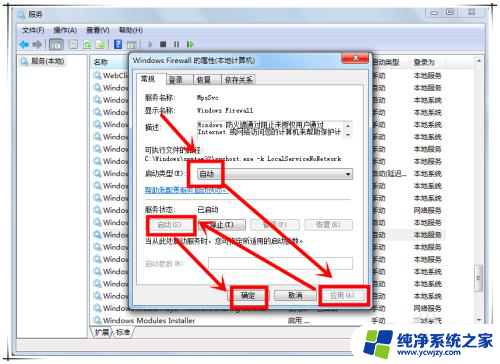
5.另外常见错误
另外,“Windows Firewall”防火墙服务已经开启了, 但设置共享打印机时,还会报0X00000001的错误。那么,这时则可按下面的方法进行处置:
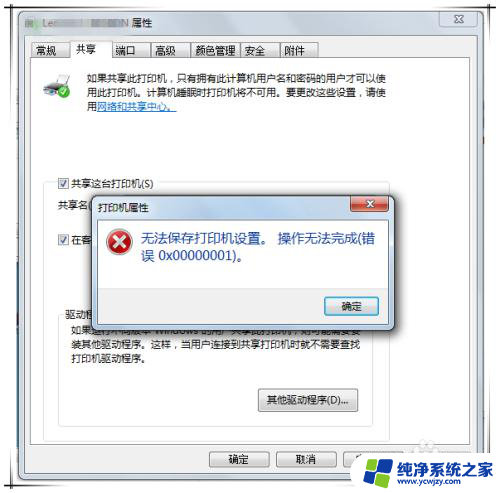
6.还原Windows防火墙设置
依次点击“开始菜单”——“控制面板”——“Windows 防火墙”,打开Windows 防火墙设置窗口。
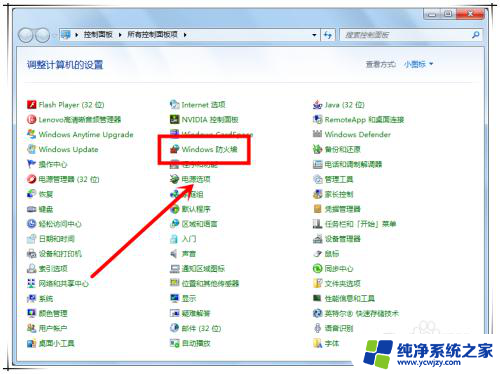
7.在窗口右侧,点选“还原默认设置”选项。这时会打开“还原默认设置”窗口,提示还原默认设置操作,将删除所有已为网络位置配置的防火墙设置。我们个人电脑一般不会进行策略设置,所以这里我们继续点击“还原默认设置”按钮。还原后,再次共享打印机应该就能正常进行了。
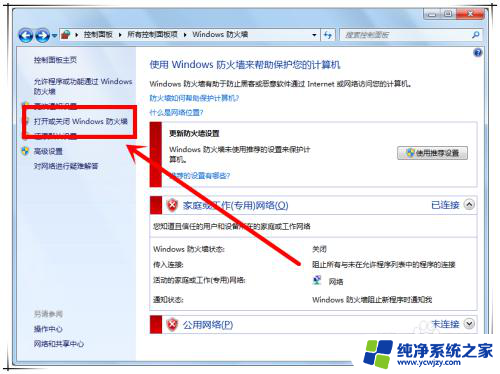
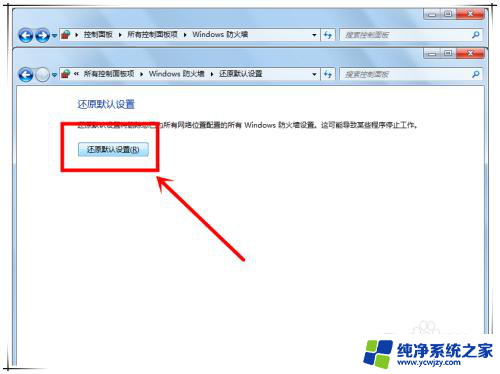
以上就是打印机无法共享0x000006cc的全部内容,如果你遇到这种情况,你可以按照以上步骤解决问题,非常简单快速。