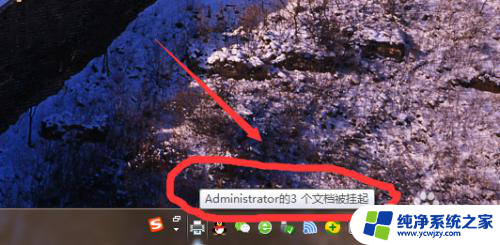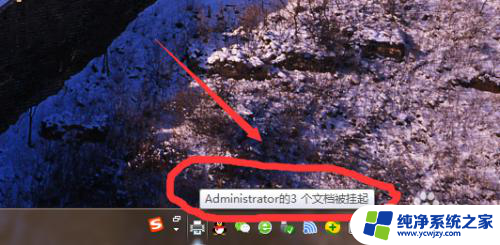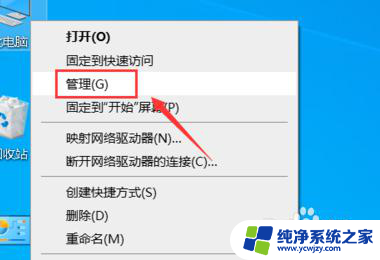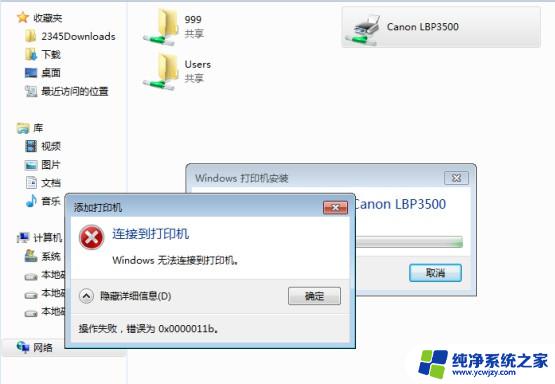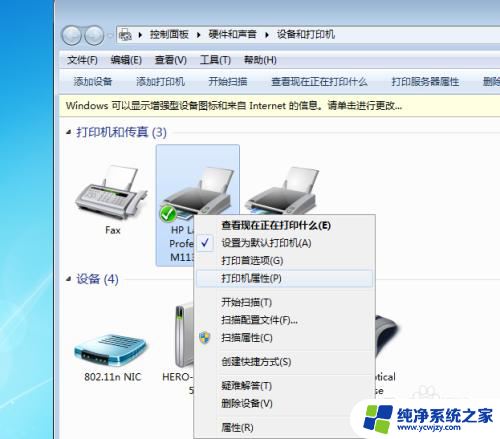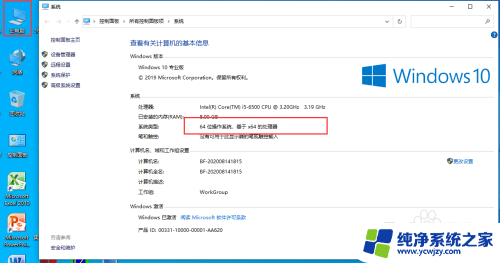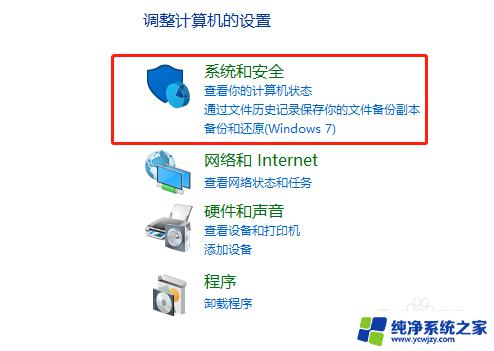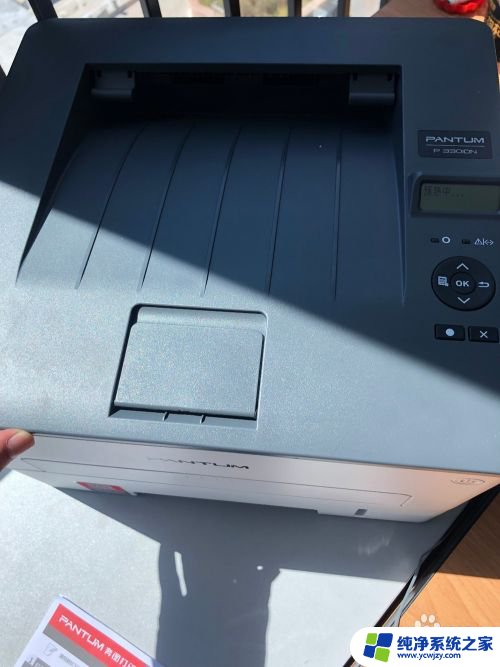打印机共享以后副机无法打印 解决共享打印机脱机问题
在现代办公环境中,共享打印机已经成为了提高工作效率和便捷性的必备工具之一,当我们将打印机设置为共享后,却发现副机无法正常打印的问题成为了困扰我们的一大难题。这种共享打印机脱机的情况给我们的工作带来了不小的麻烦。我们应该如何解决这个问题呢?本文将针对共享打印机脱机问题进行探讨,并提供一些有效的解决方法,帮助大家解决这一困扰。
方法如下:
1.之前能够正常打印的共享打印机,今天打印时,出现下图所示状况,文档被挂起,显示脱机状态。
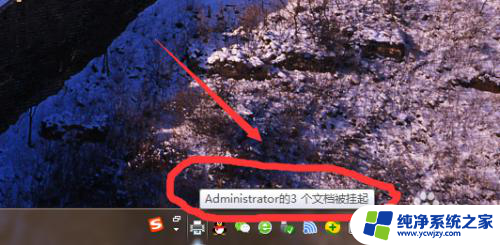

2.解决办法:桌面——网络(双击打开),找到打印服务器(跟打印机连接的那台计算机的计算机名称)如“PC2019”。双击打开,这时就能看到该台电脑上所共享的打印机了,双击打开需要连接的打印机名称如“Lenovo LJ2650DN”,这时打印机工作状态就从脱机状态变为正常状态了。
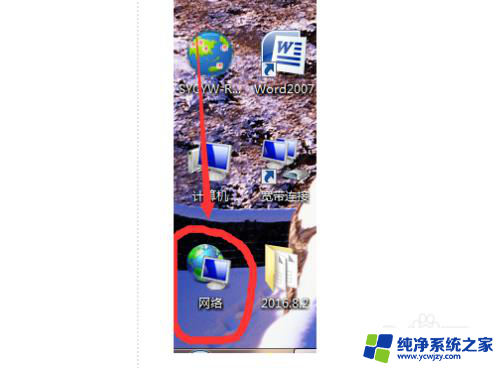
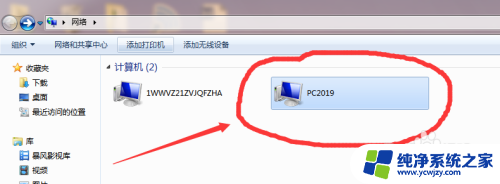
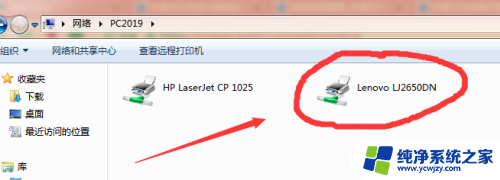
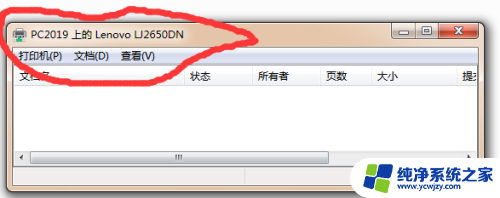
3.最后一步,打印文档时。选择打印机所连接的主机名称和其名称为刚才双击打开的打印机名称一致,如PC2019\Lenovo LJ2650DN,即可正常打印。
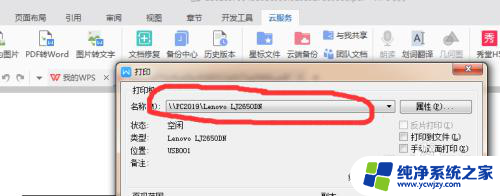
4.总结:
1.之前能够正常打印的共享打印机,今天打印时,出现“文档被挂起,显示脱机状态”。
2.解决办法:桌面——网络(双击打开),找到打印服务器(跟打印机连接的那台计算机的计算机名称)如“PC2019”。双击打开,这时就能看到该台电脑上所共享的打印机了,双击打开需要连接的打印机名称如“Lenovo LJ2650DN”,这时打印机工作状态就从脱机状态变为正常状态了。
3.最后一步,打印文档时。选择打印机所连接的主机名称和其名称为刚才双击打开的打印机名称一致,如PC2019\Lenovo LJ2650DN,即可正常打印。
以上就是打印机共享以后副机无法打印的全部内容,有出现这种现象的用户可以尝试以上方法来解决问题,希望能对大家有所帮助。