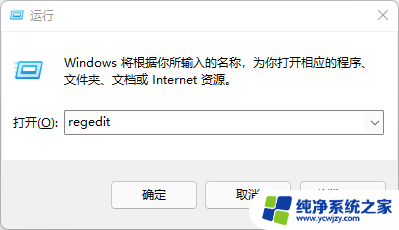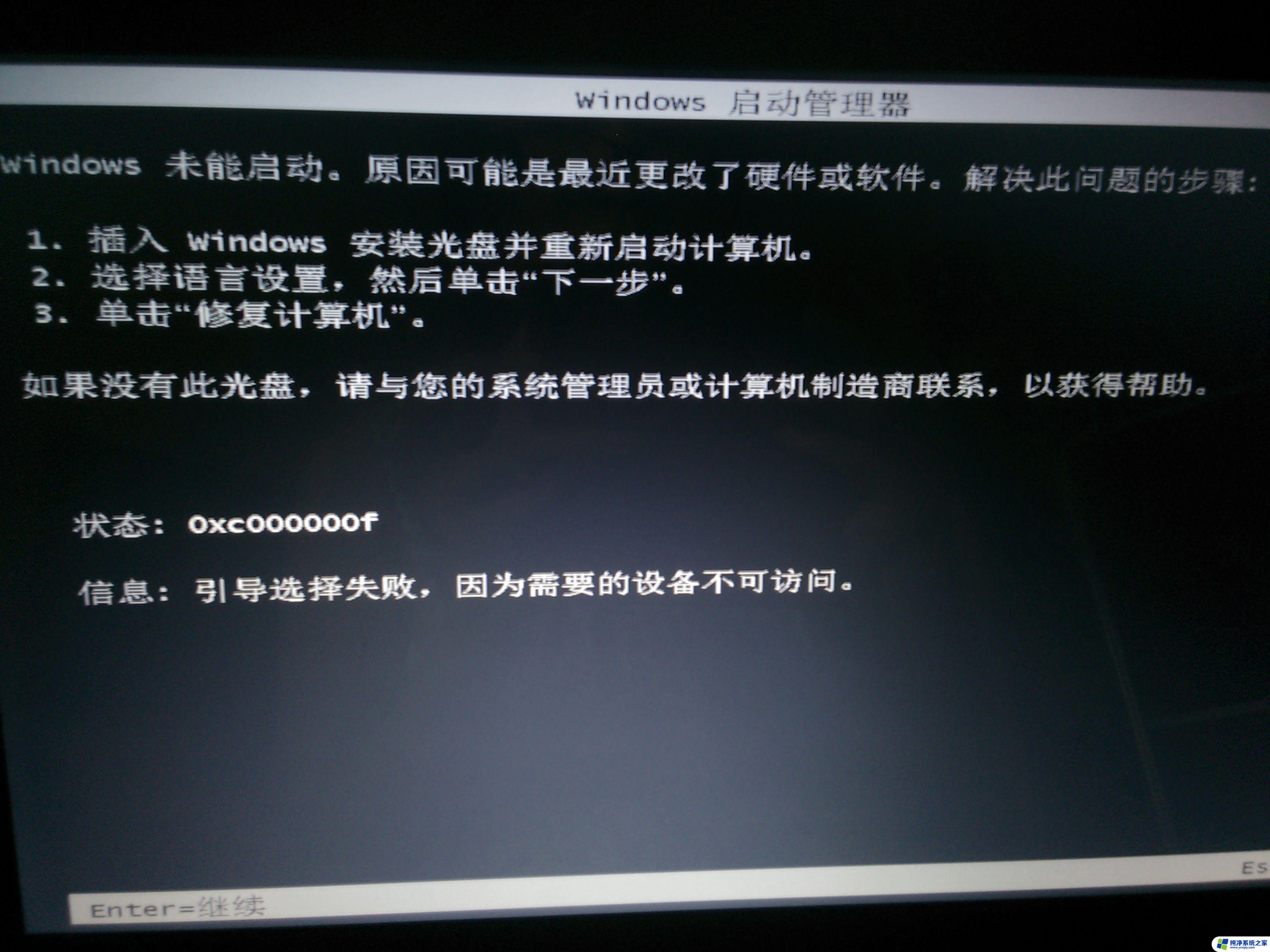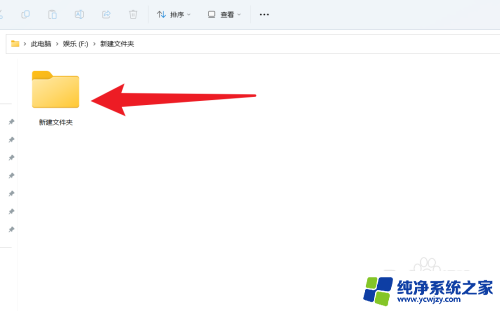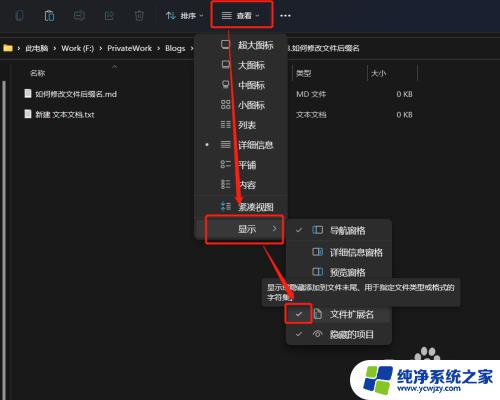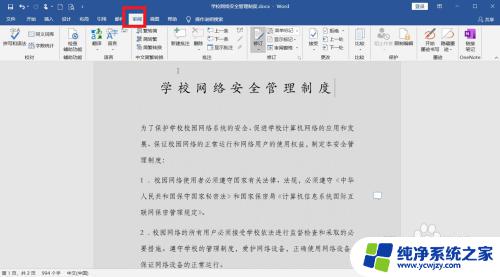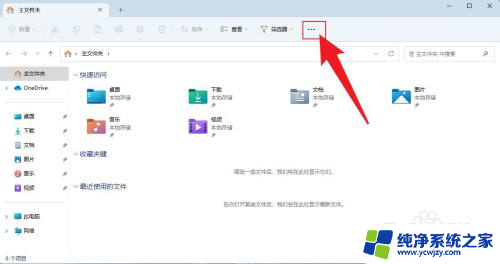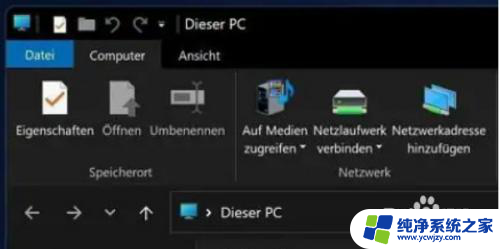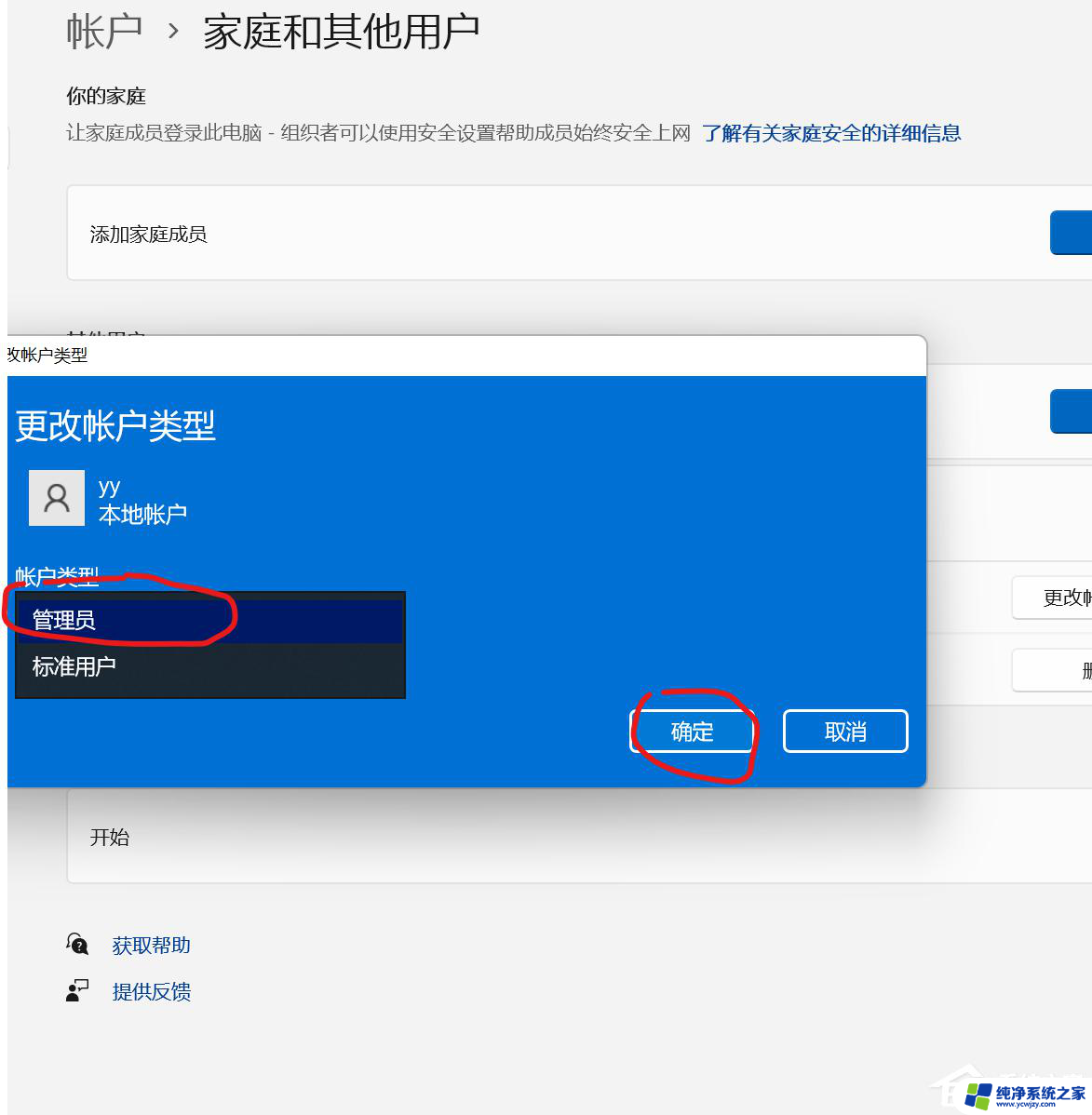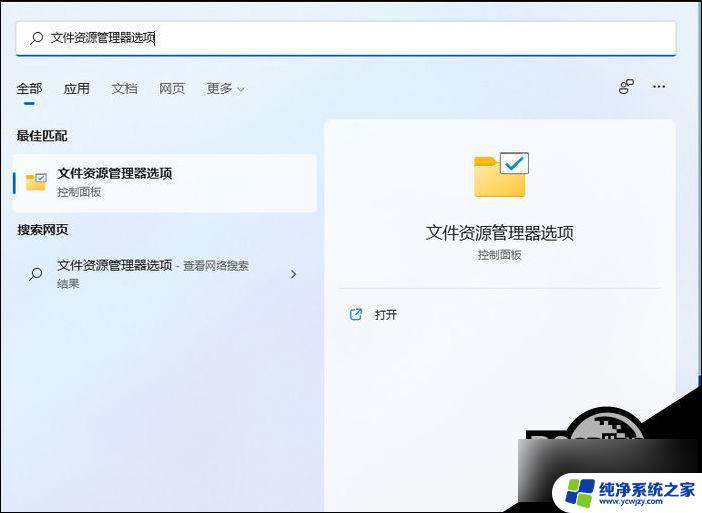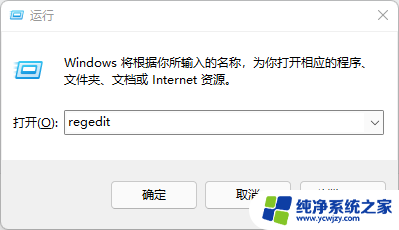在win11下面修改dat文件 如何设置Win11用户配置文件
Win11是微软最新发布的操作系统,它带来了许多令人兴奋的功能和改进,在Win11中,用户可以自定义自己的配置文件,以满足个人化的需求。其中修改dat文件是一种常见的方式。通过修改dat文件,用户可以调整各种设置,如桌面背景、系统音效、任务栏布局等。对于一些用户来说,修改dat文件可能会显得有些复杂和困难。本文将介绍如何在Win11下面修改dat文件,帮助用户轻松地设置自己的用户配置文件。无论是初次接触Win11的新用户,还是已经习惯了旧版操作系统的老用户,都可以通过本文了解到简单易行的修改dat文件的方法。
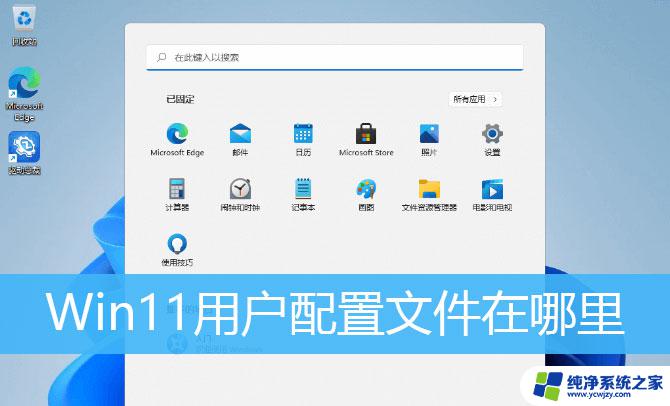
1、桌面右键点击此电脑,在打开的菜单项中,选择属性;
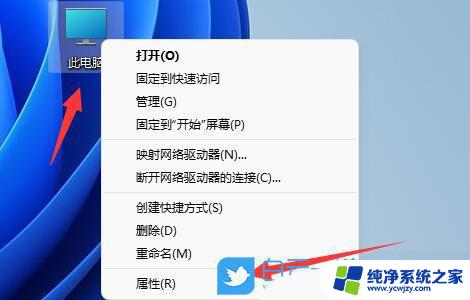
2、设置窗口,找到并点击相关链接旁的高级系统设置;
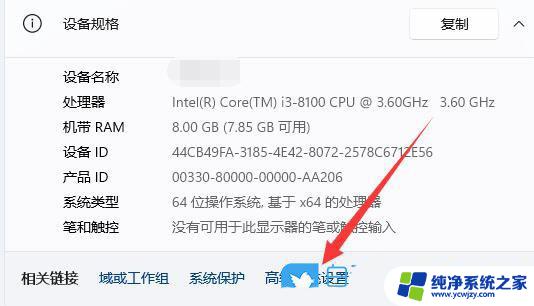
3、系统属性窗口,用户配置文件(与登录账户相关的桌面设置)下。点击设置;
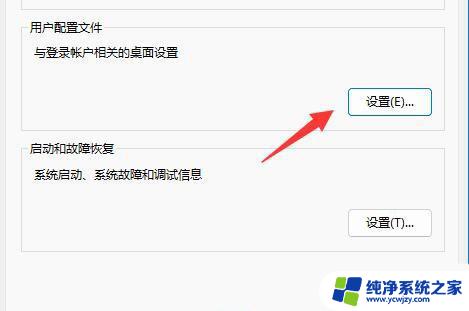
4、用户配置文件窗口,就可以对用户配置进行类型更改、删除、复制等操作了;
用户配置文件存储桌面设置和其他与你的用户账户有关的信息。可在你使用的每台计算机上创建不同的配置文件,或选定一个相同的漫游配置文件用在你使用的每台计算机上。
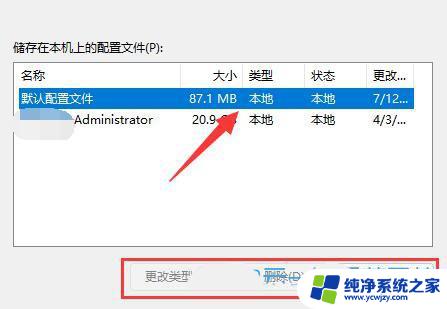
注意:如果无法修改配置文件,可以获取管理员权限再试试。
win11用户配置文件怎么恢复新建一个账户,用新建账户登录。然后到&%USERPROFILE%文件夹里面删除NTUSER.DAT,再用你之前的那个账户登录,系统会重新创建一个配置文件。
Win11怎么隐藏用户信息? win11隐藏电脑用户账户的技巧
Win11远程桌面连接怎么设置? Win11远程桌面添加用户的技巧
Windows 11系统怎么修改用户名密码? win11更改账户密码的多种方法
以上是在Win11下修改dat文件的全部内容,如果你遇到了这种情况,可以尝试按照我的方法来解决,希望对大家有所帮助。