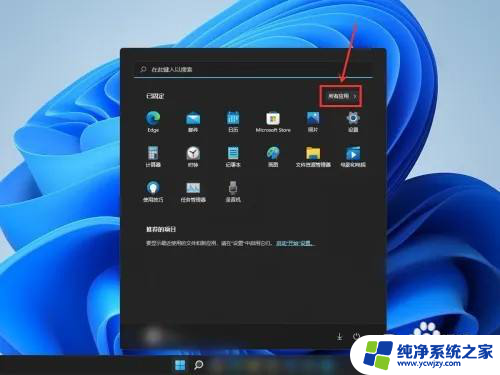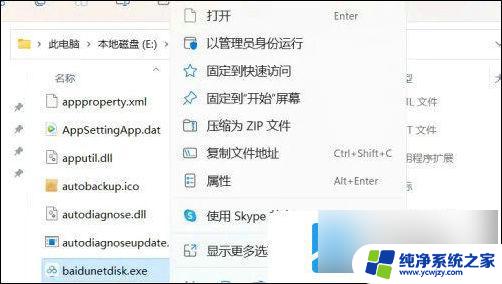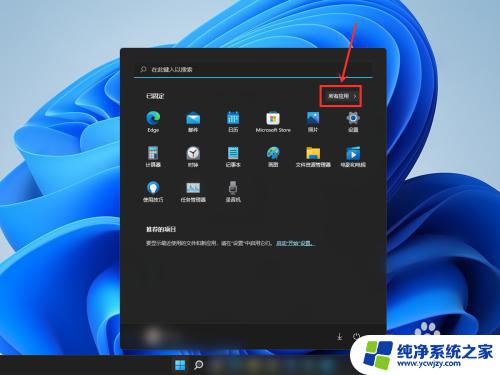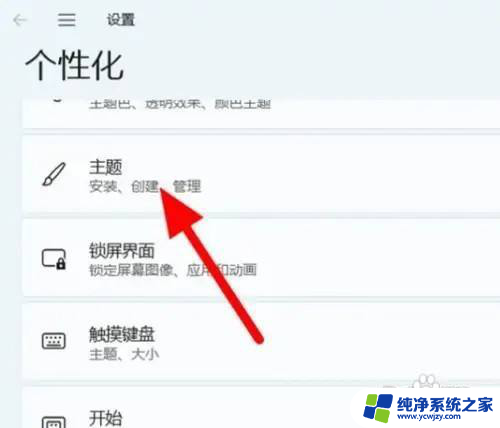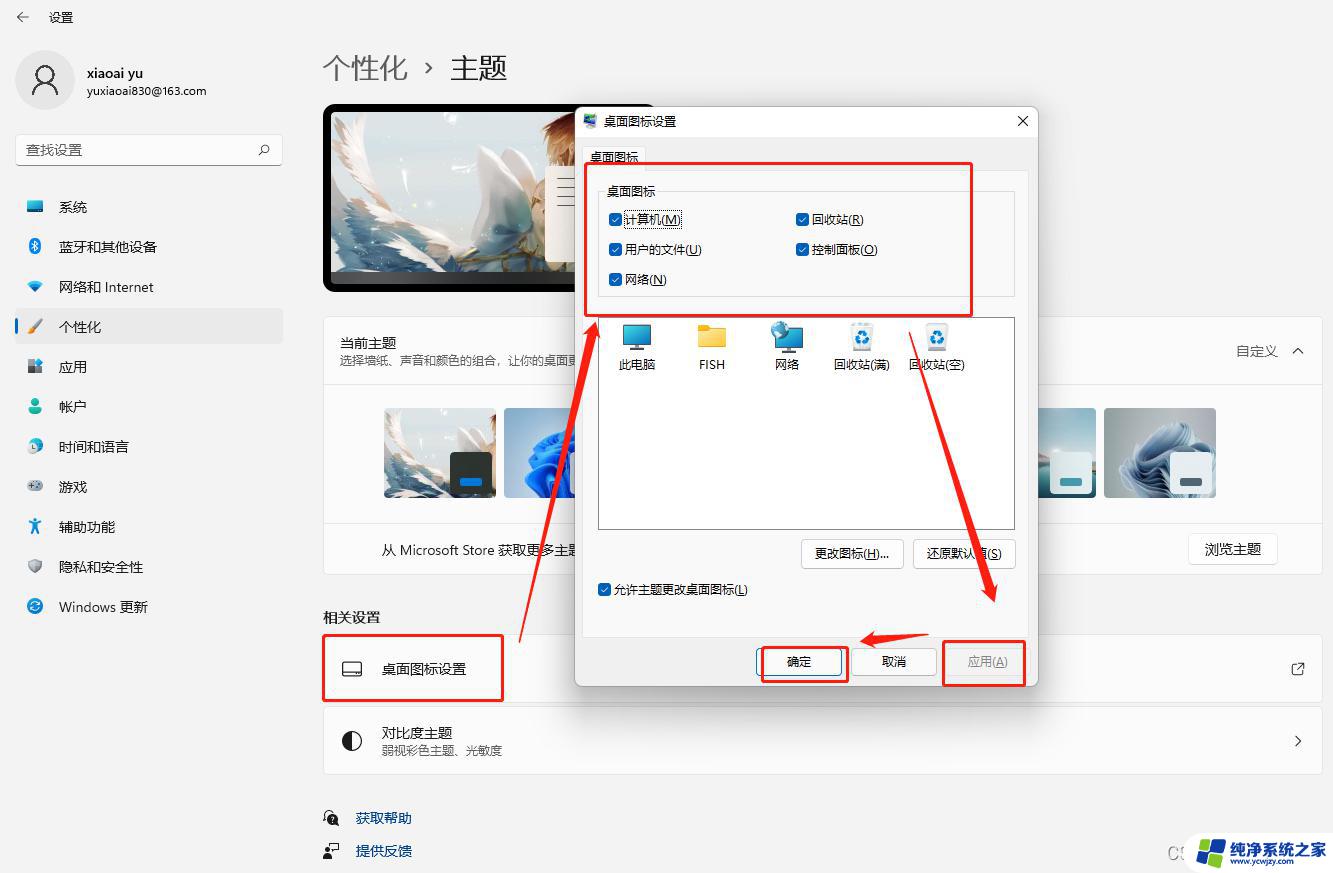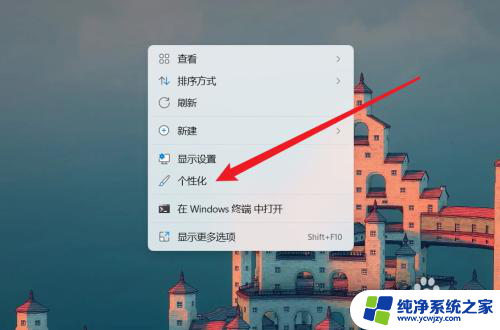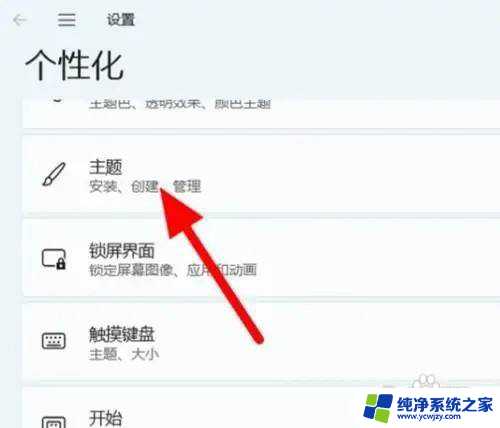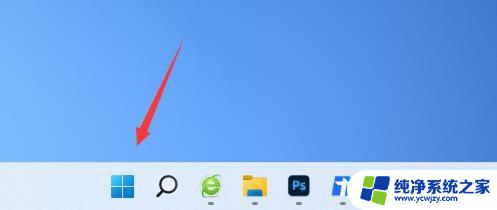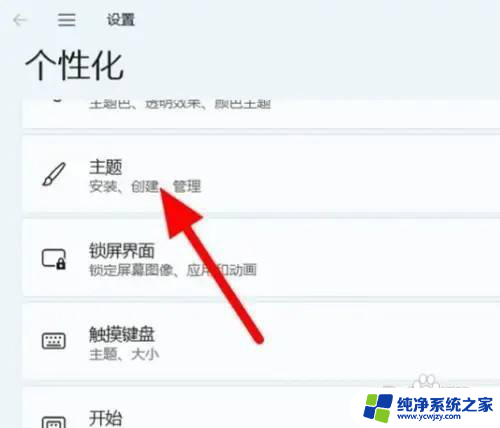windows11如何添加桌面图标 win11桌面图标添加方法
更新时间:2024-03-24 09:57:06作者:jiang
Windows 11作为微软最新推出的操作系统,为用户带来了全新的使用体验,在使用Windows 11时,许多用户可能会遇到需要添加桌面图标的情况,以便快速访问常用的应用程序或文件。如何在Windows 11中添加桌面图标呢?下面将介绍一种简单的方法来帮助您添加桌面图标。
win11添加桌面图标的方法一、系统图标
第一步:如果要添加系统图标,可以右键桌面空白处,打开“个性化”设置。
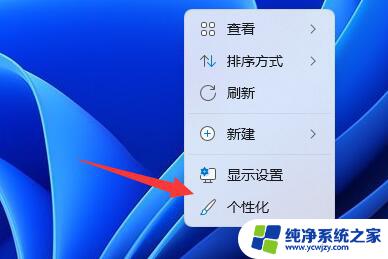
第二步:接着在右边列表下找到并点击“主题”选项。
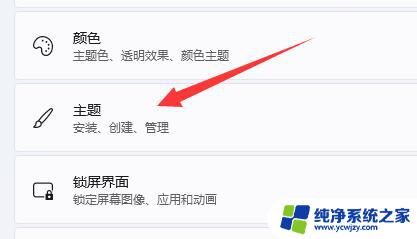
第三步:然后进入相关设置下的“桌面图标设置”
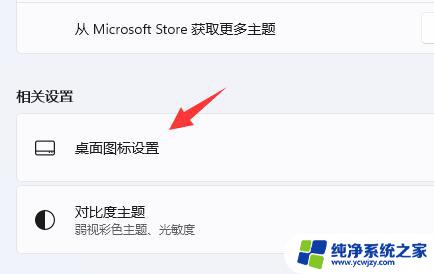
第四步:最后在其中勾选想要的系统图标,再点击“确定”保存即可。
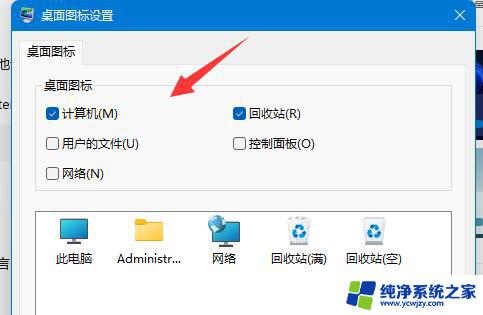
二、软件/文件图标
第一步:如果要添加软件或文件图标,只要找到对应文件。右键它,选择“显示更多选项”
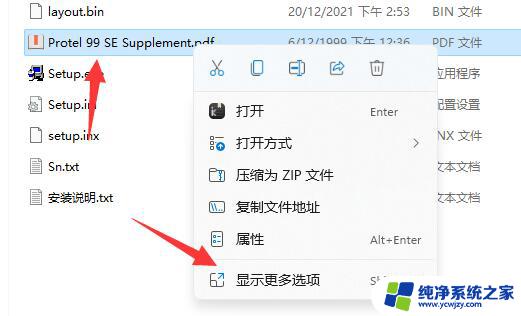
第二步:再点击“发送到”中的“桌面快捷方式”就可以了。
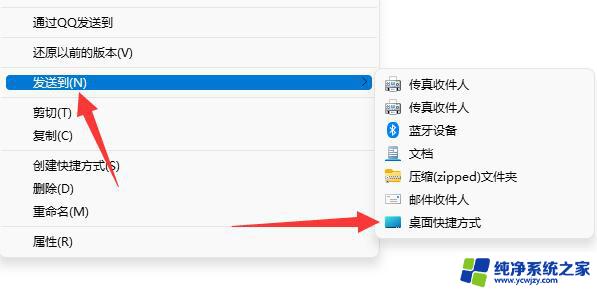
以上就是如何在Windows 11中添加桌面图标的全部内容,如果您遇到类似的问题,可以参考本文中介绍的步骤进行修复,希望这些信息能对大家有所帮助。