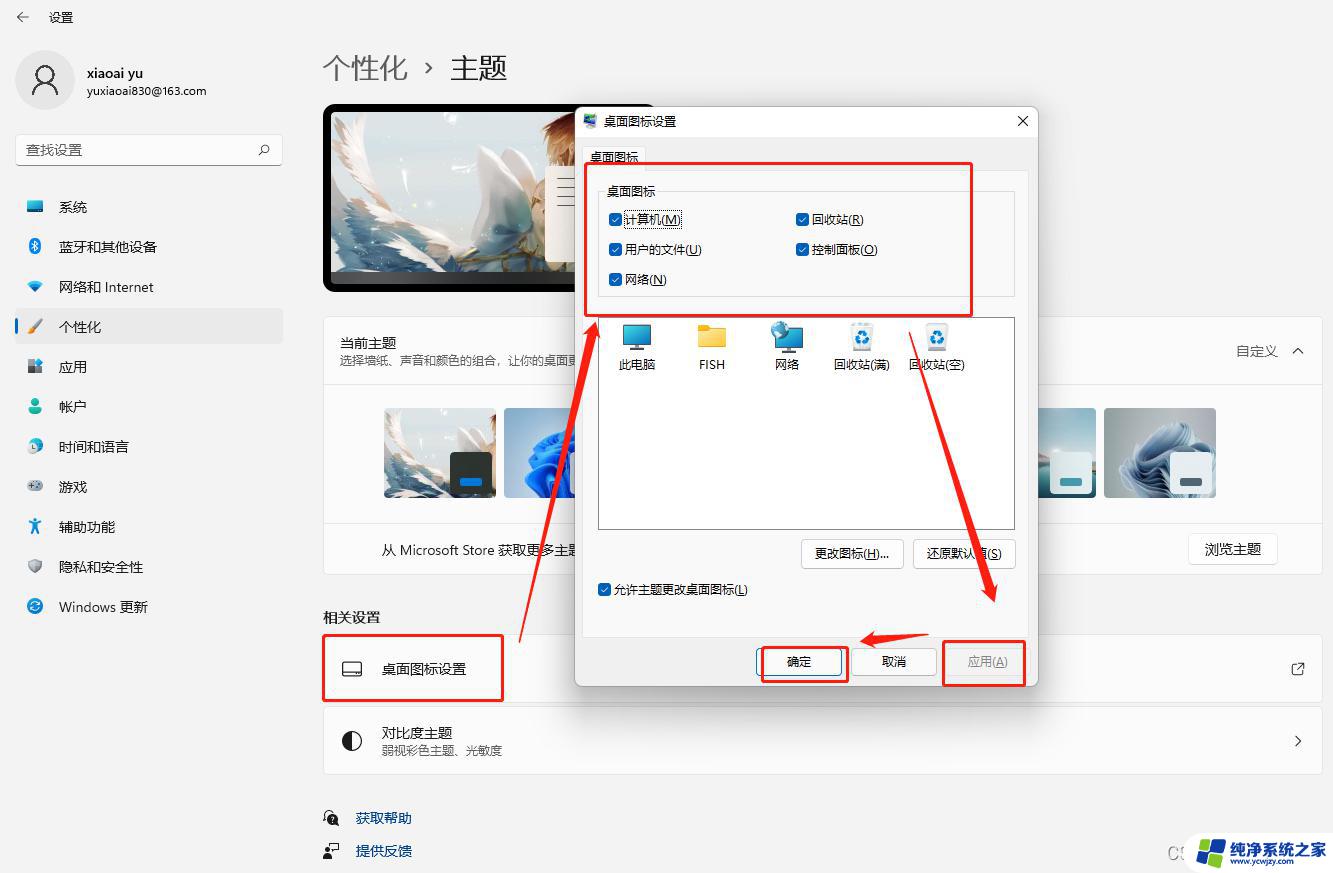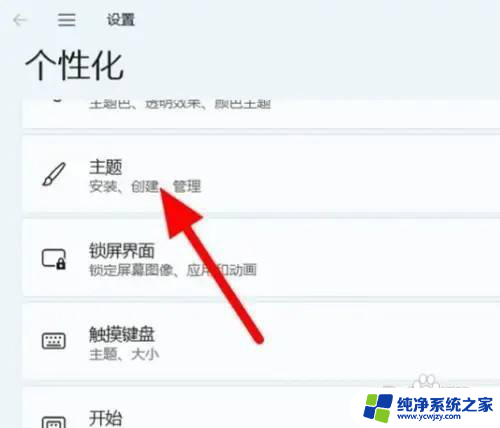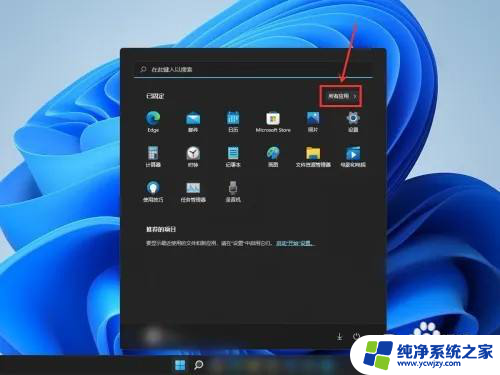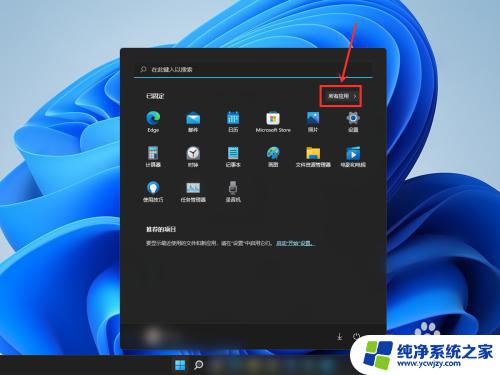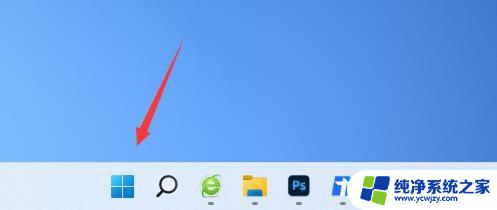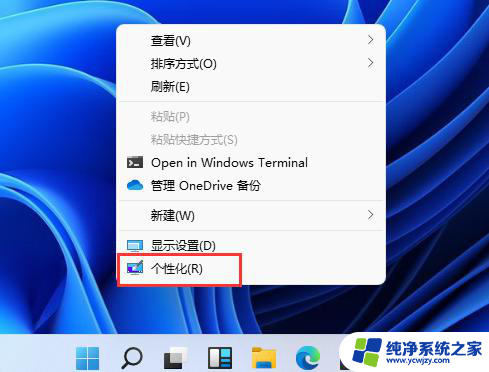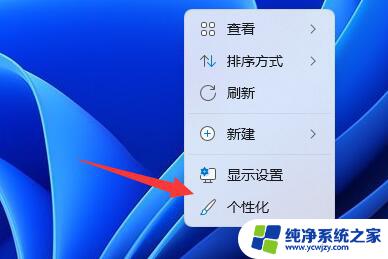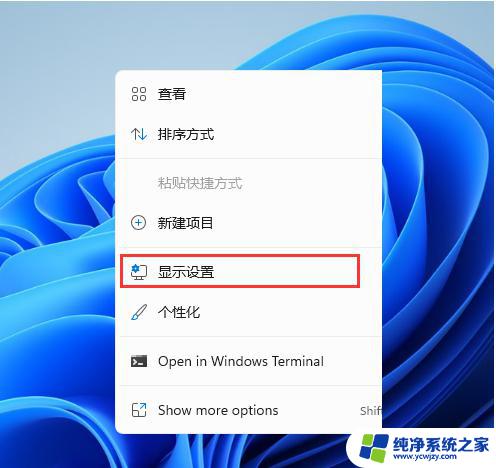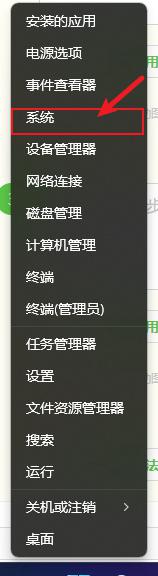怎么添加此电脑图标到桌面 怎样在Win11桌面上添加此电脑图标
更新时间:2024-01-26 11:55:51作者:xiaoliu
在Windows 11操作系统中,桌面上的图标是我们经常使用的快捷方式,方便我们快速访问各种应用程序和文件,一些用户可能会遇到如何添加此电脑图标到桌面的问题。添加此电脑图标到桌面可以让我们更方便地访问硬盘驱动器和其他设备。接下来我们将介绍如何在Windows 11桌面上添加此电脑图标,让您轻松管理您的电脑。
步骤如下:
1.在桌面上点击右键打开右键菜单。选择打开“个性化”。
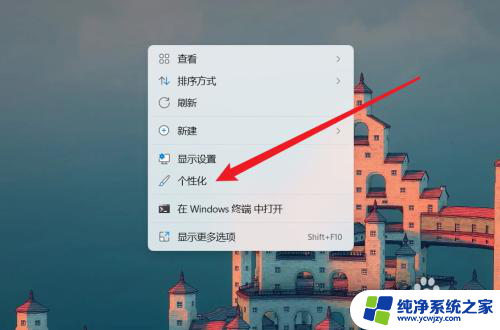
2.然后在个性化设置中点击打开主题。
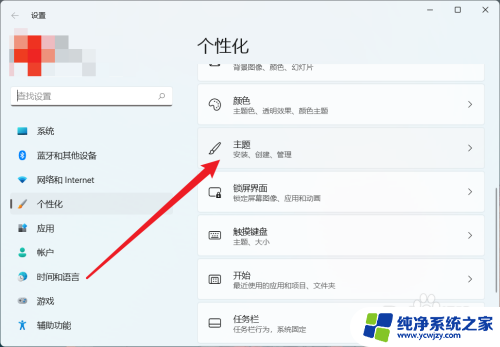
3.在主题设置界面中找到并打开设置桌面图标。
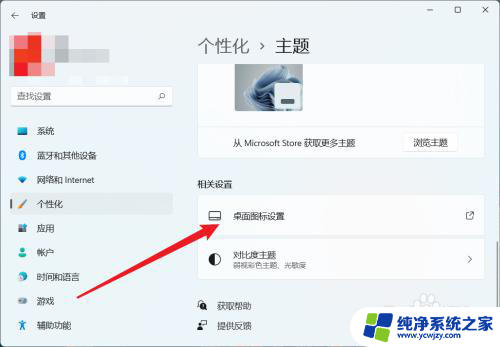
4.勾选计算机,然后点击确定。此时就能在桌面上添加“此电脑”图标了。
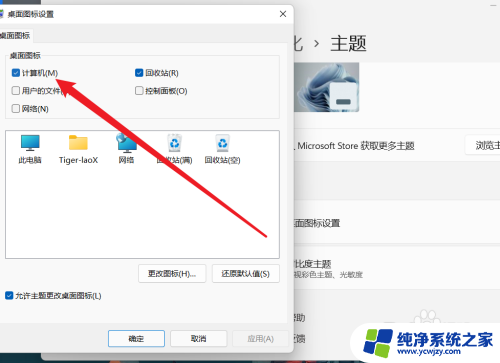
以上就是如何将此电脑图标添加到桌面的全部内容,如果有不清楚的地方,您可以按照本文的方法进行操作,希望对大家有所帮助。