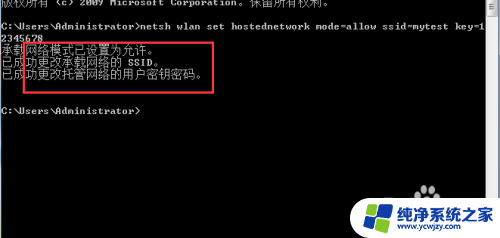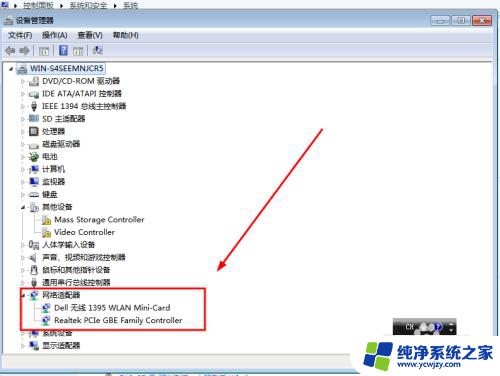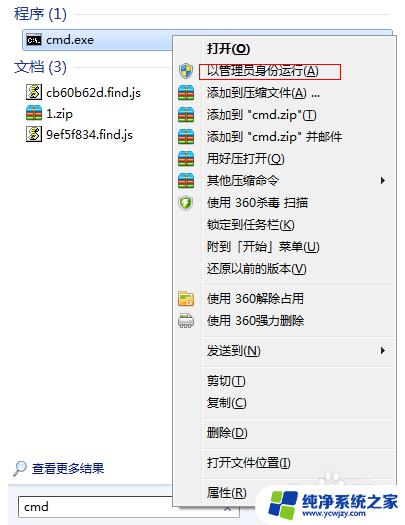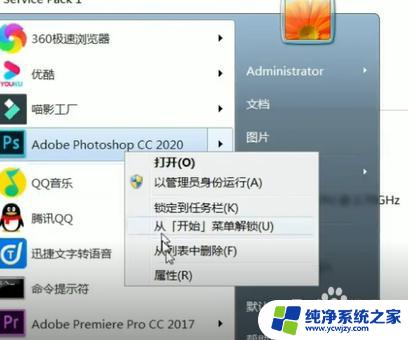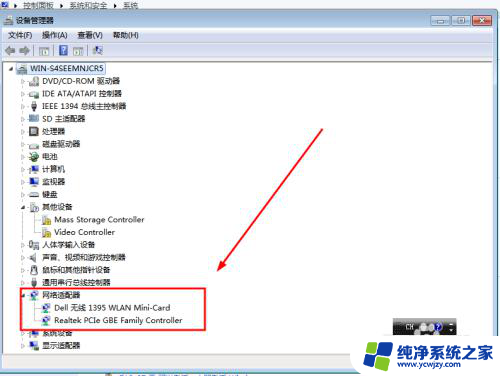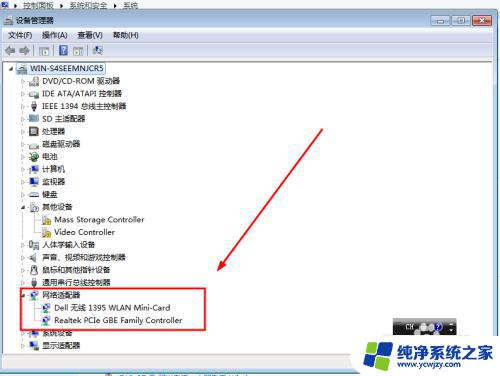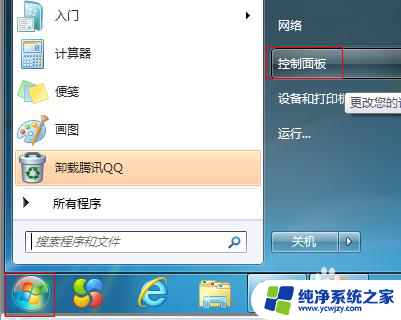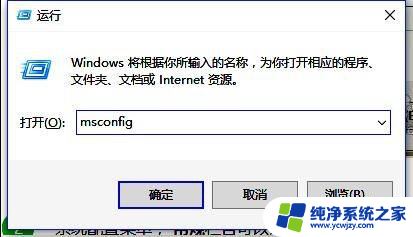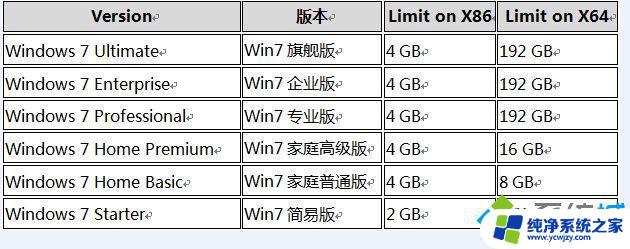win7笔记本支持wifi发射吗 Win7系统wifi热点开启步骤
win7笔记本支持wifi发射吗,随着科技的不断发展,人们对于互联网的依赖越来越强烈,因此 Wi-Fi 的普及也使得人们的生活更加便捷和快捷,而 Win7 笔记本也支持开启 Wi-Fi 热点,以方便我们使用其他无线设备上网。那么大家知道怎么在 Win7 系统中开启 Wi-Fi 热点吗?下面我们就一起来了解一下它的开启步骤。
操作方法
1、首先,通过任务栏左下角的搜索功能搜索“CMD”,在搜索结果中找到CMD程序后用鼠标右键,选择“以管理员身份运行”。
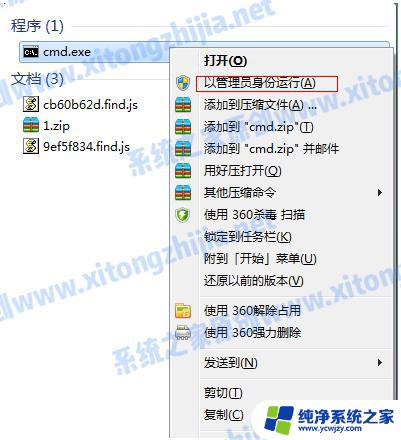
2、然后输入“netsh wlan set hostednetwork mode=allow ssid=4Gtest key=12345678”命令按回车键,其中ssid是无线网络名称、key是无线网络密码。然后按回车键继续。

3、无线网络设置完毕后,打开“网络共享中心”进入下一步。

4、点击“更改适配器设置”。

5、右键点击“无线网络连接”,选择“属性”。
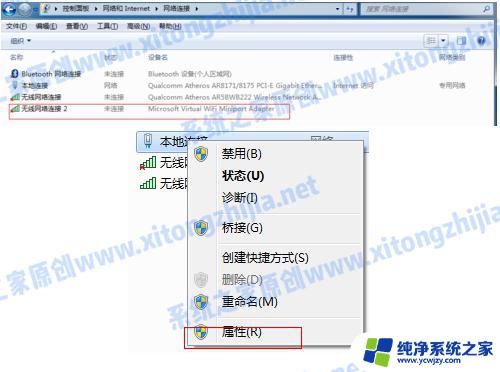
6、先将界面切换到“共享”选项,在“允许其他网络用户通过此计算机的 Internet 连接来连接”前方的复选框打上勾,然后点击“确定”。
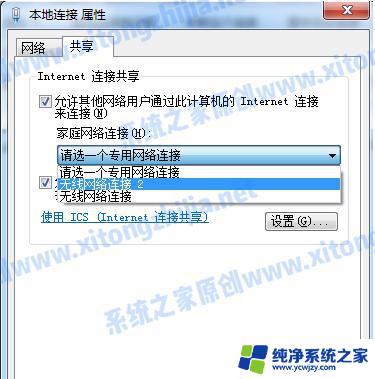
7、重新打开“命令提示符”,并输入“netsh wlan start hostednetwork”命令按回车键。

8、以上设置完毕后,点击网络连接就可以看到设置好的win7热点了。
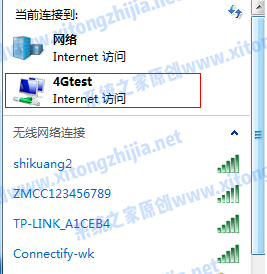
方法二:
在360安全卫士主界面,我们可以找到功能大全。这里我们点击更多进入功能栏,在这里我们可以找到“免费WIFI”功能,如果没有请在“未添加功能栏”中添加即可。
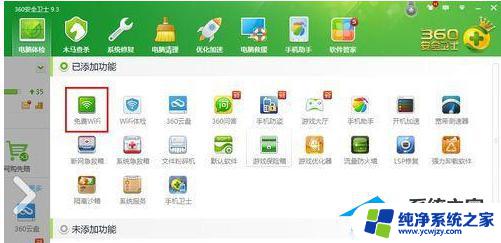
点击“免费WIFI”功能,在桌面的右上角会显示“正在创建WIFI热点”。软件会为我们自动生成热点名和连接密码,当然这个我们也可以自行修改,方法很简单直接点击修改即可。
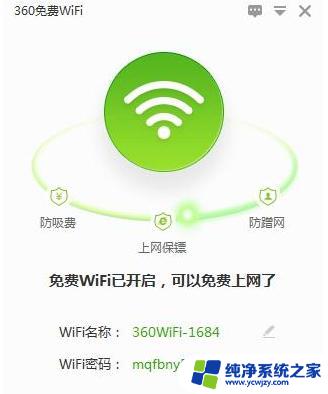
以上就是关于win7笔记本是否支持WiFi发射的全部内容,如果您遇到这种问题,可以尝试按照小编提供的方法进行解决,希望这些方法能够对您有所帮助。