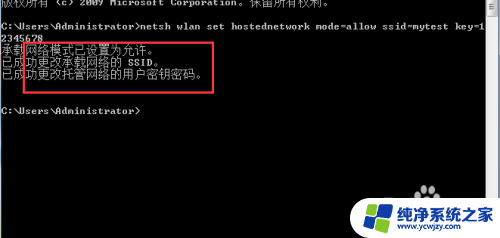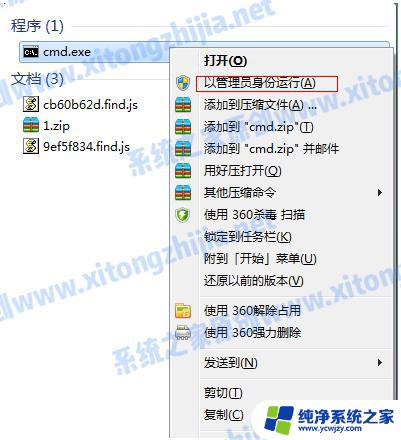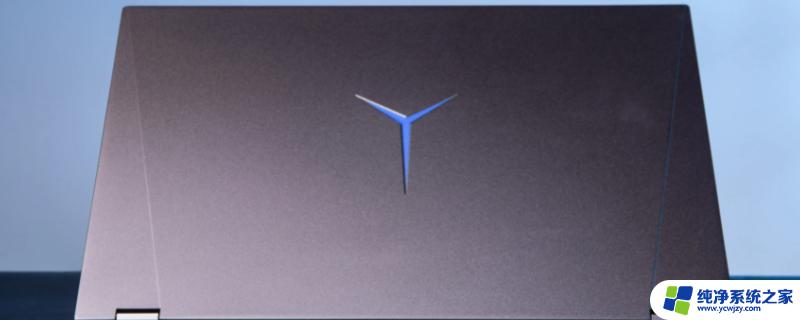台式电脑创建wifi热点win7 Win7电脑如何设置WiFi热点
台式电脑创建wifi热点win7,在现代社会中无线网络已经成为人们生活中不可或缺的一部分,有时我们会遇到一些特殊情况,比如在没有路由器的情况下需要与他人分享网络连接,或者需要在公共场合快速创建一个WiFi热点。这时使用台式电脑创建WiFi热点成为了一个非常实用的方法。针对Win7操作系统的电脑,我们可以通过简单的设置来实现这个目标。接下来我们将介绍Win7电脑如何设置WiFi热点,帮助您轻松解决上述问题。
具体步骤:
1、点击桌面左下角的开始按钮,在搜索栏输入cmd,右击上方出现的cmd.exe,在弹出菜单中选择以管理员身份运行。
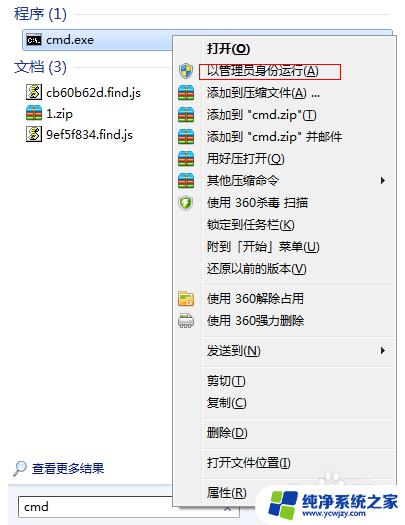
2、然后在“命令提示符”里输入“netsh wlan set hostednetwork mode=allow ssid=Test key=0123456789”(ssid是无线网络名称、key就是密码),点击回车。系统会自动虚拟出一个wifi热点。
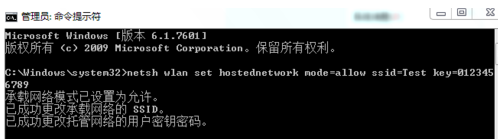
3、点击桌面右下角的网络图标,打开网络共享中心。
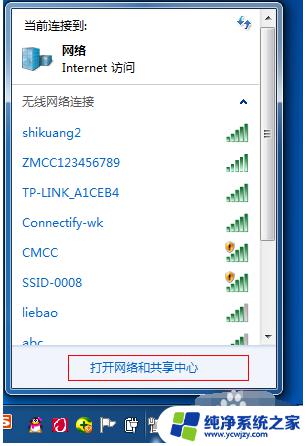
4、点击左侧的“更改适配器设置”。
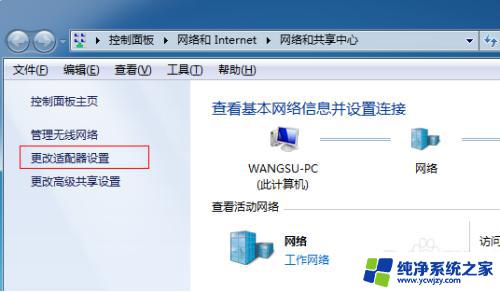
5、这时候我们就会看到多出一个无线网络连接2,现在它是虚拟连接。
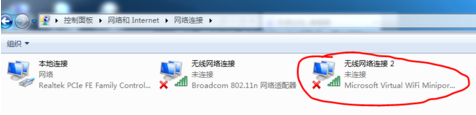
6、右击本地连接,选择“属性”。
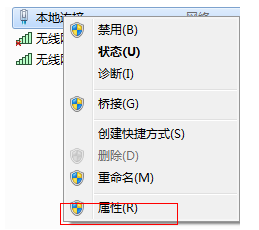
7、在属性界面下点击“共享”选项卡,勾选允许其他网络用户连接此计算机。在下方的选择框内选择“无线连接2”。
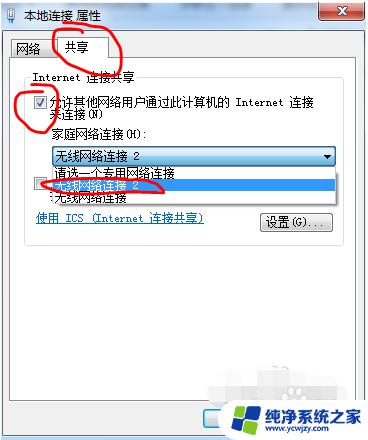
8、在命令提示符里输入“netsh wlan start hostednetwork”,点击回车。
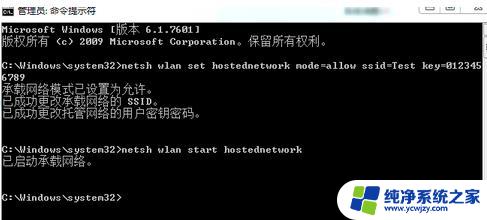
9、看看我们设置的WiFi是不是出现啦,用其他计算机连接一下试试。
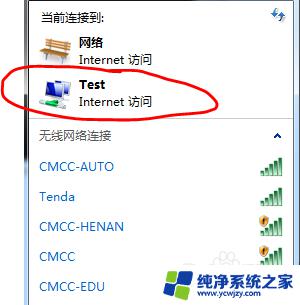
10、如果想关闭WiFi热点,就在命令提示符里输入“netsh wlan stop hostednetwork”。

11.以上便是设置win7 wifi热点的方法,希望能帮到大家。
以上是关于如何在Win7电脑上创建WiFi热点的全部内容,如果您遇到相同的问题,可以按照本文提供的方法来解决。