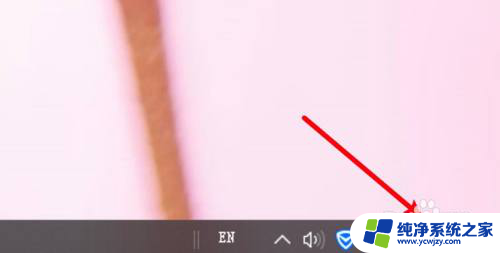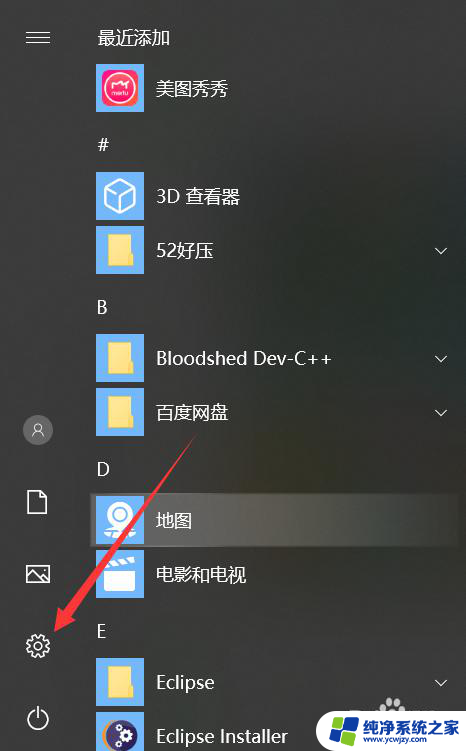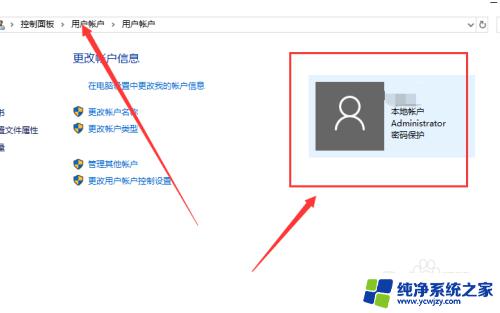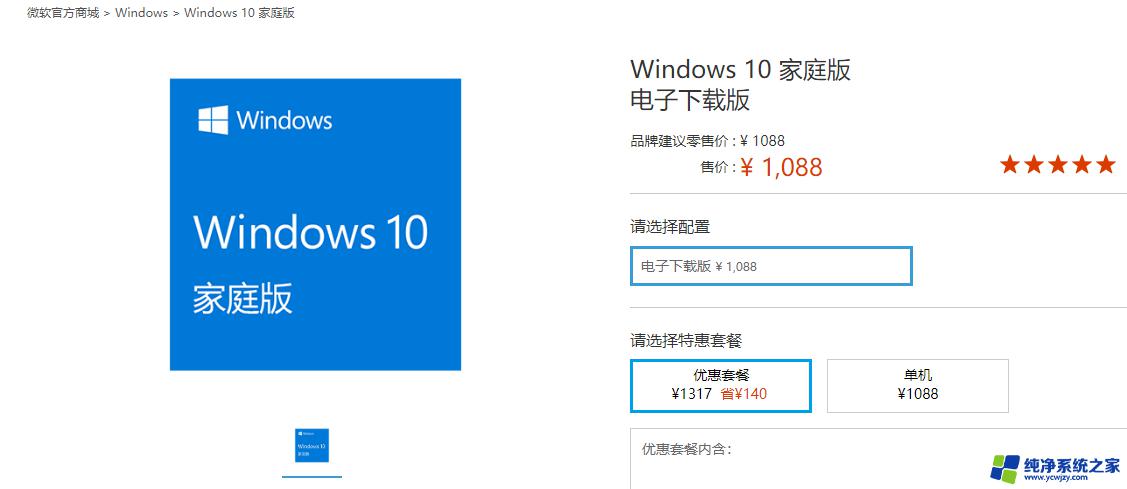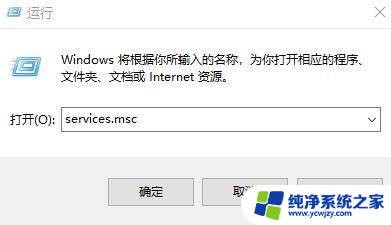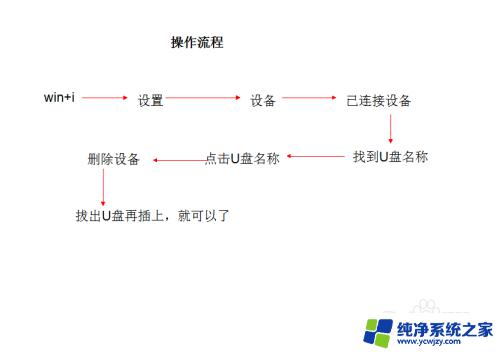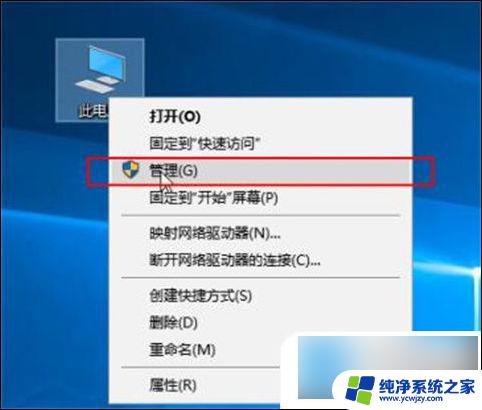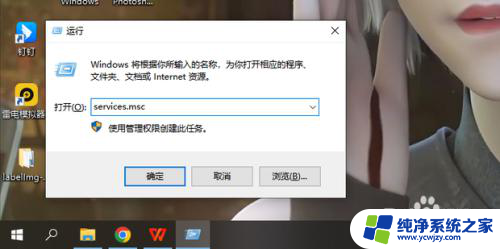win10为什么明明有wifi但电脑却没显示
Win10电脑明明连接着Wifi,但却无法上网,这是许多用户常遇到的问题,造成这种情况的原因可能有很多,例如网络设置问题、驱动程序错误、网络故障等。当遇到这种情况时,用户可以通过一些简单的方法来尝试解决,如重新启动网络适配器、检查网络设置、更新驱动程序等。如果这些方法都无法解决问题,可能需要进一步排查故障或寻求专业帮助。在面对无法上网的情况下,及时调整网络设置,可能会帮助用户尽快恢复网络连接。
电脑上不了网了但网络连接正常
原因一: 排除线路和其他线路故障
有时可能是路由或宽带无法接入互联网,或者路由长时间打开容易崩溃。
解决方案: 检查下路由水晶头、光猫、网线是否接触不良或网线是否损坏,重新拔掉所有线路。等待几分钟,再插上电源,然后通过手机连接WiFi,测试网络是否正常。如果仍然失败,您可以尝试重置路由工厂设置。
原因二: 消除对网卡的损坏
网卡的损坏或丢失也会导致正常上网的失败。
解决方案: 尝试卸载网卡驱动程序并重新安装。具体步骤如下:
1、右键单击此计算机(我的计算机),然后单击管理或设备管理器。如下图所示:
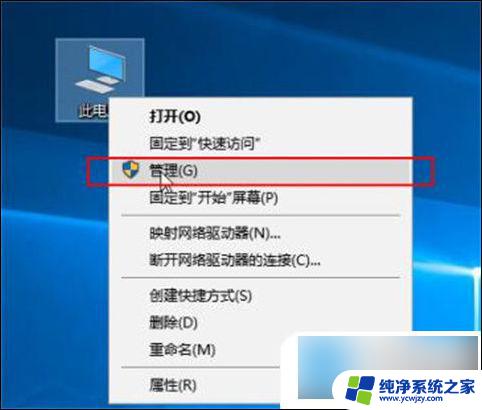
2、单击设备管理器,找到右侧的网络适配器并展开它。选择无线驱动程序,右键单击以卸载设备,如下所示:
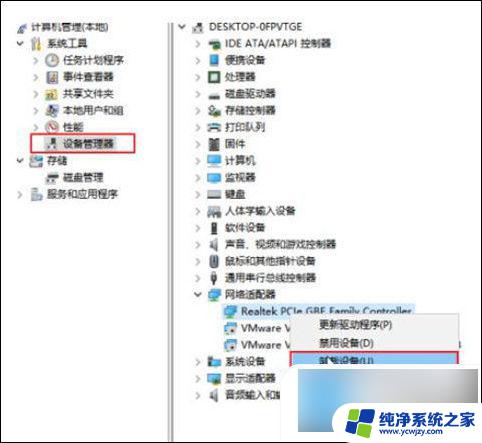
3、然后使用驱动程序Genie网卡或360驱动程序主机重新安装驱动程序。
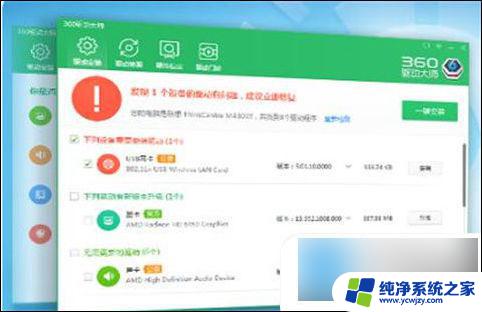
原因三: IP地址错误
解决方案:
1、点击win10【菜单】,然后打开【设置】。
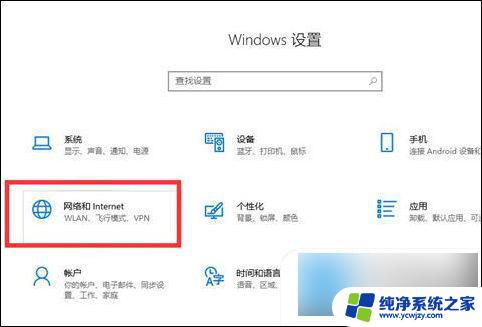
2、在设置界面中找到【网络和internet】。
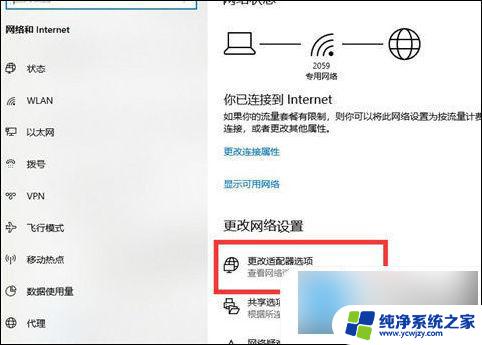
3、进入之后,找到【更改适配器选项】,然后点击进入。
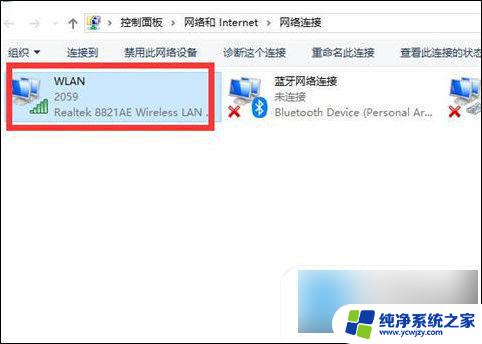
4、打开窗口以后,鼠标双击【WLAN】打开网络连接界面。
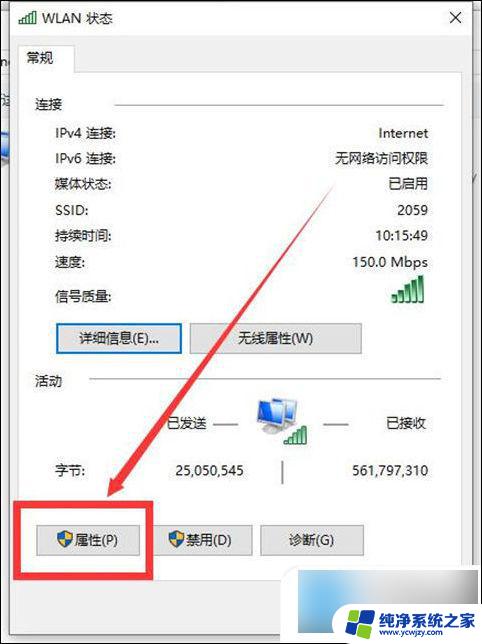
5、打开的WLAN状态界面以后,点击左下角的【属性】进入。
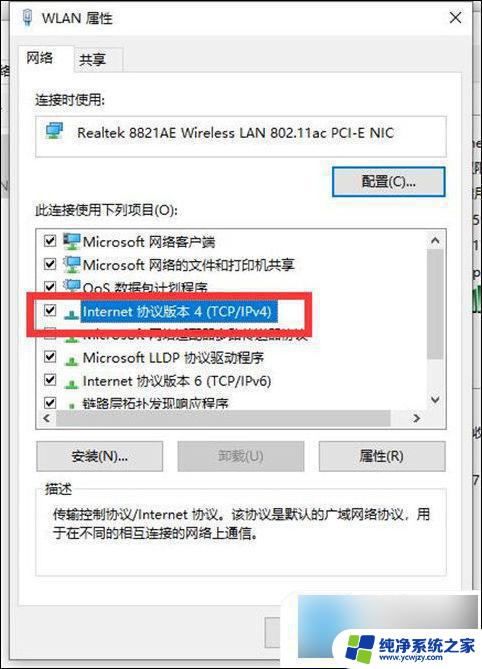
6、然后鼠标双击进入【Internet协议版本4(TCP/IPv4)】。
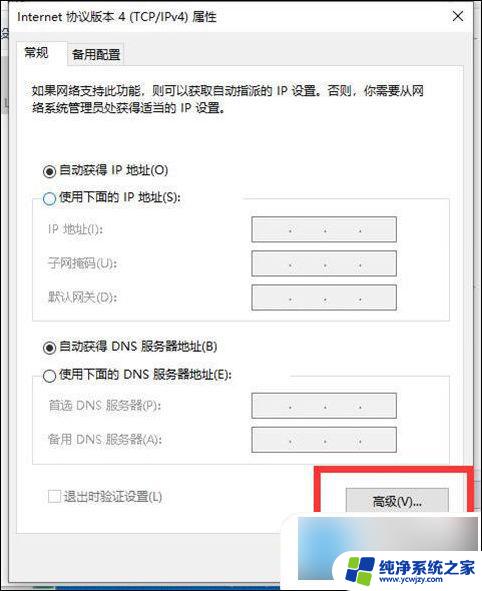
7、在打开的属性界面中,点击右下角的【高级】并进入。
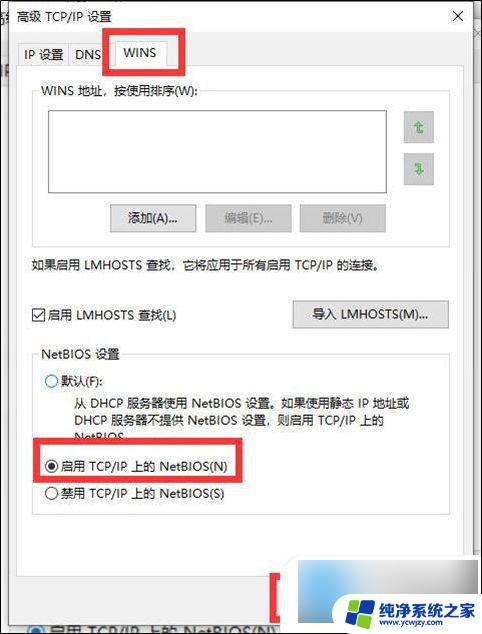
8、然后在上方标签栏中切换到【WINS】,然后勾选下方的【启用TCP/IP上的NetBIOS】,然后点击【确定】。
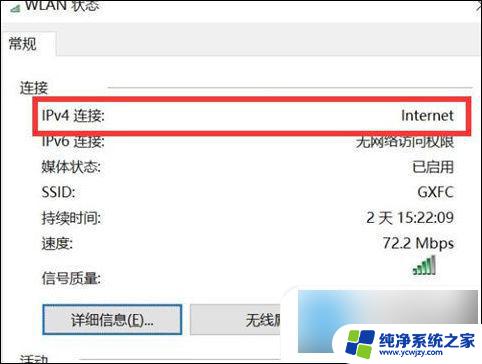
9、这时候【ipv4连接】的状态显示【internet】时,就说明网络可以使用了。
以上是为什么电脑明明有WiFi但却没有显示的全部内容,如果你遇到了这种情况,不妨根据以上方法来解决,希望对大家有所帮助。