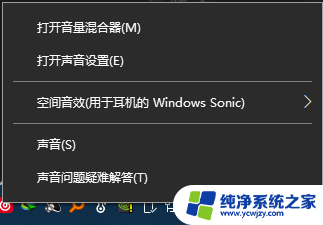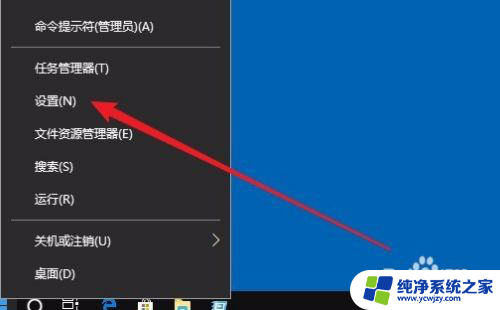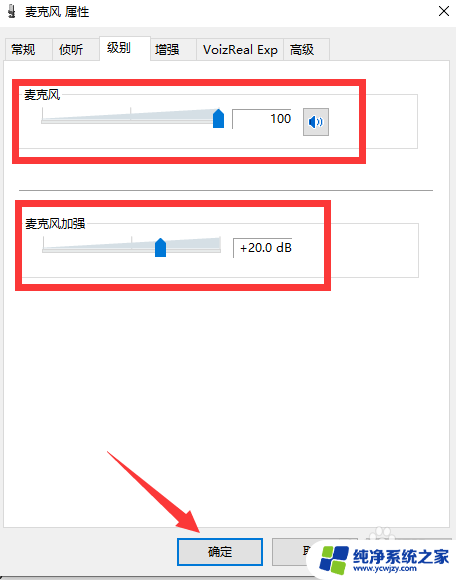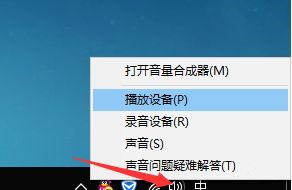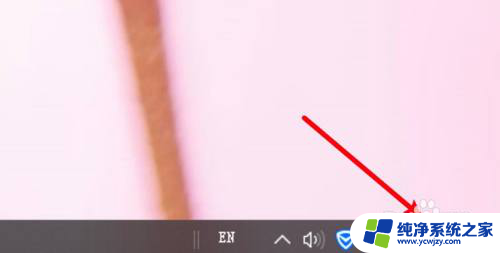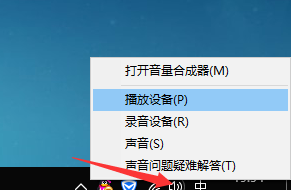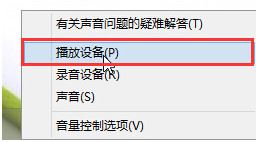电脑声音明明开得很大但是却很小 Win10电脑声音太小如何调节
更新时间:2023-11-05 10:07:30作者:xiaoliu
电脑声音明明开得很大但是却很小,当我们使用Win10电脑时,有时候会遇到一个非常烦恼的问题,就是明明将电脑声音调到最大,但却发现声音却很小,这个问题可能会影响我们的音乐、视频和游戏体验,让我们感到非常困扰。如何调节Win10电脑声音,让我们能够享受到更大的音量?下面我们将探讨一些解决办法,帮助您解决这个问题。
步骤如下:
1.右击任务栏声音图标,点击选择菜单中的“播放设备”。

2.右击任务栏声音图标,点击选择菜单中的“播放设备”。
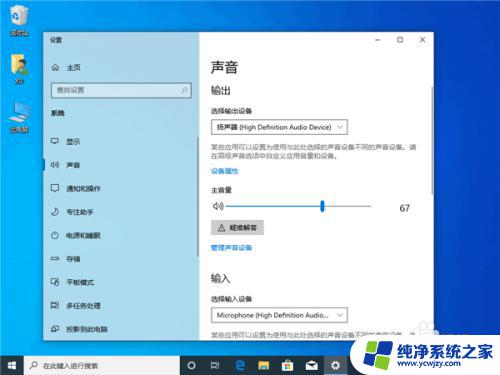
3.在声音对话框,点击选中扬声器,然后点击下面的“属性”。

4. 在扬声器 属性对话框,点击调整至“级别”选项卡。将“Realtek HD Audio output”下面的滑块调整到最大(100)。

5.然后再点击切换到“增强”选项卡,点击选择“均衡器”。然后再点击“设置”后面的的省略号按钮图标。

6.在Graphic EQ对话框,将相关滑块进行调整。直至达到个人满意为止。
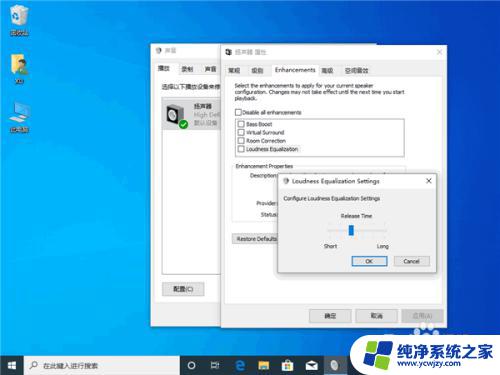
以上就是电脑声音开得很大但是却很小的全部内容,如果您还有疑问,可以根据小编的方法来操作,希望这些方法可以帮助到大家。