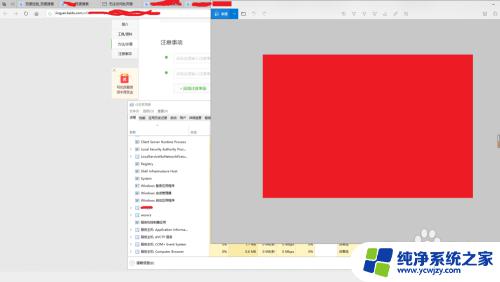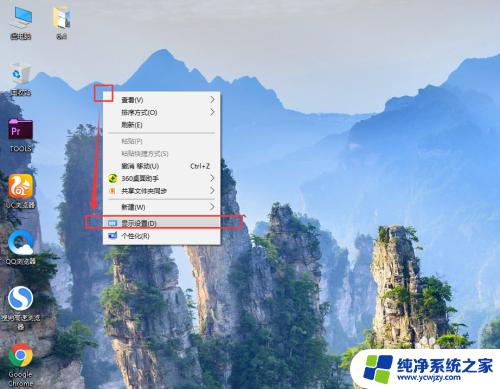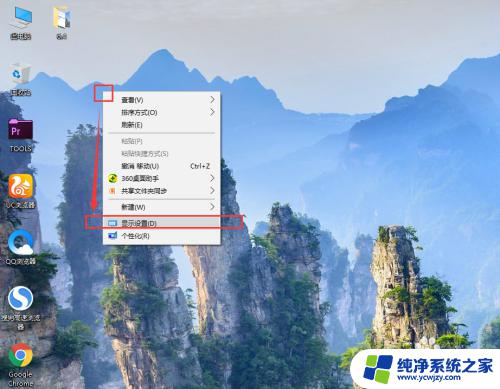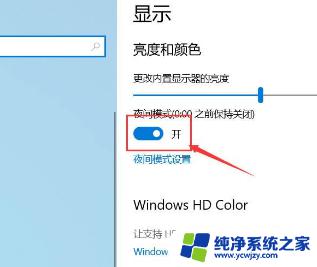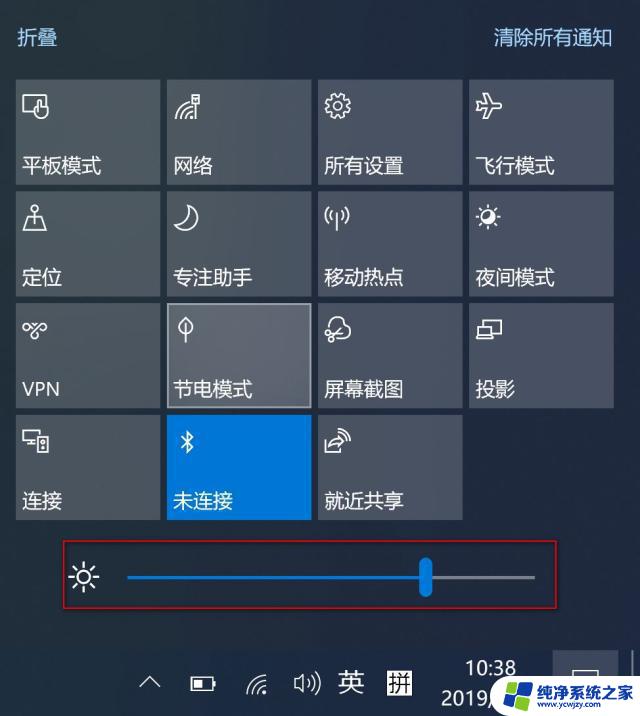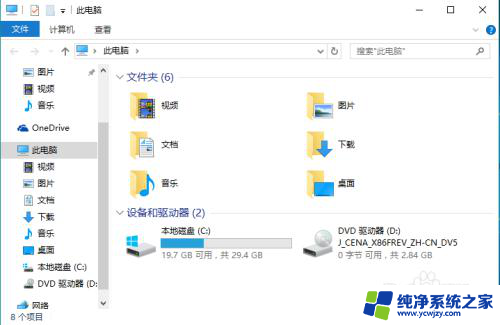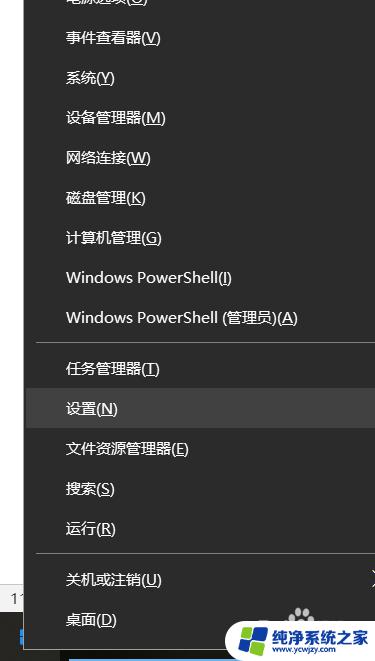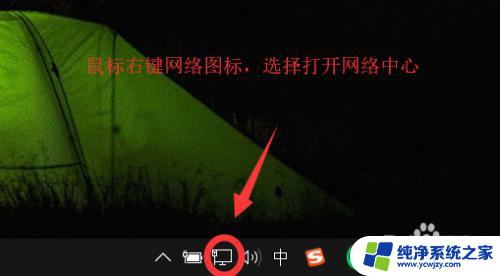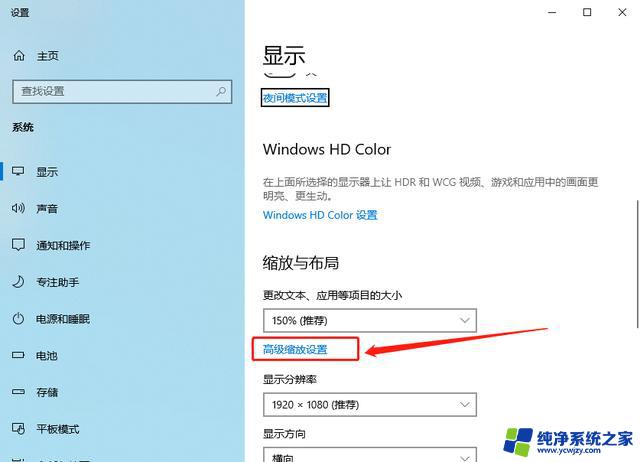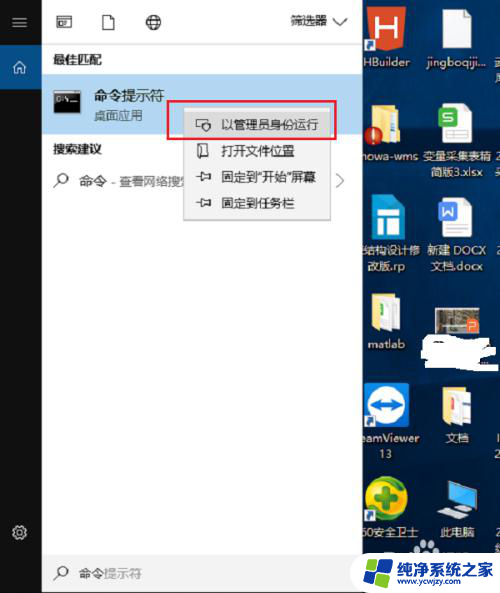win10颜色显示不正常
Win10系统是目前最流行的操作系统之一,但有时候用户会遇到显示器颜色显示不正常的问题,这可能是由于显示器设置不当或驱动程序问题所致。为了解决这一问题,我们可以通过简单的调整显示器颜色来改善显示效果。接下来我们将介绍一些Win10电脑显示器颜色调整的方法,帮助您解决显示器颜色显示不正常的问题。

方法一:
1、在Windows10系统桌面,依次点击 “开始/Windows系统/控制面板” 菜单项。
2、在打开的控制面板窗口中,点击右上角的“ 查看方式 ”下拉菜单,在弹出菜单中选择 “大图标 ”菜单项。
3、在打开的控制面板所有项窗口中,点击 “颜色管理 ”图标。
4、这时会打开颜色窗口窗口,点击上面的“ 高级 ”选项卡。
5、在打开的高级设置窗口中,点击 “校准显示器 ”按钮。
6、这时就会弹出校准显示器的向导窗口,点击下一步按钮。完全按提示操作就可以了
方法二 :
1、首先我们点击电脑左下角的微软按钮,弹出的界面,我们点击设置;弹出的界面,我们点击系统;
2、弹出的界面,我们点击高级显示设置;弹出的界面,我们点击 显示器1的显示适配器属性 ;
3、弹出的界面,我们点击 颜色管理 ,然后再点击颜色管理;
4、弹出的界面,我们点击高级,然后点击 校准显示器 ;
5、弹出的界面,我们依次点击 下一步;
6、出现图示中的界面时,我们点击完成
方法三 :
1、有点击桌面,选择“ 显示设置 ”,点击“ 系统” 进入;
2、点击右边往下拉,找到蓝色字体的 “高级显示设置” 点击进入;
3、往下拉,找到蓝色的“ 颜色校正 ”点击进入
4、弹出了一个界面,按照界面说明,一直点击“ 下一步” ;
5、跳转到另一个界面,再一直点击“ 下一步 ”;
6、这样就校正完毕了,点击右下角的完成就可以了。
以上是解决Windows 10颜色显示异常的全部内容,如果你遇到这种情况,可以按照以上方法来解决,希望对大家有所帮助。