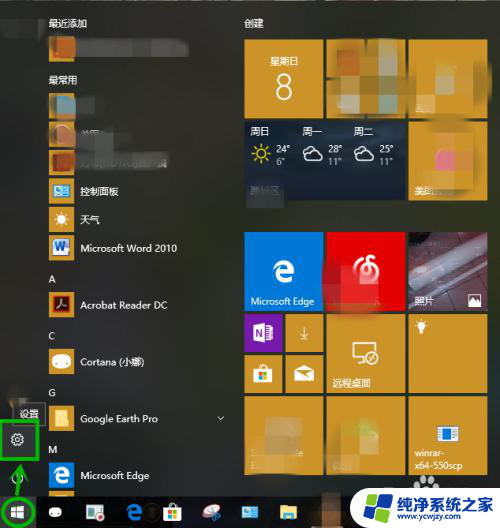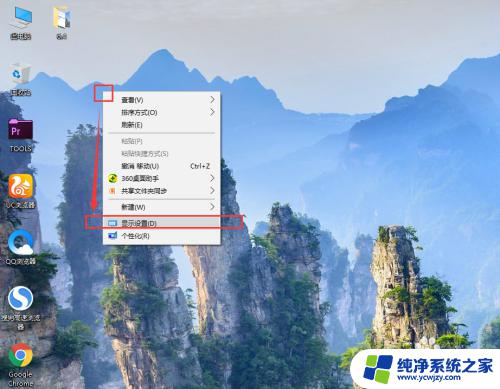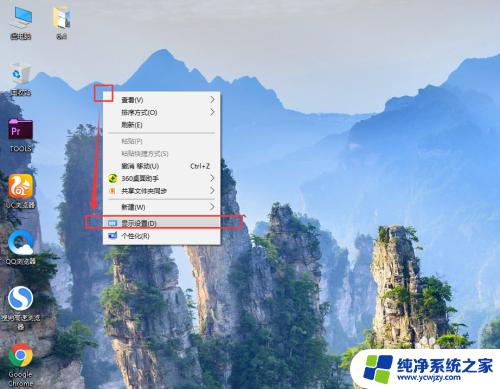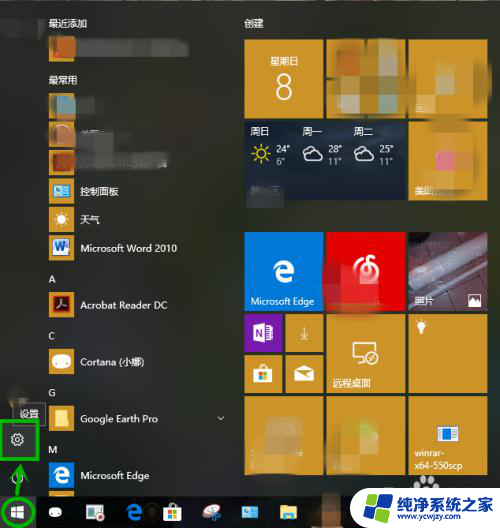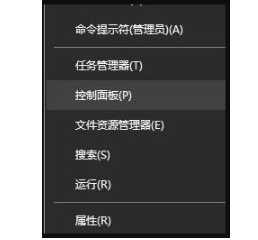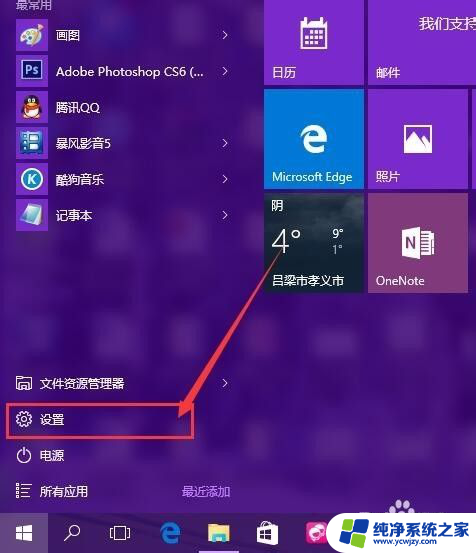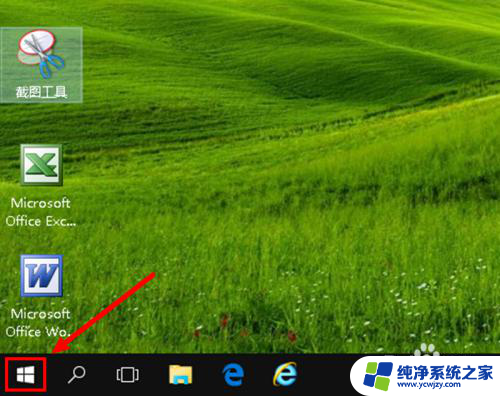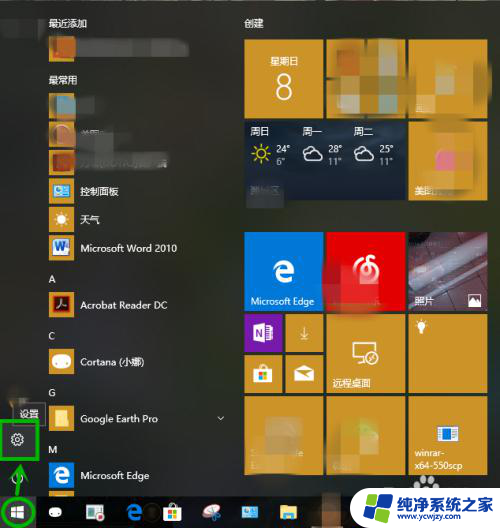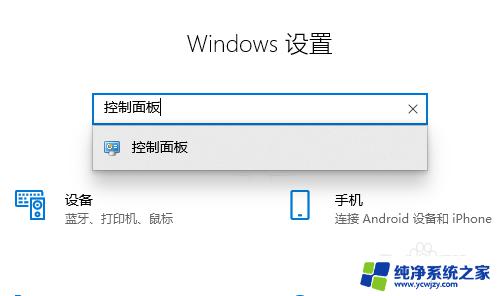windows10颜色配置文件 怎样设置电脑显示器的颜色配置文件
windows10颜色配置文件,在我们日常使用电脑的过程中,经常会遇到一些对显示效果要求较高的情况,比如看电影、编辑照片等,而针对这些需求,我们可以通过设置电脑显示器的颜色配置文件来达到更好的视觉效果。Windows 10作为目前最流行的操作系统之一,提供了丰富的选项和功能来满足用户的个性化需求。本文将介绍如何在Windows 10中设置电脑显示器的颜色配置文件,以帮助大家获得更准确、鲜明的色彩表现,提升使用体验。
步骤如下:
1.鼠标右键windows图标,选择打开设置选项;
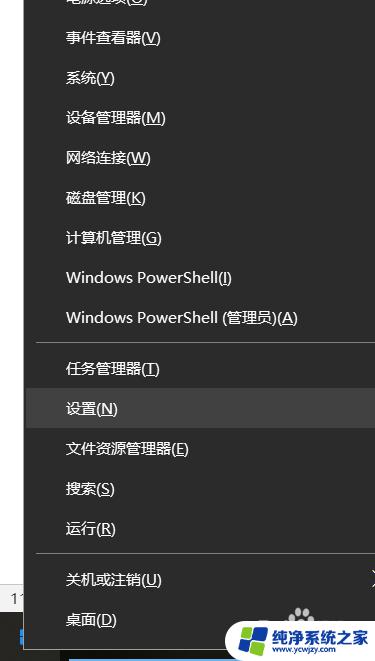
2.选择系统面板打开,里面包括显示,声音,通知,电源的选项;
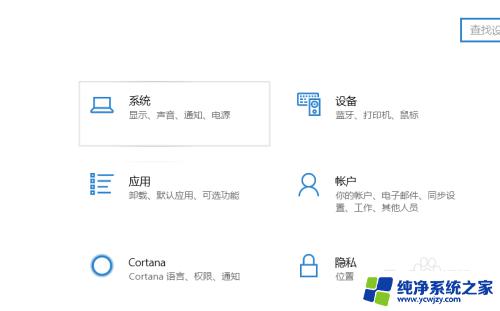
3.打开之后选择里面的显示选项,之后鼠标往下滑。找到高级显示设置选项打开;
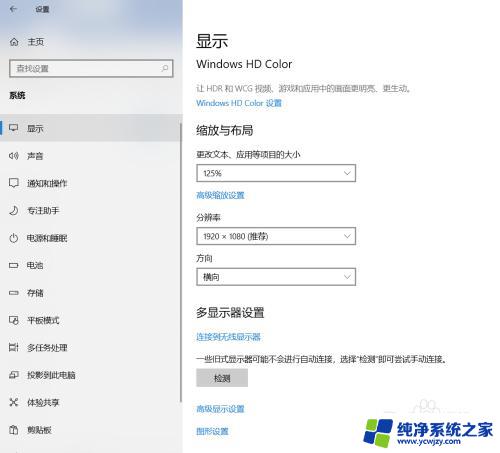
4.在高级显示设置面板,点击下方的显示器1的显示适配器属性打开;

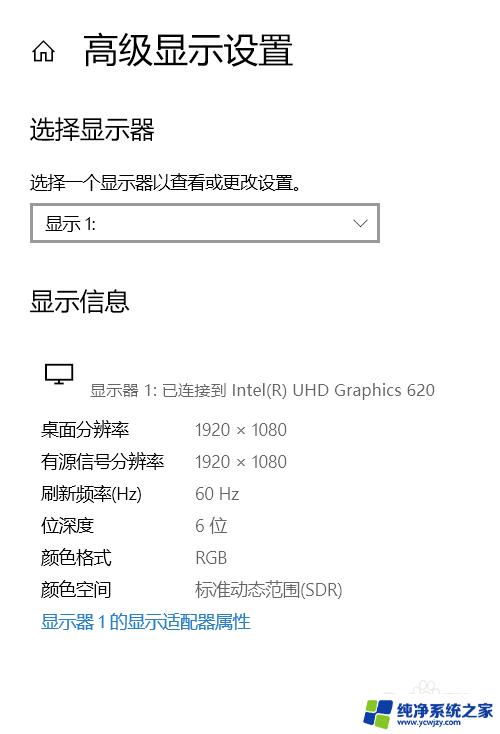
5.打开的属性面板中,选择颜色管理选项打开,点击打开下方的颜色管理工具;
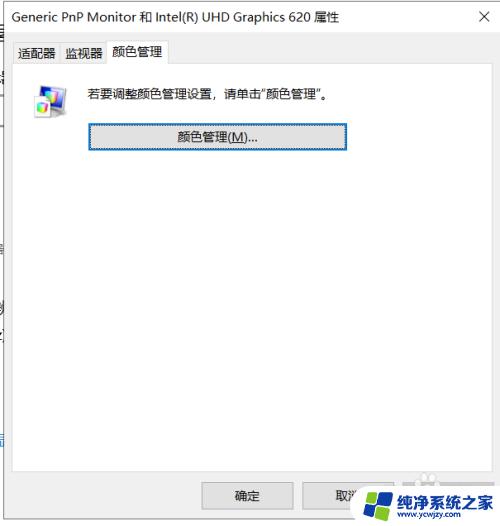
6.在颜色管理面板,选择设备选项打开。在设备类型右边的栏中点击选择显示:1通用即插即用监视器选项,接着点击下方的添加按钮,弹出的颜色配置文件窗口,在里面选择相应的颜色文件即可。
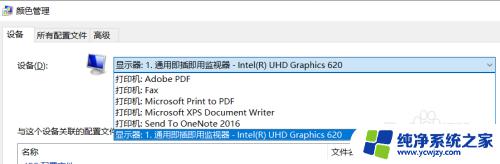
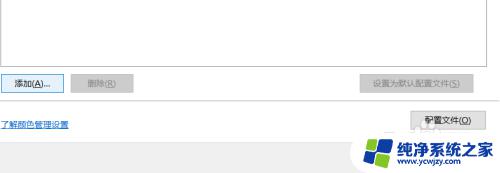
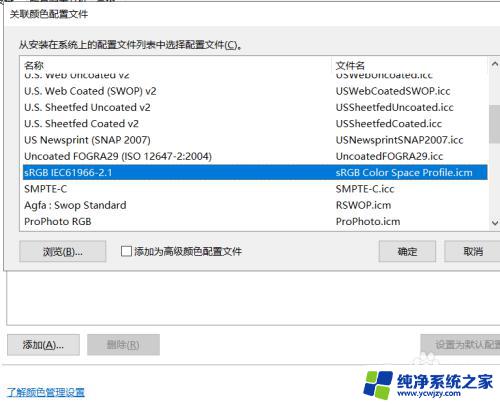
7.也可以打开颜色管理面板的高级选项,下拉右边设备配置文件的列表。选择更改设备配置的颜色文件类型;
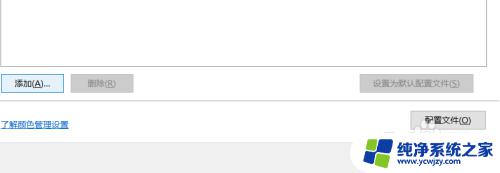
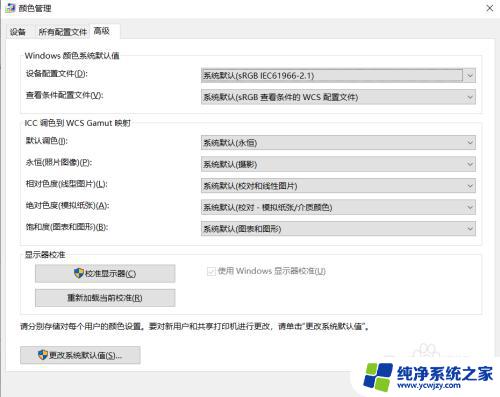
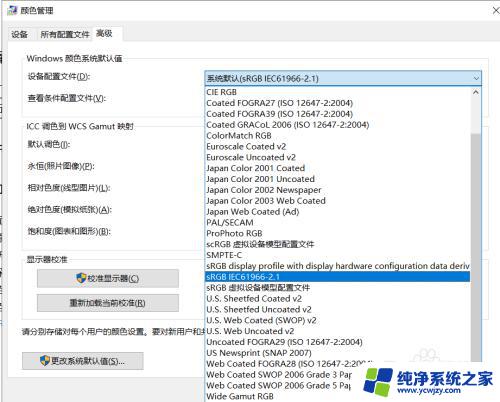
这就是Windows10颜色配置文件的全部内容,如果您遇到这种情况,可以按照我的方法进行解决,希望能够对您有所帮助。