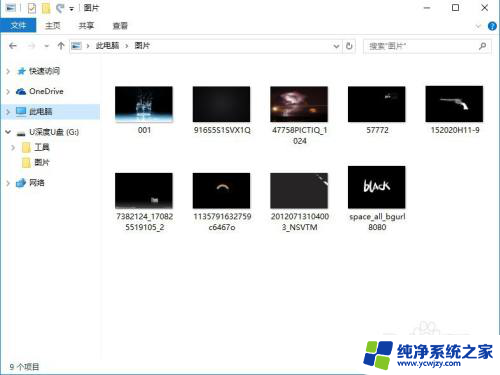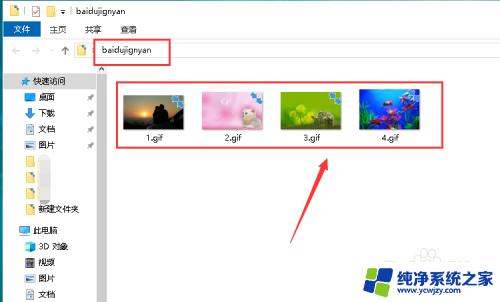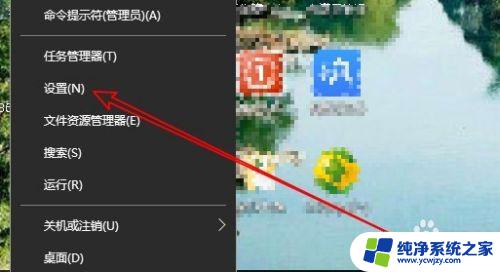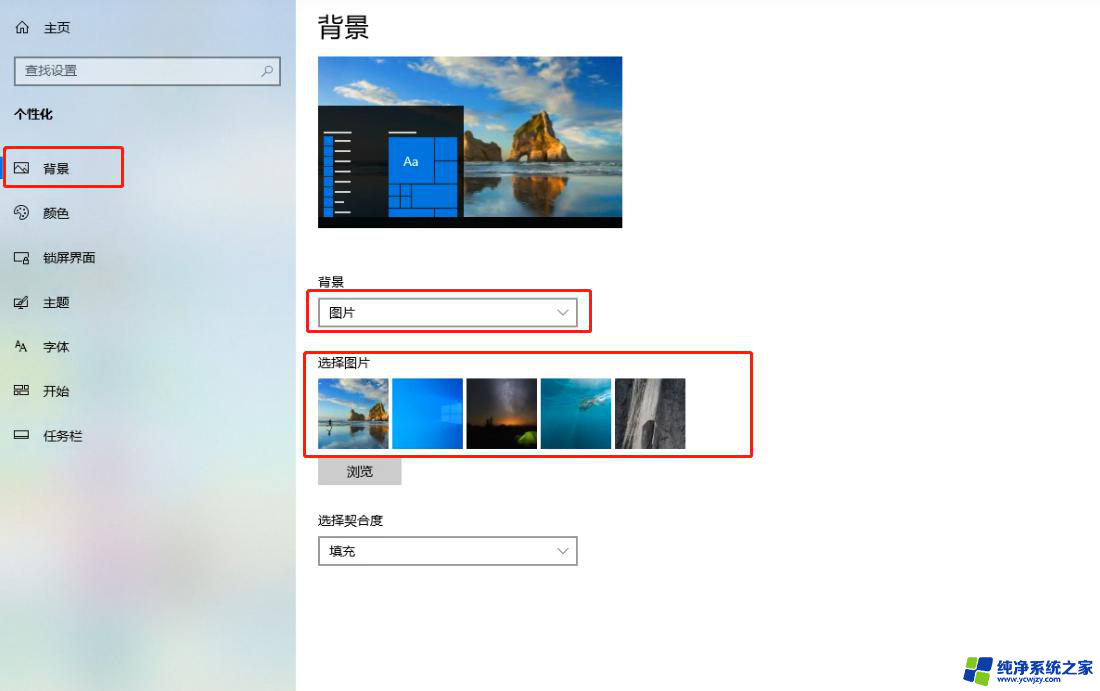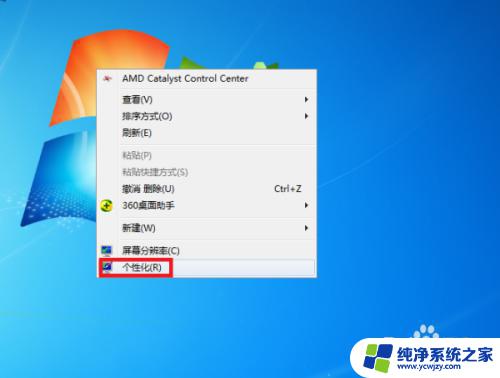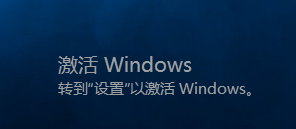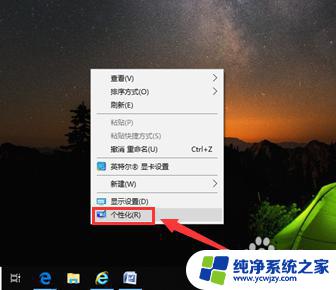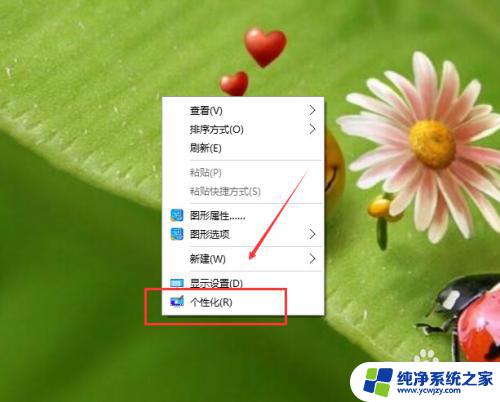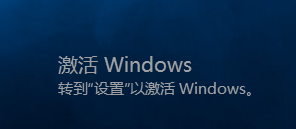壁纸设置壁纸随机切换桌面壁纸 Win10如何设置自动切换桌面背景
更新时间:2024-01-31 09:58:55作者:yang
在我们日常使用电脑的过程中,桌面壁纸是我们经常会接触到的元素之一,而有时候单一的桌面背景会让人感到乏味,很容易产生审美疲劳。为了解决这个问题,Win10提供了自动切换桌面背景的功能,让我们可以在不同的壁纸之间随机切换,为桌面注入一丝新鲜感。究竟如何设置自动切换桌面背景呢?接下来就让我们一起来了解一下。
具体步骤:
1.在桌面空白处点击鼠标右键【个性化】
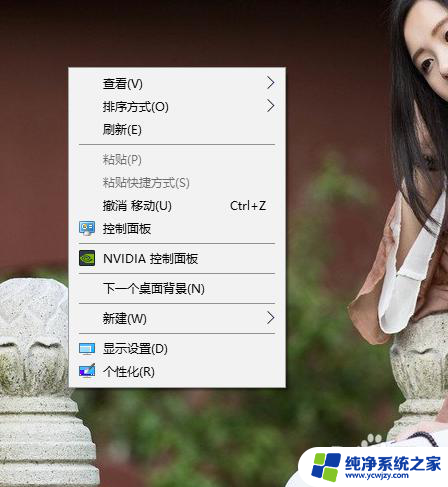
2.进入设置【显示】选项。
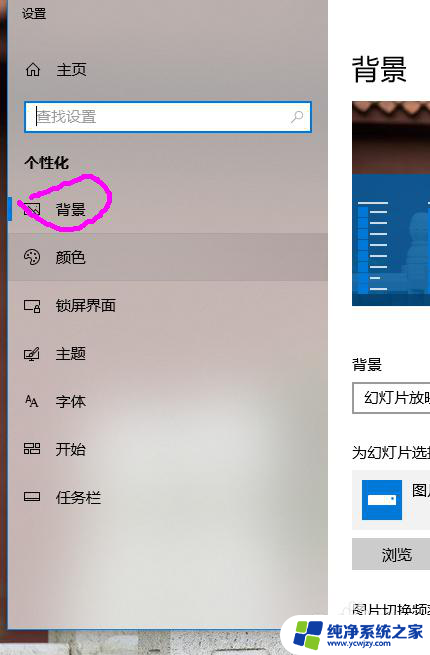
3.下拉屏幕背景方式为【幻灯片】。
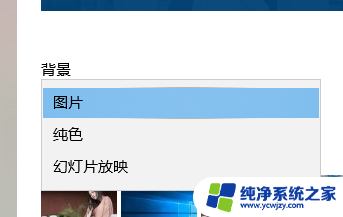
4.在下方【浏览】选择图片文件夹。
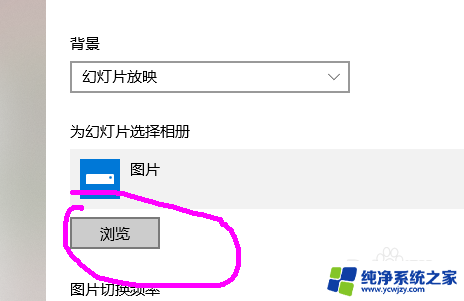
5.确定图片文件夹位置。
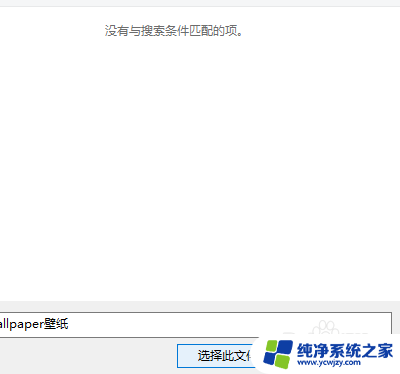
6.在上方勾选【无序播放】后,下方选择图片自动更换时间。
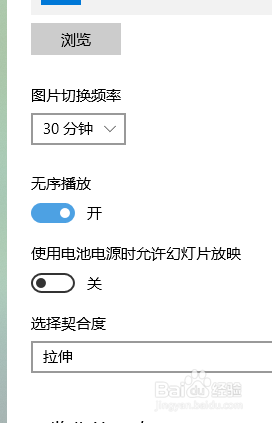
7.选择【契合度】这里需要注意,如果照片已事先裁剪为屏幕比例。则可以选择平铺,反之尽量选择【自动】以防止图片比例变化拉伸造成的图像失真。
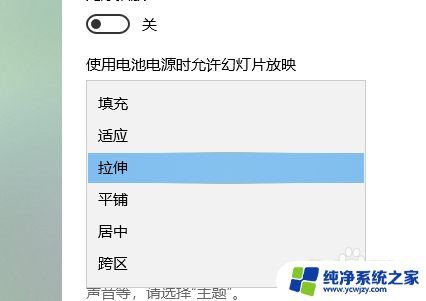
8.完成,背景会在开机情况下每隔相应时间随机变换图片。
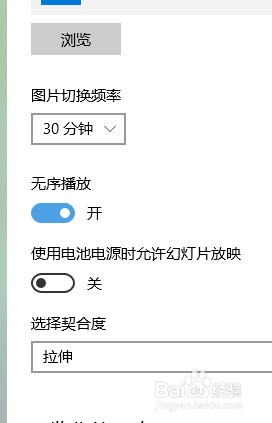
以上就是关于壁纸设置壁纸随机切换桌面壁纸的全部内容,有出现相同情况的用户可以按照以上方法解决。