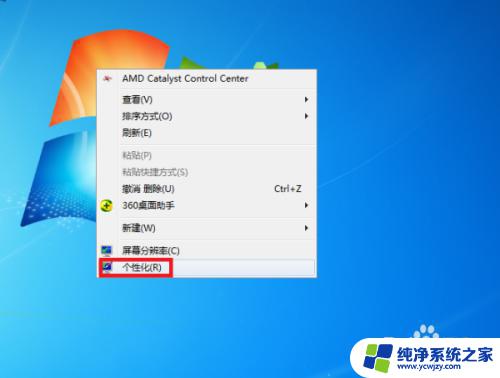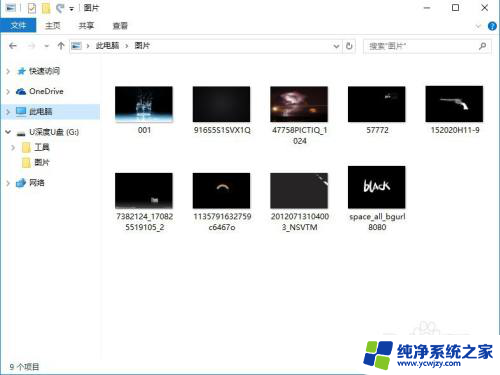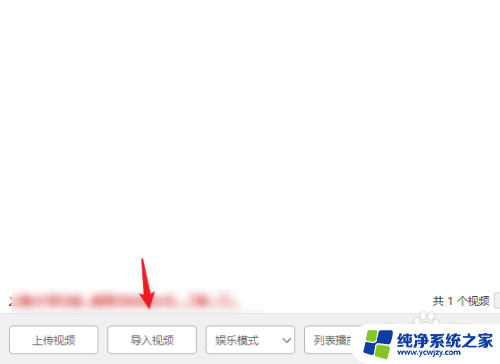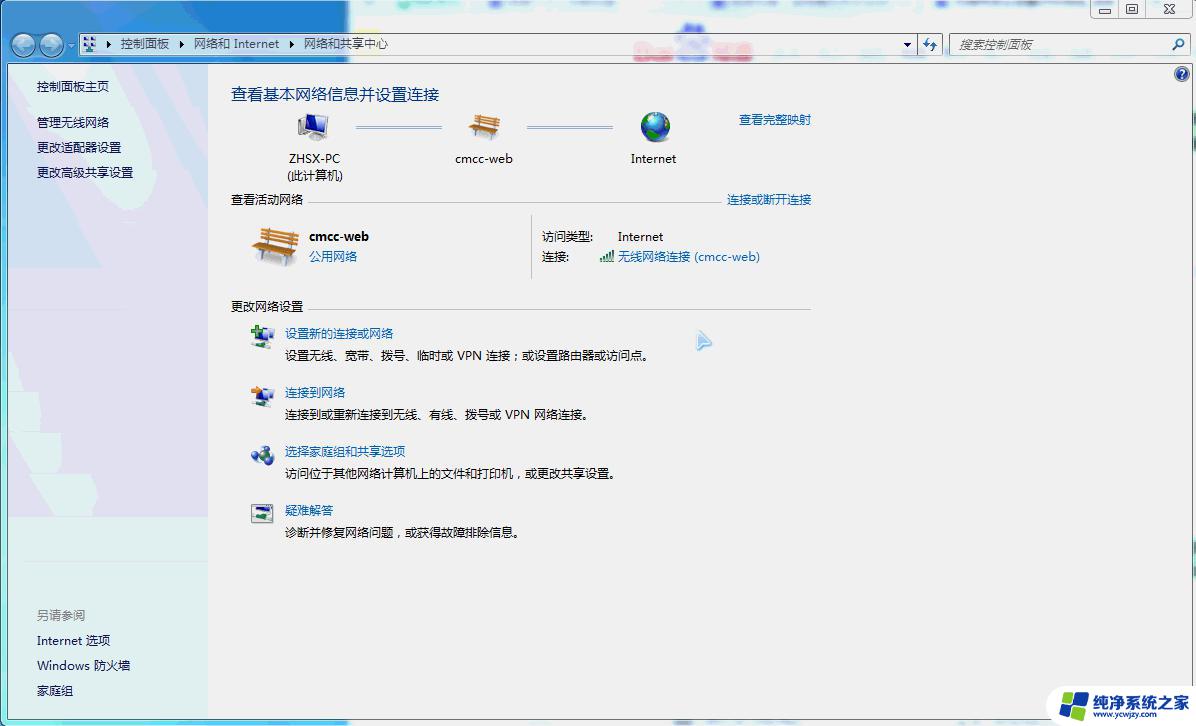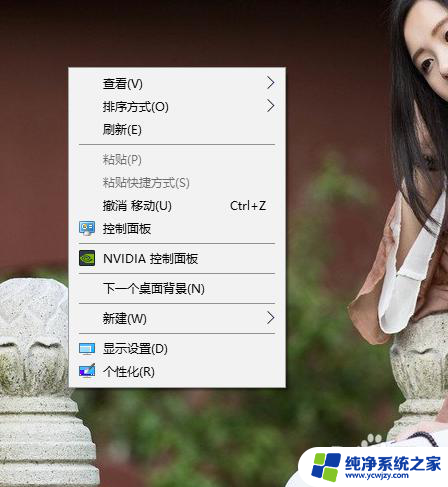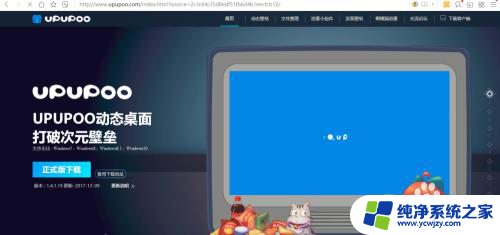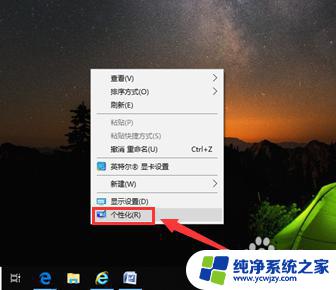windows怎么换动态壁纸 win10如何设置动态壁纸桌面教程
windows怎么换动态壁纸,在现代科技的发展中,计算机已经成为我们生活中必不可少的工具,而Windows作为最受欢迎的操作系统之一,为用户提供了丰富多样的个性化设置,其中之一便是动态壁纸。动态壁纸能够为我们的桌面带来更加生动活泼的效果,让我们的电脑界面焕然一新。对于使用Windows 10的用户来说,如何设置动态壁纸呢?接下来我们将一起来探讨一下。
步骤如下:
1.新建一个文件夹,里面放上GIF动画壁纸,如下图所示
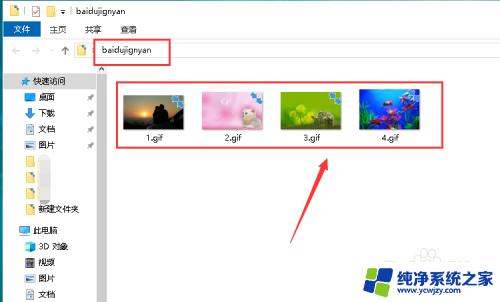
2.右键单击桌面空白,选中个性化,如下图所示
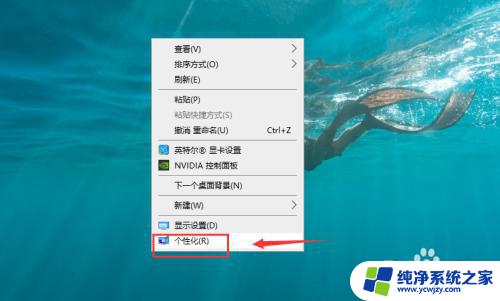
3.个性化界面点击背景下拉,如下图所示
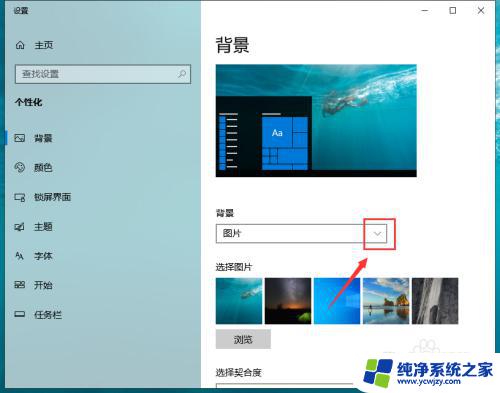
4.背景选中幻灯片,如下图所示
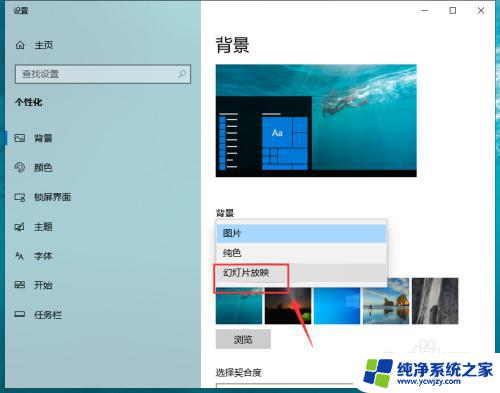
5.幻灯片后面点击浏览,如下图所示
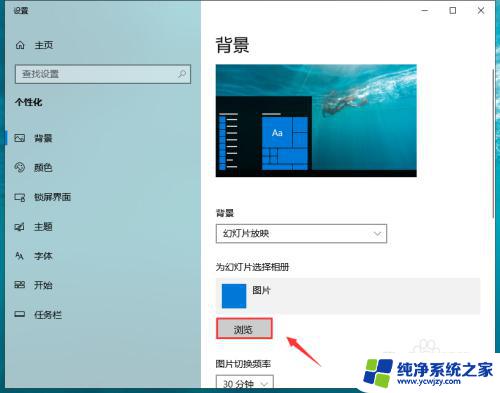
6.定位到第一步保存壁纸的文件夹,如下图所示
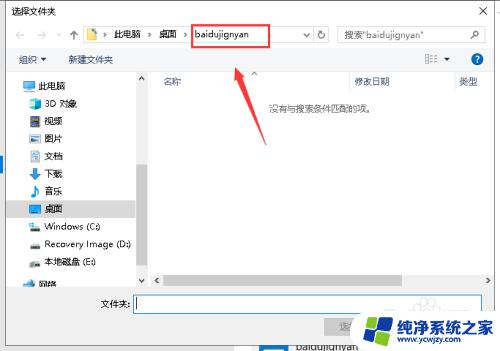
7.设置变换时间间隔以及播放顺序,如下图所示
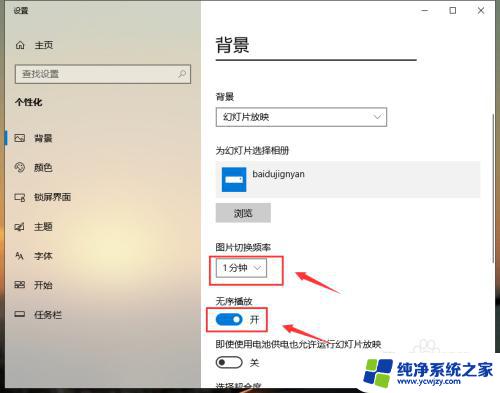
8.返回桌面,壁纸就会自动切换变成动态模式,如下图所示

9.总结:
1、新建文件夹保存动态壁纸
2、右键单击桌面空白处,选中个性化
3、个性化界面背景选中幻灯片
4、幻灯片壁纸定位到你保存动态壁纸的文件夹
5、设置变换间隔和播放顺序
6、返回桌面,动态变换壁纸设置成功!
以上是如何更改Windows动态壁纸的所有内容,如果您遇到此问题,请按照本文的方法进行解决,希望本文能够对您有所帮助。