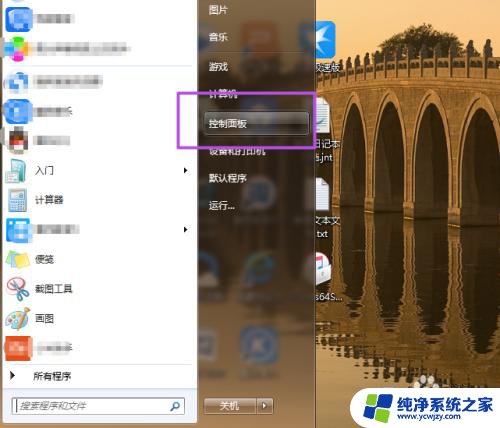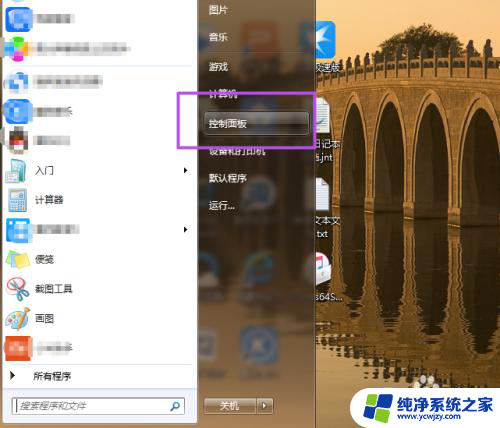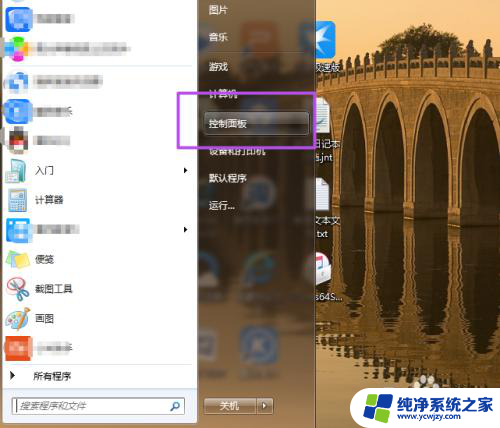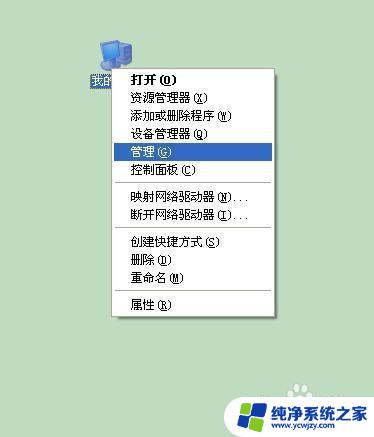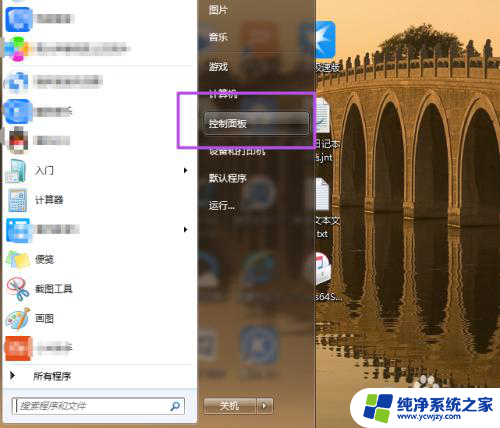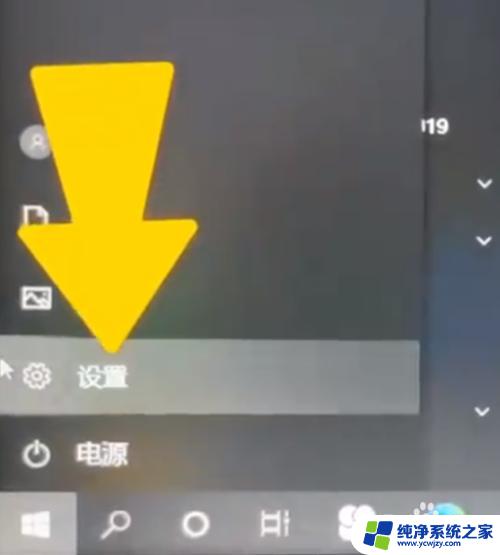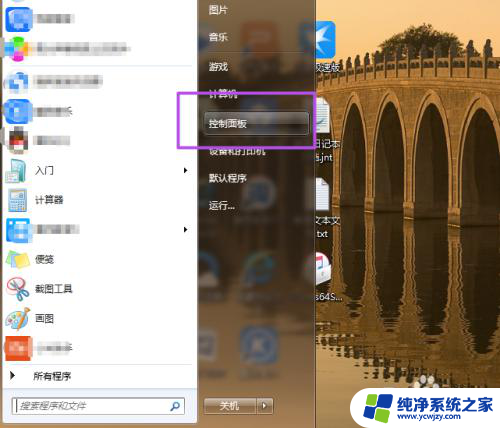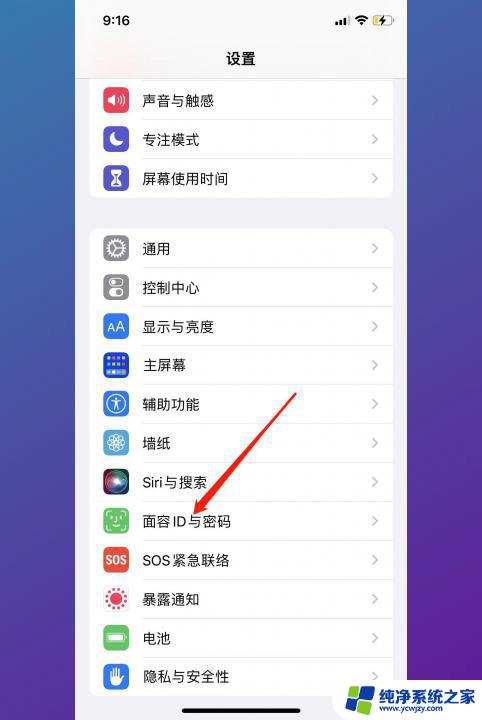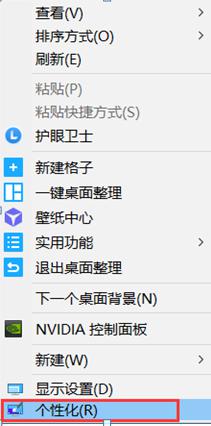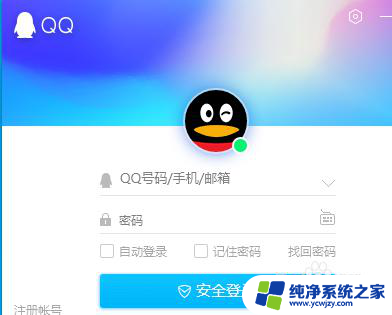计算机怎么设置锁屏密码 如何在电脑上设置锁屏密码
更新时间:2024-02-09 09:58:20作者:yang
在日常生活中,计算机成为我们不可或缺的工具,为了保护个人隐私和数据安全,设置锁屏密码成为一项重要的任务。如何在电脑上设置锁屏密码呢?设置锁屏密码可以有效防止他人未经授权使用我们的电脑,同时也能保护我们的个人信息不被泄露。接下来我们将探讨如何在计算机上设置锁屏密码,以确保我们的电脑使用更加安全可靠。
步骤如下:
1.点击开始菜单,然后点击‘控制面板’。
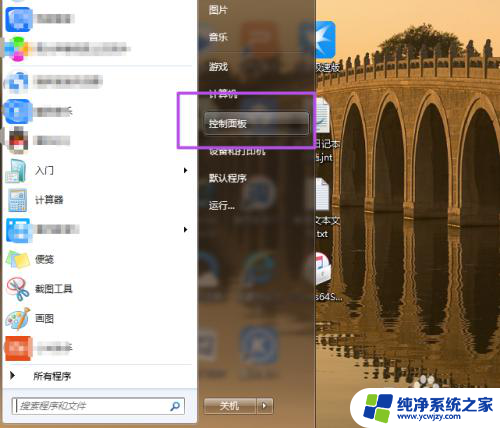
2.然后在‘控制面板’页面中点击‘用户账户和家庭安全’选项。
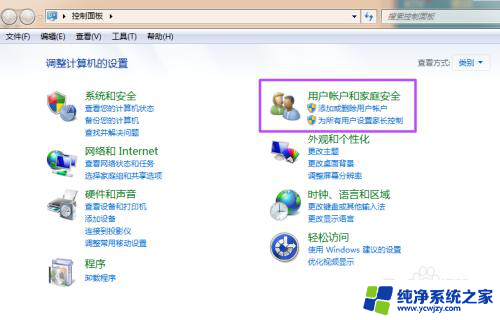
3.然后在新打开的‘用户帐户和家庭安全’页面中点击‘更改windows密码’。
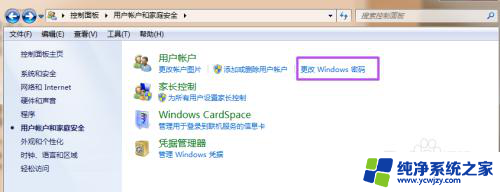
4.之后在打开的‘用户帐户’页面中点击‘为您的账户创建密码’。
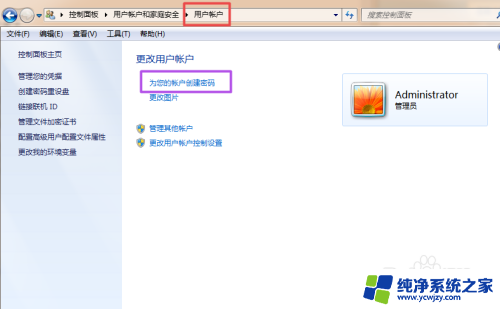
5.然后在打开的‘创建密码’页面的输入框中两次输入同样的密码,密码提示可填可不填。然后点击“创建密码”,这时候,密码就已经创建好了。
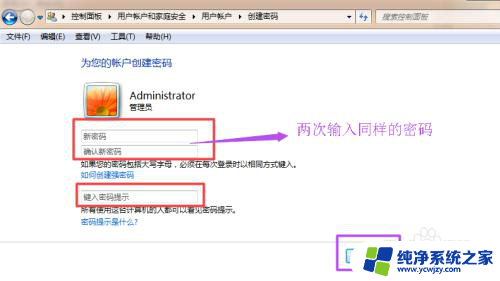
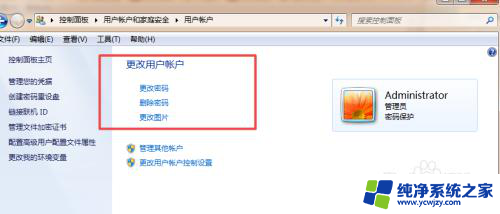
6.当你需要锁屏的时候,直接按下键盘的‘Win+L’组合键。然后就能锁屏了,这时候,想要进入电脑就得输入密码了。
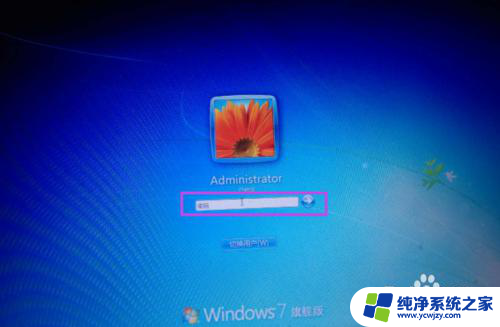
以上就是计算机设置锁屏密码的全部内容,有需要的用户可以根据这些步骤进行操作,希望能对大家有所帮助。