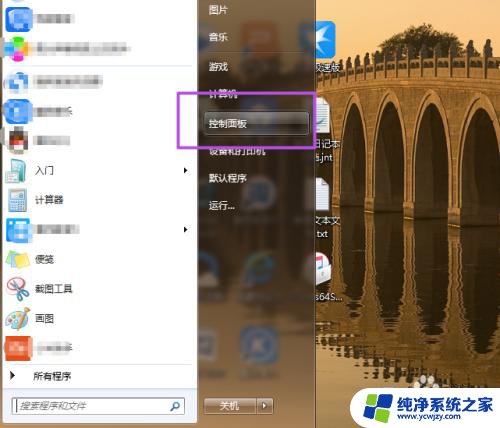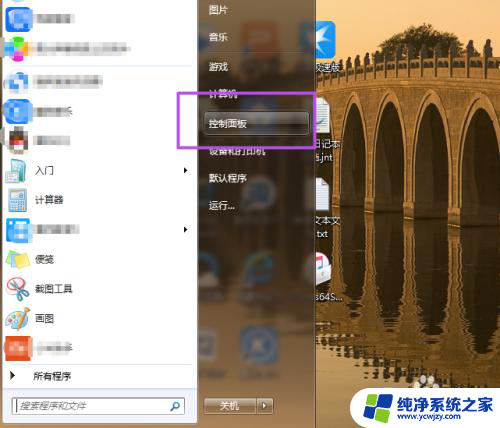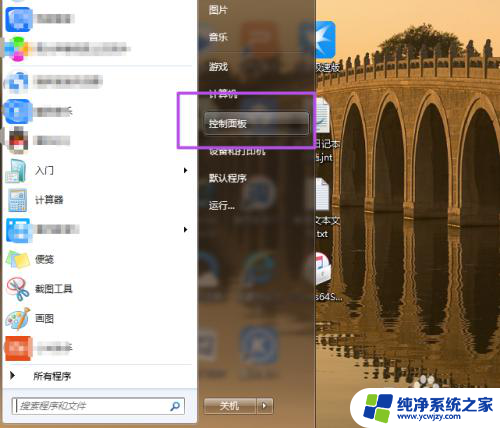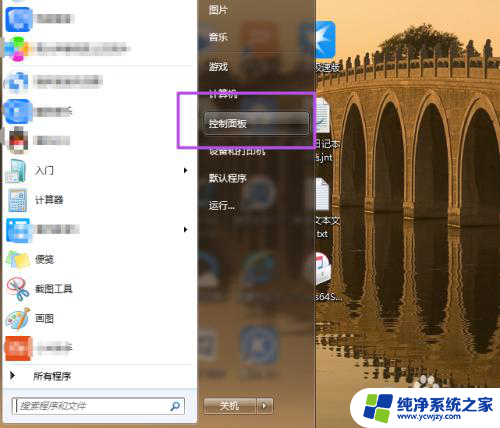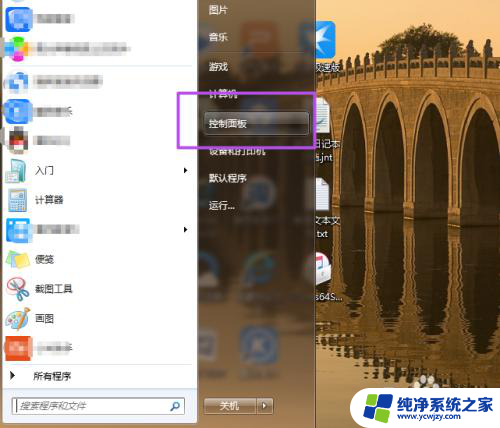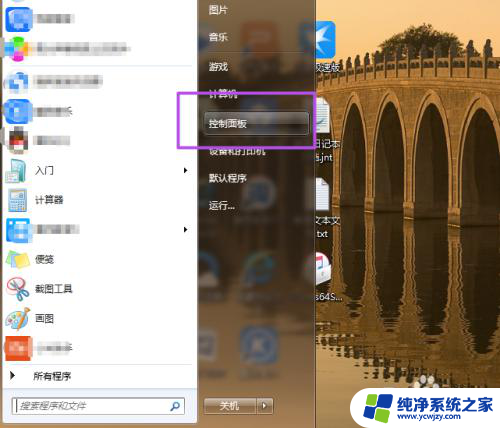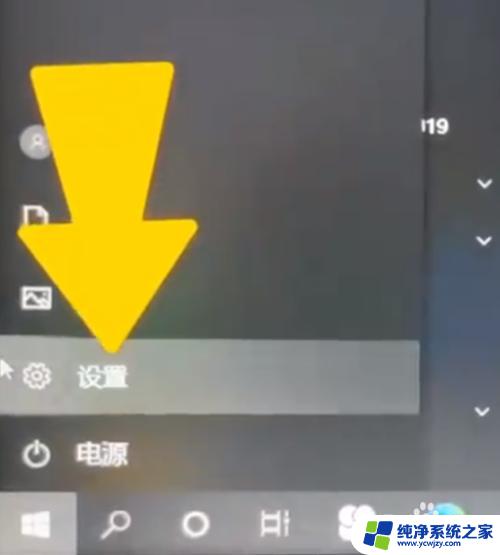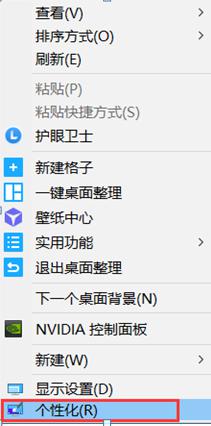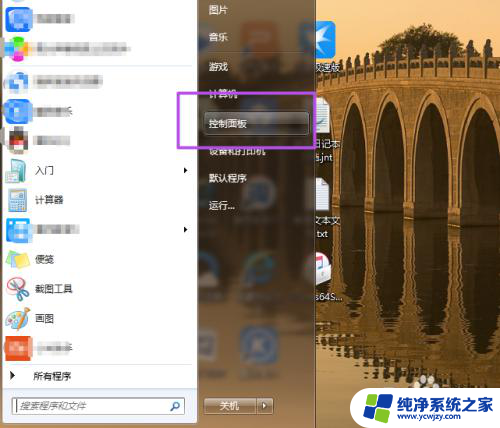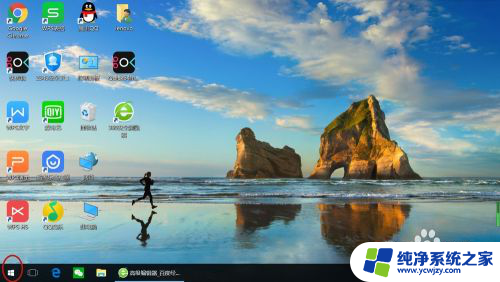电脑上怎么设置锁屏密码 电脑如何设置密码锁屏
电脑上怎么设置锁屏密码,如今电脑已经成为了我们生活中不可或缺的一部分,我们几乎每天都会与它们亲密接触,随着信息时代的发展,我们也面临着越来越多的网络安全问题。为了保护个人隐私和重要文件,设置电脑锁屏密码已成为一种必要的安全措施。如何在电脑上设置锁屏密码呢?本文将为大家介绍一些简单而有效的方法,以帮助大家更好地保护自己的电脑安全。
方法如下:
1.设置电脑锁屏密码前提需要设置开机密码,否则无效
电脑怎么设置开机密码的步骤
右键我的电脑——管理
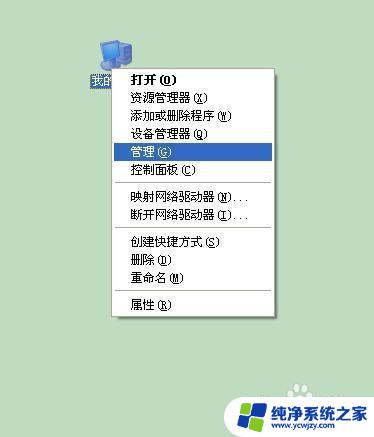
2.在计算机管理中找到——本地用户和组——用户
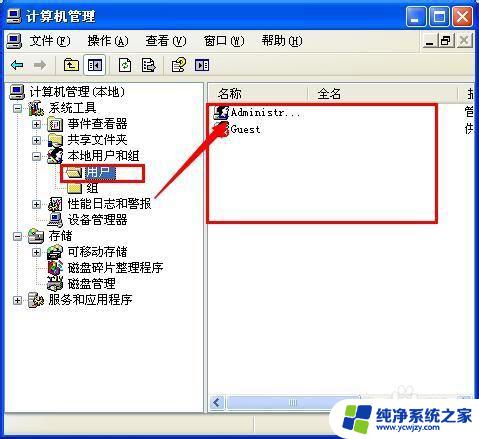
3.鼠标右键当前用户——设置密码
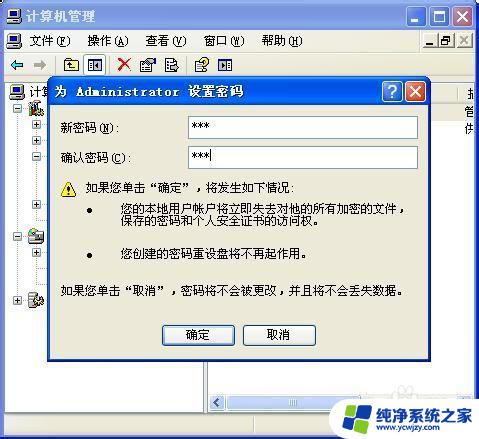
4.此时我们设置的是电脑的开机密码,请牢记密码
(取消开机密码请参考:
http://jingyan.baidu.com/article/76a7e409be203efc3b6e158f.html)
下面我们就要设置电脑的待机密码(屏幕密码)
右键桌面空白处——属性,调出电脑的显示属性
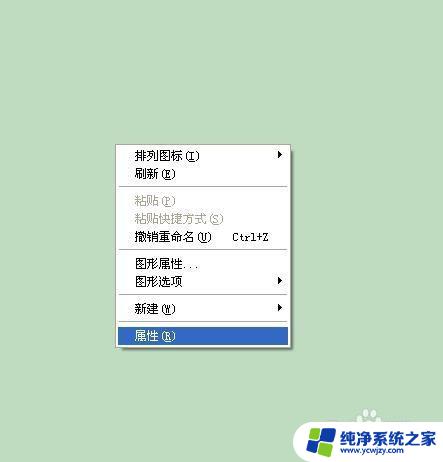
5.屏保保护程序——选择一种屏保程序——设定等待**分钟后启动,并勾选在恢复时使用密码保护。
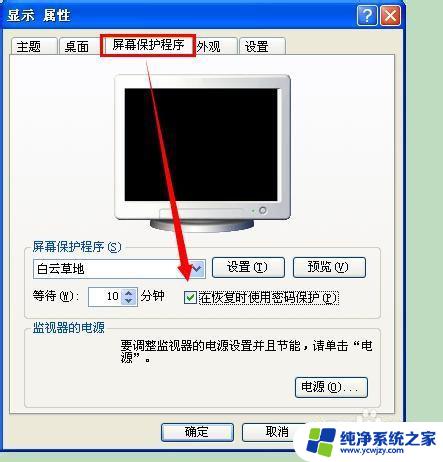
6.此时我们成功的设置了电脑的两种常用密码
等待1分钟后,屏幕保护程序启动。在此进入系统的时候,就需要输入用户名和密码才能登录。如果你有急事需马上让电脑处于密码保护状态,你可以按下“Win+L”键,锁定系统

以上就是电脑设置锁屏密码的全部内容,如果您遇到此类情况,请参照上述方法进行处理,希望这能帮助到您。