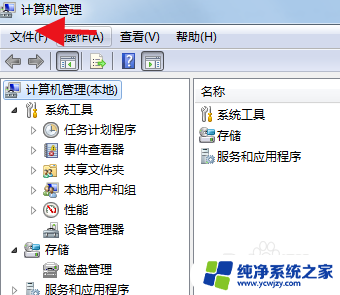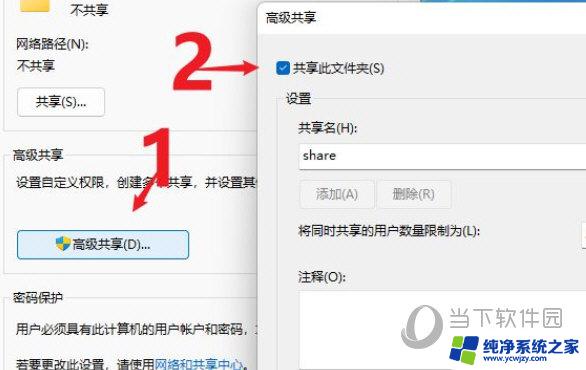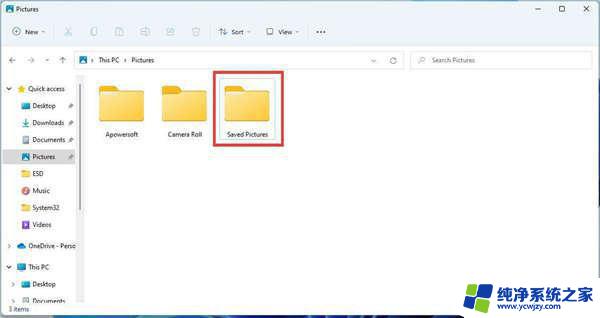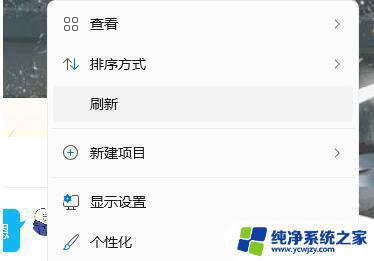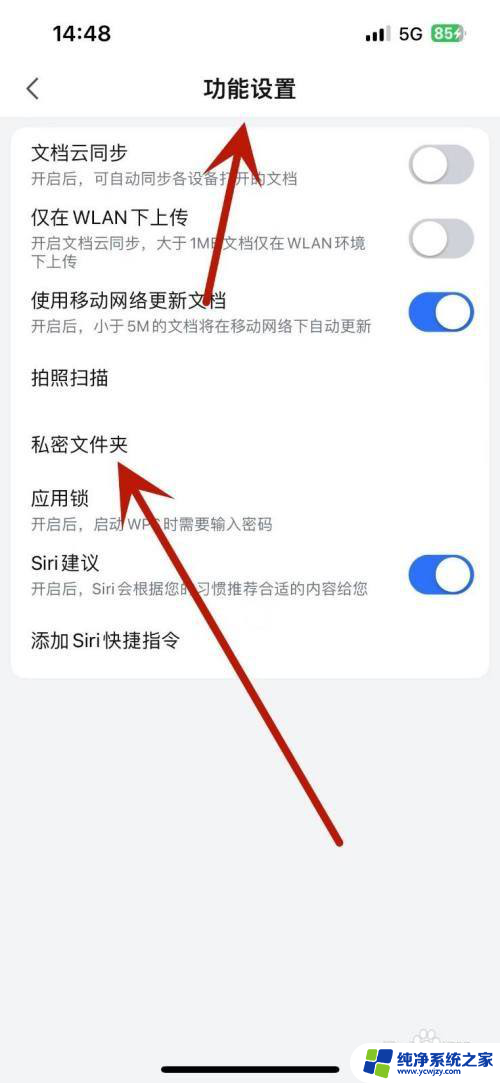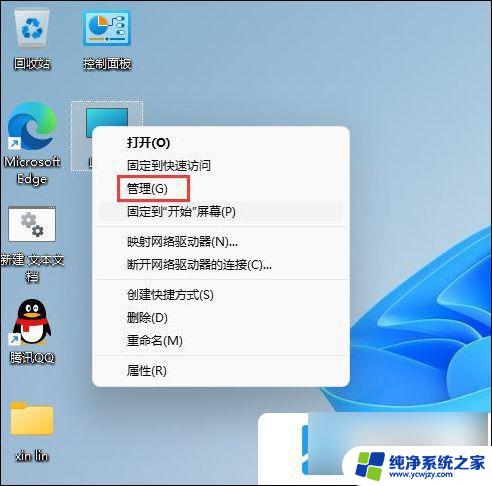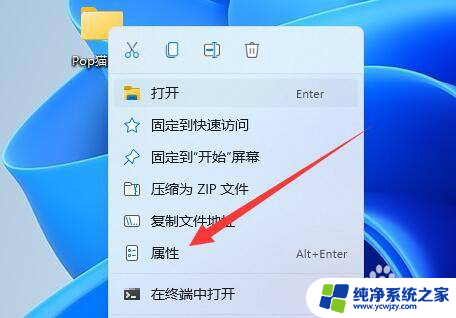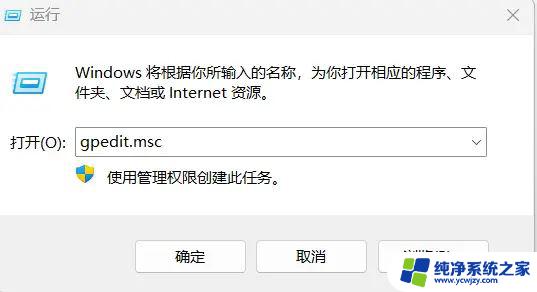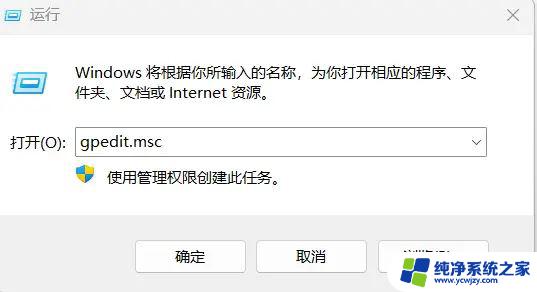win11共享文件夹怎么创建
在Windows11操作系统中,共享文件夹的创建和设置是一项非常重要的功能,通过共享文件夹,我们可以方便地在局域网中共享文件和数据,实现文件的互传和协作。对于一些不熟悉Windows11系统的用户来说,创建和设置共享文件夹可能会有一定的困惑。为了帮助大家更好地理解和掌握这一功能,下面将为大家介绍一些简单易懂的教程和步骤,希望能够帮助大家轻松创建和设置Windows11共享文件夹。
为了安全我们最好设置一个专门的共享账号,在桌面上右击“此电脑”打开“设置”菜单。
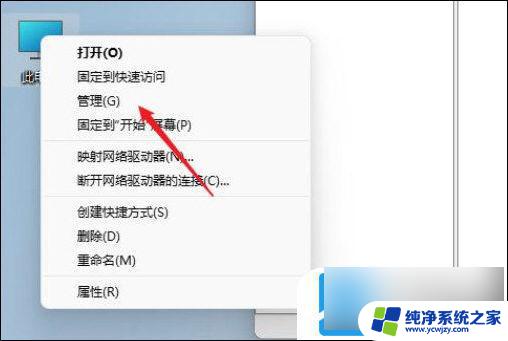
打开计算机管理窗口,展开“系统工具”-“本地用户和组”-“用户”。在用户上右击打开“新用户”
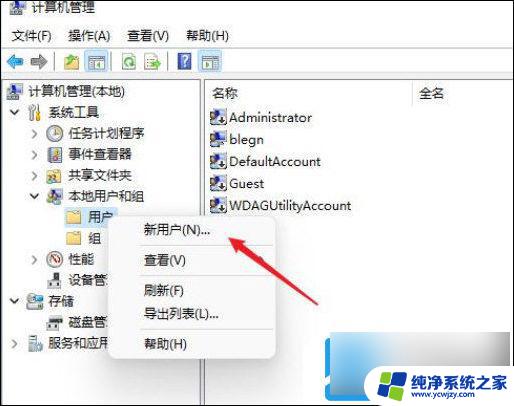
打开创建新用户窗口,自定认一个用户名与密码,把“用户下次登录时须更改密码”给取消。
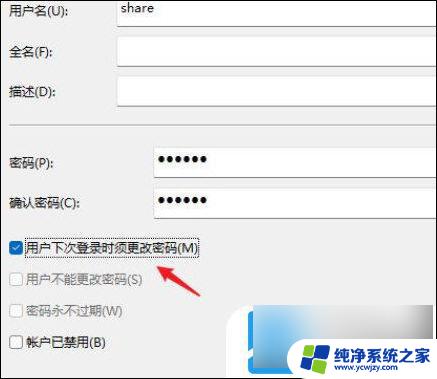
右击要共享的文件夹,打开“属性”窗口,进入“共享”选项卡页面。

点击【高级共享】按钮,打开共享设置窗口。勾选上“共享此文件夹”选项,可以自定义修改一下共享名或使用默认。
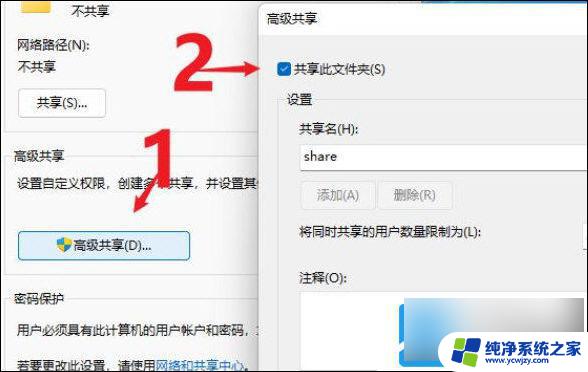
点击【权限】按钮,打开权限设置窗口,再点击【添加】按钮,把上面创建的用户share添加进入。
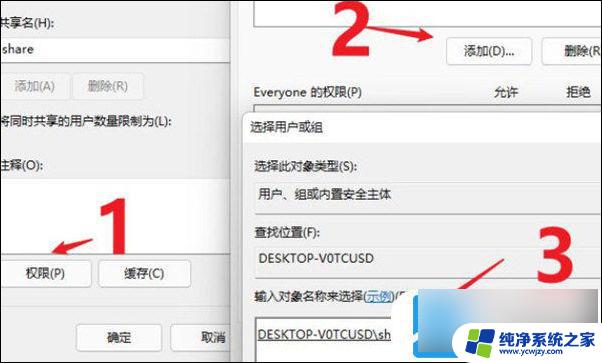
添加完成后,再为共享的用户分配权限,是更改还是只读,根据实际情况来设置。
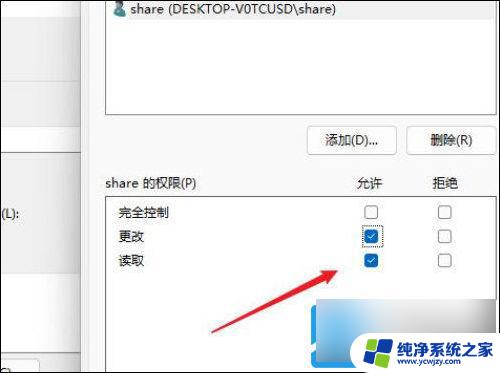
进入“安全”选项页面,点击【编辑】按钮,同样的方法把共享用户添加进来并分配合适的权限。
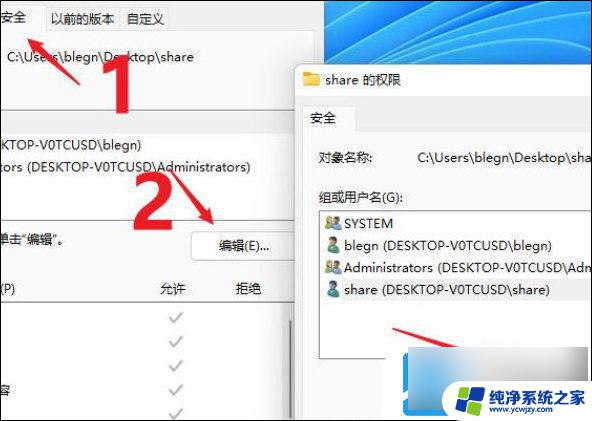
打开“本地组策略编辑器”展开“计算机配置”-“安全设置”-“本地策略”-“用户权限分配”中找到“从网络访问此计算机”
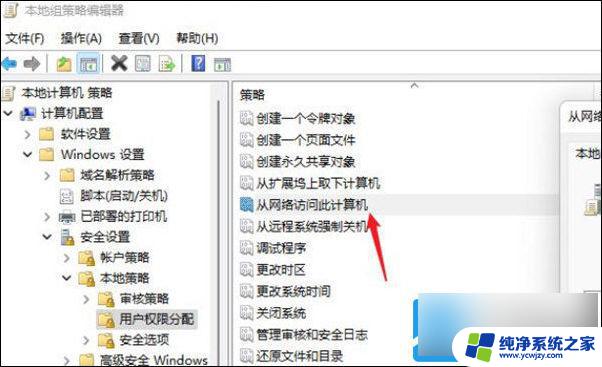
打开后再把共享用户给添加进来,这样这个用户才用权限可以进行网络共享访问此计算机。
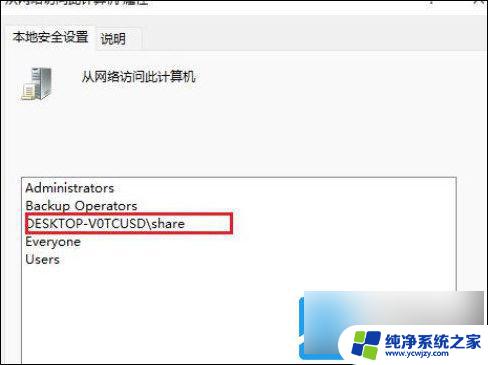
现在别的电脑就可以通过网络来访问看到共享的文件夹信息了。

以上就是Win11共享文件夹的创建方法,如果有任何疑问,您可以按照小编的步骤进行操作,希望这些内容对大家有所帮助。