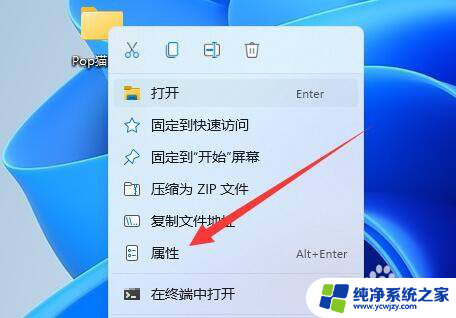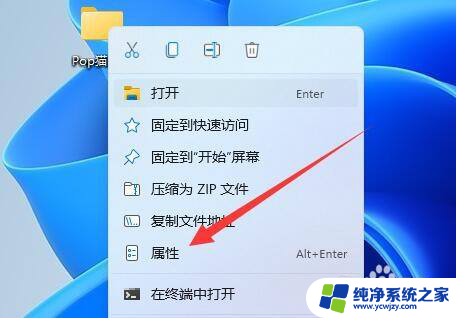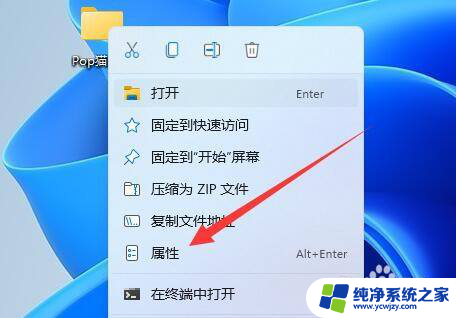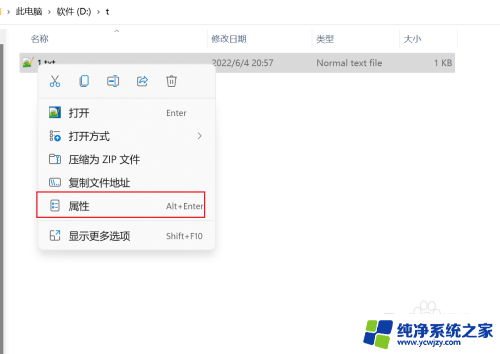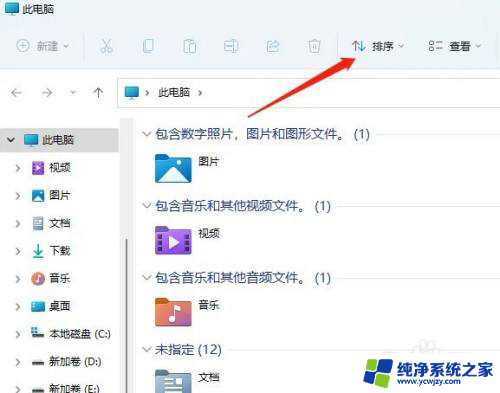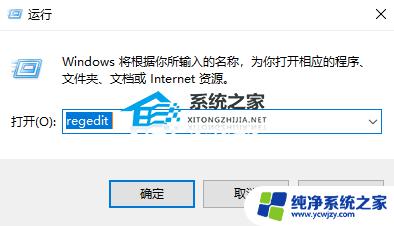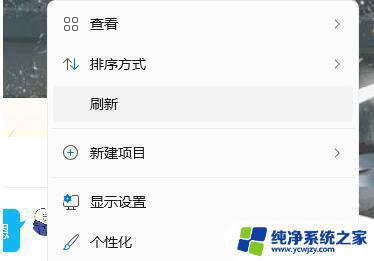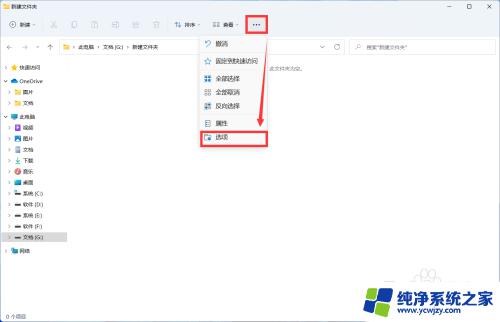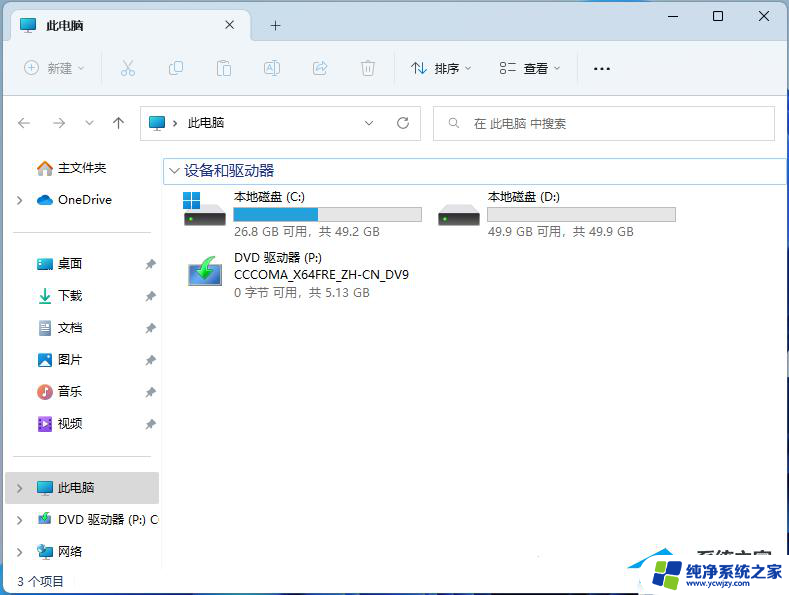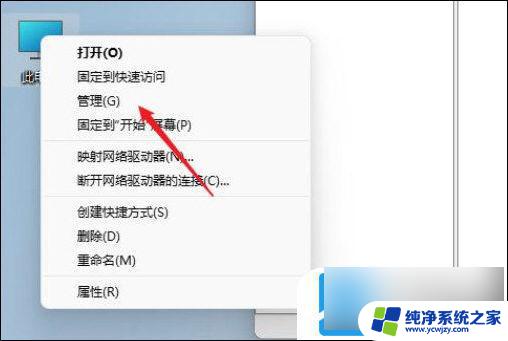win11为什么创建的文件夹是只读的 win11文件夹无法取消只读怎么办
更新时间:2024-03-07 11:09:33作者:jiang
近期许多用户在使用Windows 11操作系统时遇到了一个问题:创建的文件夹默认为只读状态,无法进行取消只读的操作,这一现象引发了用户的困扰和疑问。在解决这个问题之前,我们需要了解为何会出现这种情况。据了解Windows 11为了保护系统文件和用户数据的安全,采取了一系列措施,其中之一便是将新建的文件夹设置为只读属性。这样做的目的是为了防止用户误操作或者恶意软件的篡改,从而确保系统的稳定性和安全性。对于一些用户来说,这种默认的只读属性可能会带来一些不便。如果我们需要修改这些只读文件夹的属性,应该如何操作呢?让我们一起来探讨一下。
具体步骤:
1.首先右键文件夹,打开“属性”
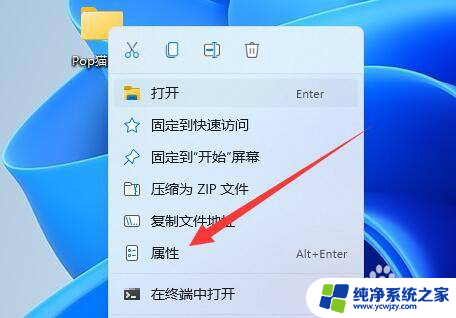
2.然后进入上方“安全”选项。
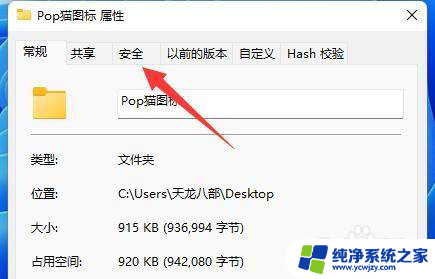
3.进入后,点开下面的“高级”
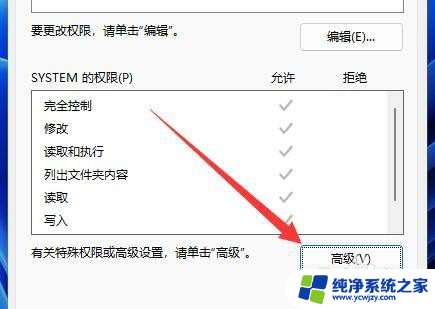
4.随后点击左下角的“添加”
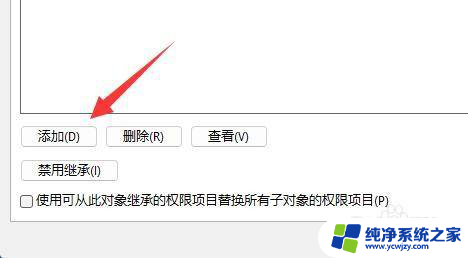
5.再点击顶部“选择主体”
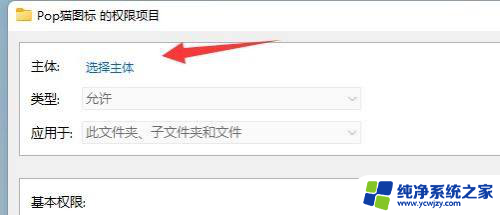
6.点开后,输入我们的账户名称。再“检查名称”并确定。
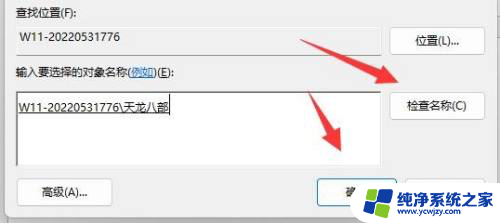
7.添加完成后,只要勾选上“完全控制”并保存就可以取消只读了。
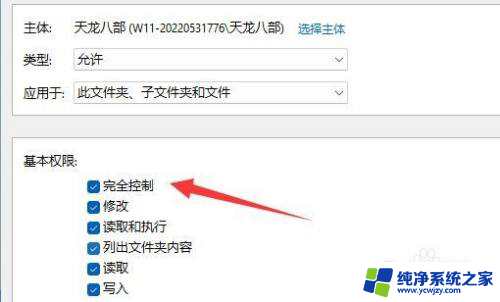
以上是为什么Win11创建的文件夹是只读的全部内容,如果有不清楚的用户,可以参考以上小编的步骤进行操作,希望对大家有所帮助。