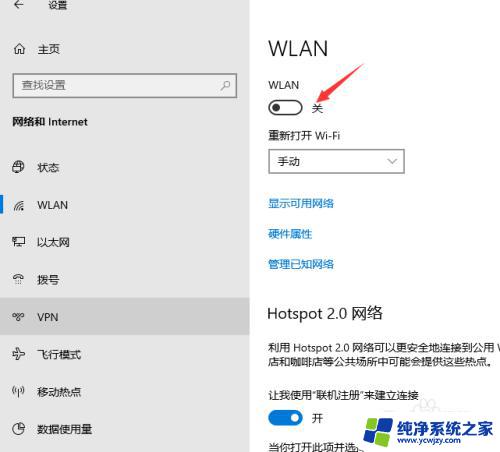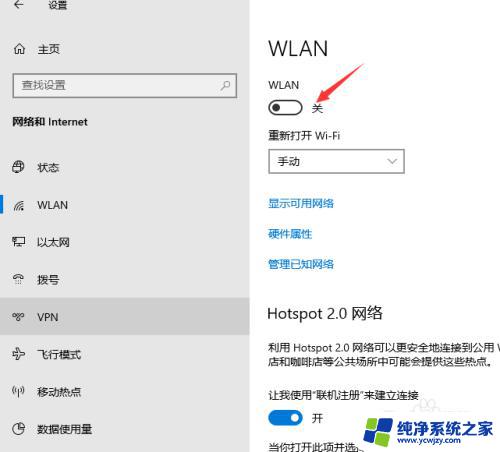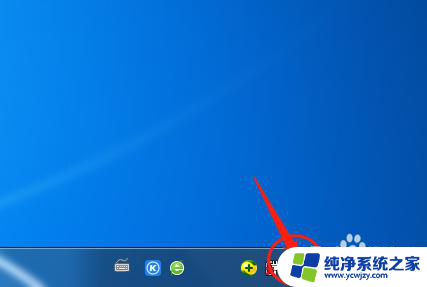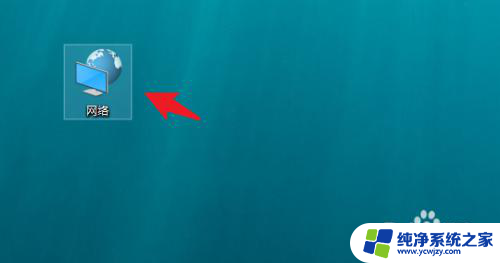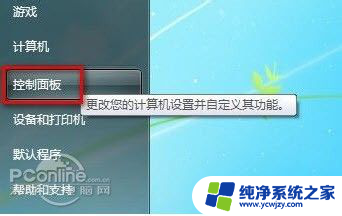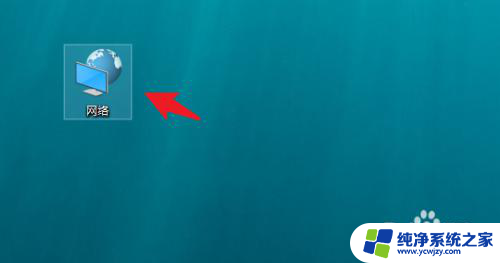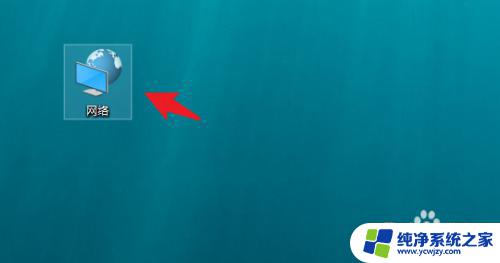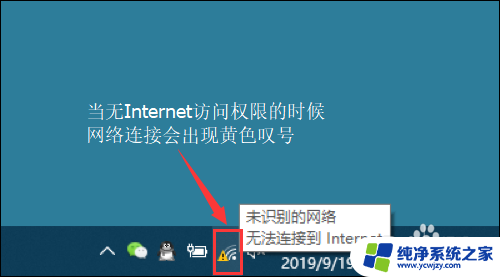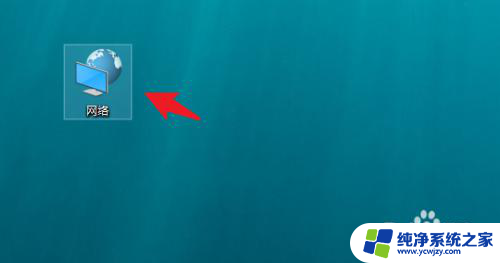笔记本能连无线网吗 笔记本如何连接无线网络设置
更新时间:2023-08-10 09:58:07作者:xiaoliu
笔记本能连无线网吗,如今随着科技的不断发展,笔记本电脑已经成为我们生活中必不可少的工具之一,而无线网络的普及,更是让我们在任何时候、任何地点都能够轻松地上网。对于许多人来说,如何连接笔记本电脑到无线网络可能是一个令人困惑的问题。笔记本电脑到底能否连无线网?又该如何进行无线网络设置呢?接下来让我们一起来探讨一下这个话题。
步骤如下:
1首先要确认笔记本的硬件配置正常,如无线网卡驱动是否安装。桌面右击“我的电脑”,点击“管理”菜单进入,进入计算机管理界面,打开“系统工具”菜单,双击进入“设备管理器”界面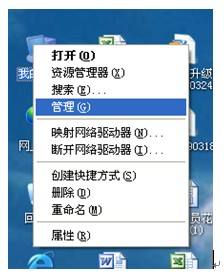 2在“网络适配器”下,可以看到您现在安装或内置的无线网卡状态;若您的无线网卡前有“黄色的感叹号”,则说明这台电脑的无线网卡安装有问题,请重新安装驱动或联系电脑提供商,如下图为正常状态的无线网卡。
2在“网络适配器”下,可以看到您现在安装或内置的无线网卡状态;若您的无线网卡前有“黄色的感叹号”,则说明这台电脑的无线网卡安装有问题,请重新安装驱动或联系电脑提供商,如下图为正常状态的无线网卡。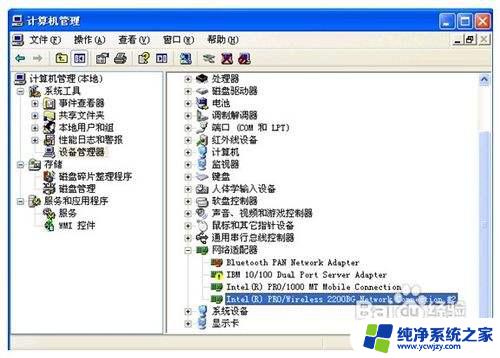 3然后是网络的配置。进入计算机管理界面后打开“服务和应用程序”菜单,双击进入“服务”界面。在“服务”列表中找到“Wireless Zero Configeration”应用程序,查看是否处于“已启动”状态,如未启动请单击鼠标右键选择“启动”菜单。
3然后是网络的配置。进入计算机管理界面后打开“服务和应用程序”菜单,双击进入“服务”界面。在“服务”列表中找到“Wireless Zero Configeration”应用程序,查看是否处于“已启动”状态,如未启动请单击鼠标右键选择“启动”菜单。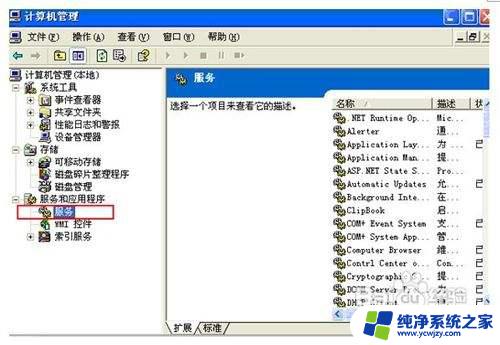
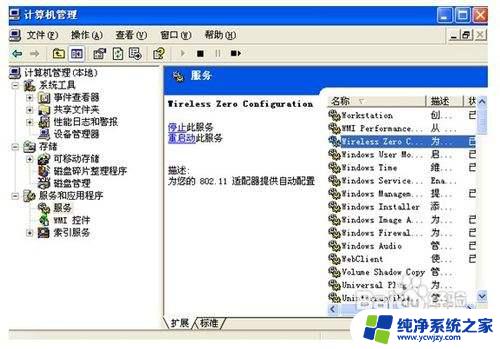 4进入“控制面板”——>“网络连接”界面,右键点击“无线网络连接”——>“属性”,选择“无线网络配置”菜单,在无线网络配置中勾选“用windows配置我的无线网络设置”
4进入“控制面板”——>“网络连接”界面,右键点击“无线网络连接”——>“属性”,选择“无线网络配置”菜单,在无线网络配置中勾选“用windows配置我的无线网络设置”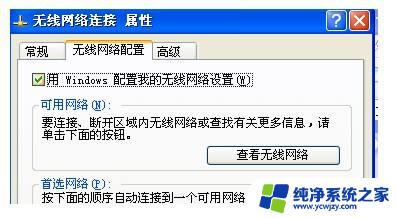 5前面的步骤做好后,在是无线网络的连接。进入“控制面板”——>“网络连接”界面,查看“无线网络连接”是否为“启用”状态,如为“禁用”状态,请右键点击“无线网络连接”,选择“启用”菜单即可。处于禁用状态的“无线网络连接”处于启用状态的“无线网络连接”(正确)
5前面的步骤做好后,在是无线网络的连接。进入“控制面板”——>“网络连接”界面,查看“无线网络连接”是否为“启用”状态,如为“禁用”状态,请右键点击“无线网络连接”,选择“启用”菜单即可。处于禁用状态的“无线网络连接”处于启用状态的“无线网络连接”(正确)
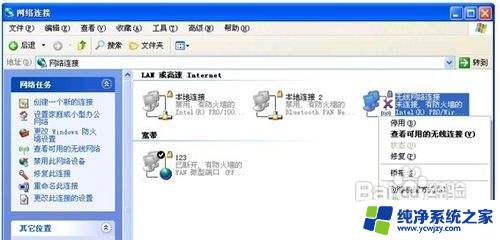 6上述设置均完成后,您可以进入“控制面板”——>“网络连接”界面,右键点击“无线网络连接”——>“查看可用的无线连接” ,您也可以直接双击电脑桌面右下角的“无线网络连接”,您就可以查看您的电脑搜索到的所有可用的各运营商的无线网络。注意:此时虽然您已经搜索到无线网络,但由于还没有连接具体的接入点,故“无线网络连接”图标仍然为红色的叉即尚未连接状态。
6上述设置均完成后,您可以进入“控制面板”——>“网络连接”界面,右键点击“无线网络连接”——>“查看可用的无线连接” ,您也可以直接双击电脑桌面右下角的“无线网络连接”,您就可以查看您的电脑搜索到的所有可用的各运营商的无线网络。注意:此时虽然您已经搜索到无线网络,但由于还没有连接具体的接入点,故“无线网络连接”图标仍然为红色的叉即尚未连接状态。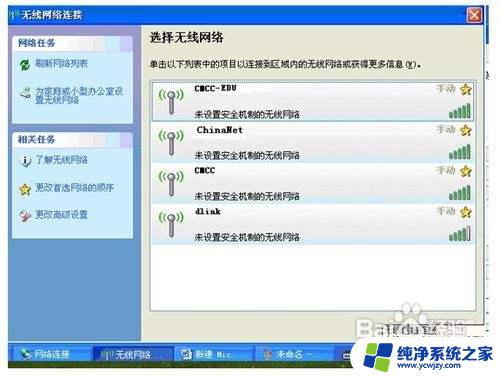 7选择正确的SSID连接无线网络SSID(Service Set Identifier)用于区分不同的网络,也就是不同的路由器,为便于区分,请在路由器里面设置个性的方便记的名称。搜索到的无线网络中双击选择CMCC的接入点连接,如下图所示
7选择正确的SSID连接无线网络SSID(Service Set Identifier)用于区分不同的网络,也就是不同的路由器,为便于区分,请在路由器里面设置个性的方便记的名称。搜索到的无线网络中双击选择CMCC的接入点连接,如下图所示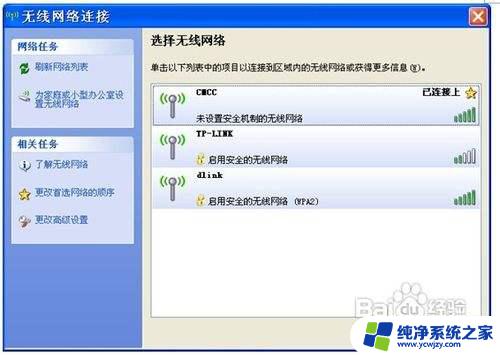 8此时您电脑桌面右下角的“无线网络连接”图标上的红叉应已消失,双击后您可以查看到当前无线网络连接的状态,包括接入的网络名称(CMCC)、信号强度等。
8此时您电脑桌面右下角的“无线网络连接”图标上的红叉应已消失,双击后您可以查看到当前无线网络连接的状态,包括接入的网络名称(CMCC)、信号强度等。
以上就是笔记本电脑能否连接无线网络的全部内容,需要的用户可以按照以上步骤进行操作,希望这些步骤对大家有所帮助。