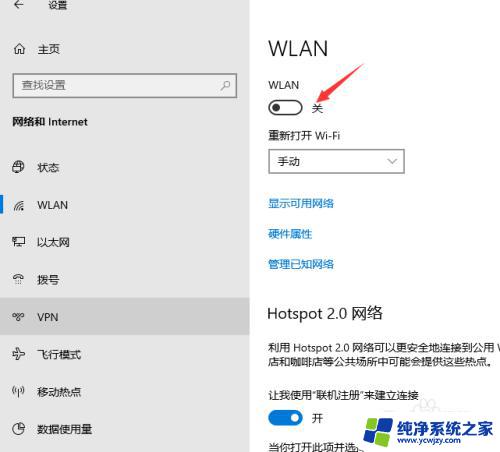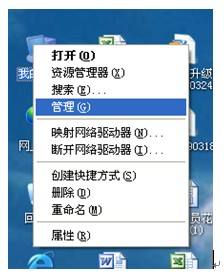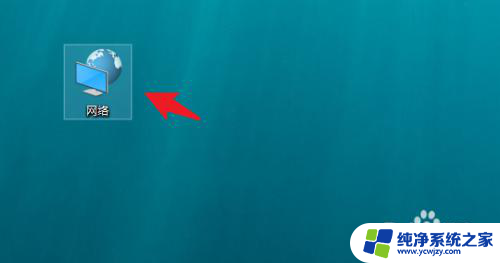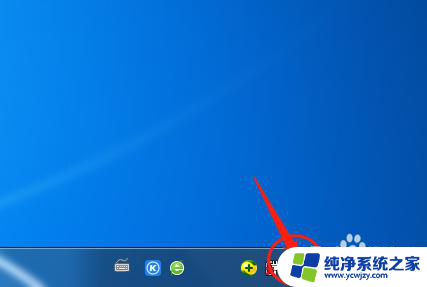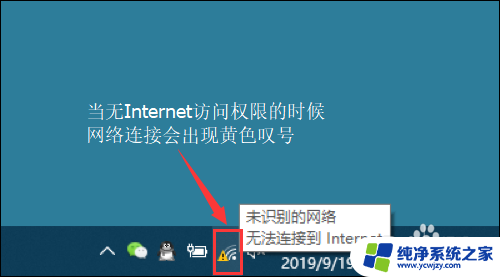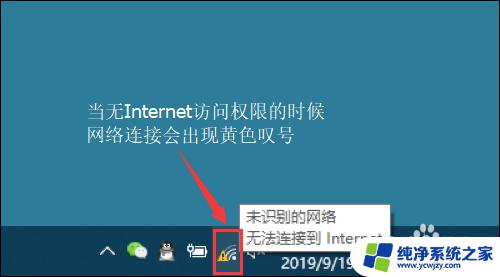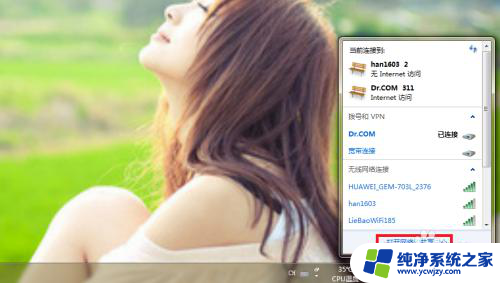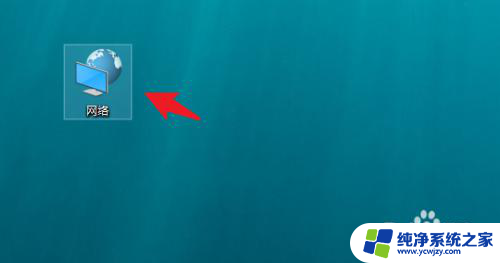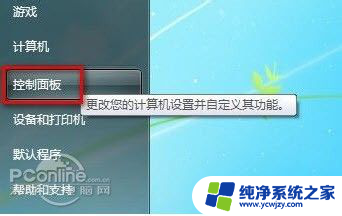笔记本电脑能连接无线网吗 电脑无线网络设置步骤详解
近年来随着科技的快速发展,笔记本电脑成为了我们生活中不可或缺的一部分,与此同时无线网络的普及也让我们能够随时随地享受到互联网的便利。笔记本电脑能否连接无线网呢?答案是肯定的。通过简单的设置步骤,我们可以轻松将笔记本电脑与无线网络连接起来,为我们的生活和工作带来更多便利。接下来就让我们一起来详细了解一下电脑无线网络设置的步骤吧。
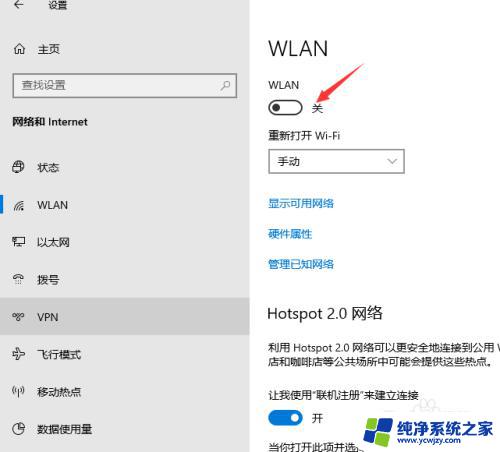
电脑端设置先从"控制面板"进入到"网络连接"
1.打开"宽带连接->属性->高级" ,将"允许其他网络用户通过此计算机的Internet连接来连接"前打勾,若有选项的话选择"无线网络连接".注意:不是使用宽带上网的朋友要在"本地连接->属性->高级"里设置.
2.打开”无线网络连接->属性->"常规"选项卡->Internet协议(TCP/IP)”, 在弹出的Internet协议属性窗口里选中”使用下面的IP地址”.其中将”IP地址”设为”192.168.0.1”,将”子网掩码”设为”255.255.255.0”,其它的输入框都空着,不要输入任何字符.然后点"确定"返回上一级.
3.点击第二个"无线网络配置"选项卡->高级(在页面右下角) ,选中第三行的“仅计算机到计算机” 和最下面的“自动连接到非首选的网络”打勾,然后点“关闭”.回到“无线网络配置”选项卡中,点击“首选网络”下面的"添加"按钮.在"网络名(SSID)"里自定义输入你想设置的名称,以本人为例,本人用的三星笔记本,就命名为"SAMSUNG”,然后将“自动为我提供密钥”的勾去掉,将"数据加密"选项改成“已禁用”,其他选项按默认设置不变,最后点击“确定”返回上一级。注意:如果想给你的无线网络加入密钥(密码),只要在"数据加密"一栏选中”WEP”.但同样要将”自动为我提供此密钥”项前的勾去掉,然后在”网络密钥”和”确认网络密钥”框内输入密钥(密码)即可.[这时在“首选网络”的对话框中就能看到"SAMSUNG(自动)”,出现这个选项才算成功,否则重复上述操作,直至成功显示该选项.]
4.点击第三个"高级"选项卡->第一项Windows 防火墙下的"设置" ,选择"关闭",然后点击"确定"返回上一级.[若不关闭防火墙,通过WIFI上网连接时会提示"无网关回应".]
5.最后点击"确定"退出 ------到此,电脑端设置完毕,正常情况下就可以通过WIFI上网了.
以上是关于笔记本电脑是否可以连接无线网络的全部内容,如果您遇到相同问题,可以参考本文中介绍的步骤进行修复,希望对大家有所帮助。