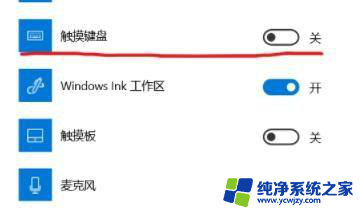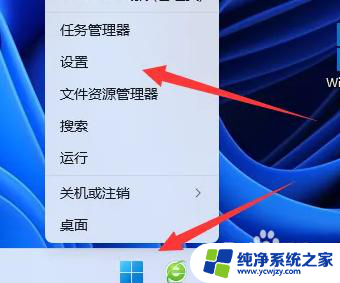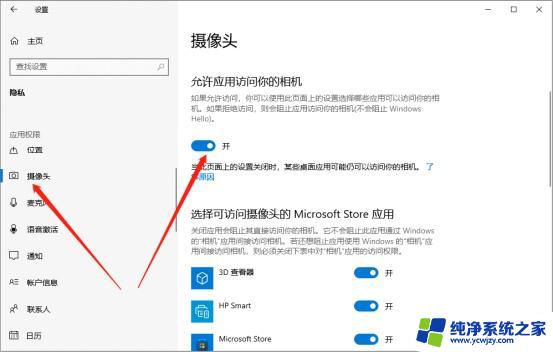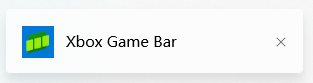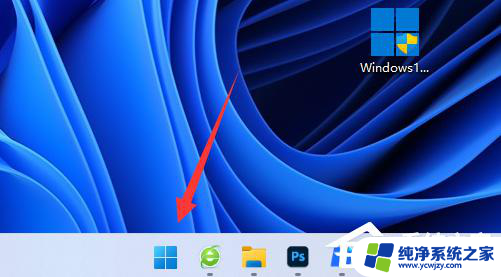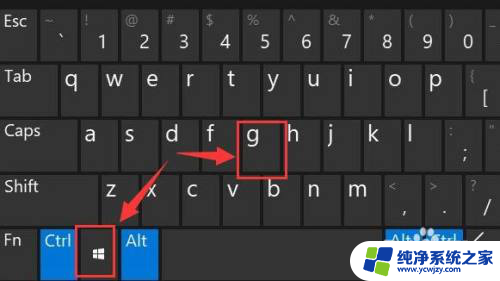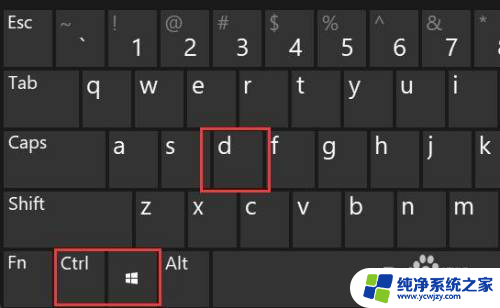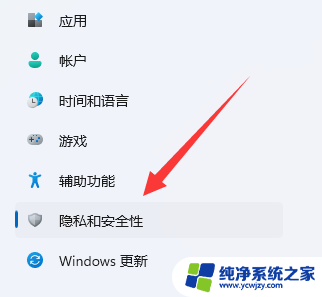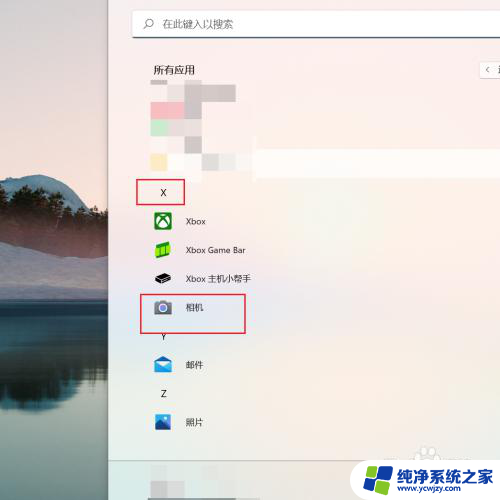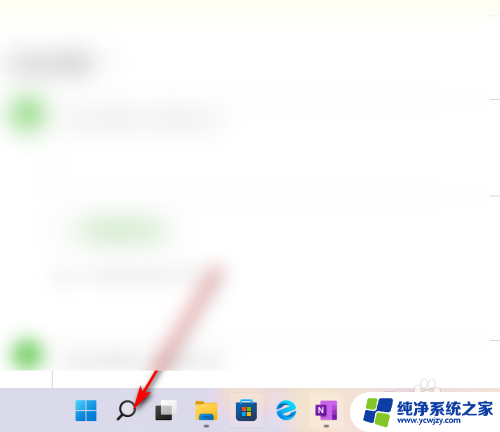win11 笔记本屏蔽自带键盘软件
Win11笔记本屏蔽自带键盘软件的操作步骤引起了广泛关注,许多用户在使用Win11系统时,遇到了无法禁用笔记本键盘的问题,导致使用外接键盘时仍然会受到自带键盘的干扰。针对这一情况,一些技术人员提供了解决方法,通过简单的操作步骤可以实现禁用笔记本键盘的功能,让用户更加方便地使用外接键盘。
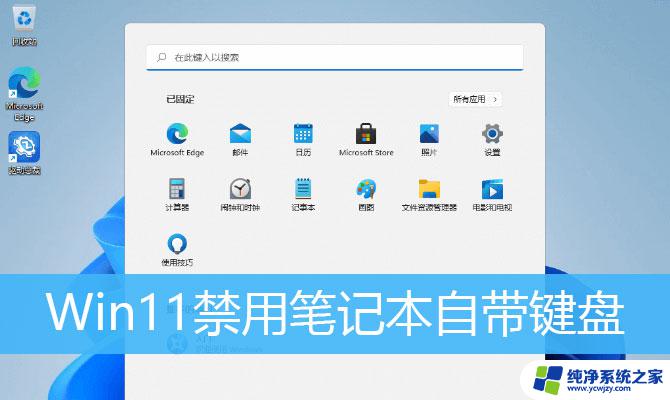
1、首先,按键盘上的 Win 键,或点击任务栏上的开始图标;
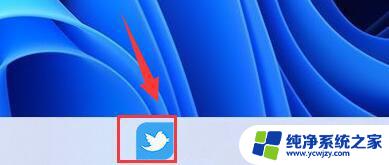
2、打开的开始菜单,点击顶部的在此键入以搜索;
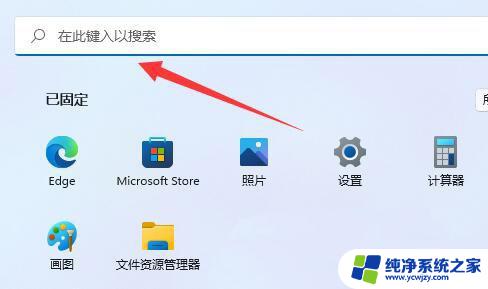
3、搜索 cmd 命令,这时候会出现系统给出的最佳匹配;
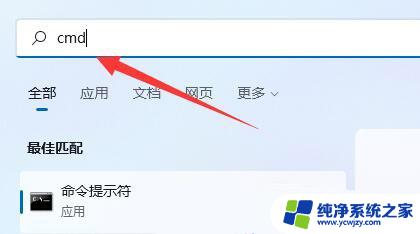
4、再点击以管理员身份运行命令提示符应用;
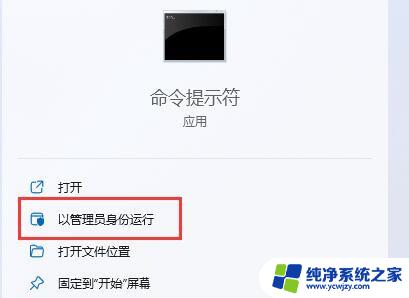
5、管理员命令提示符窗口,输入并按回车执行以下命令:sc config i8042prt start= disabled,即可禁用笔记本键盘
重新启用笔记本键盘,可以输入并按回车执行以下命令:sc config i8042prt start= auto
注意:命令执行完成后,需要重启电脑才能生效
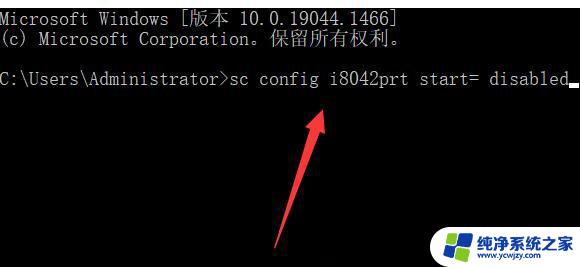
Win11怎么禁止自动更新驱动程序? Win11不更新驱动的技巧
win 11系统怎么看显卡配置? Win11电脑显卡配置的两种查询方法
以上是win11 笔记本屏蔽自带键盘软件的全部内容,如果你遇到了这个问题,可以尝试按照以上方法来解决,希望对你有所帮助。