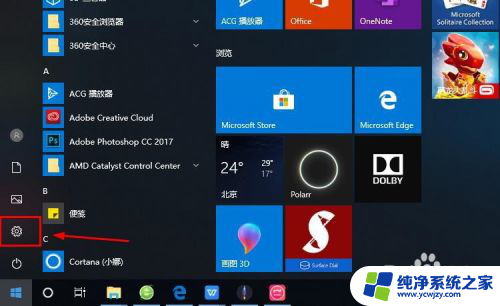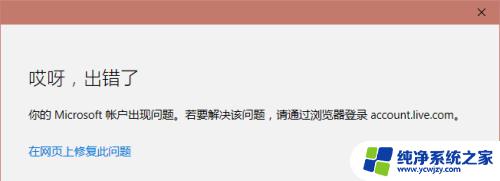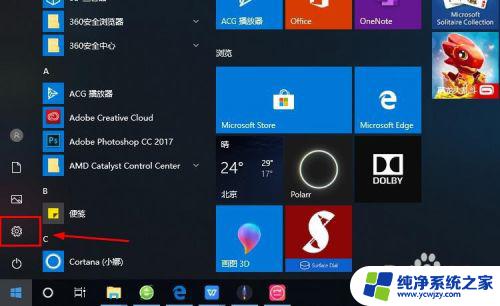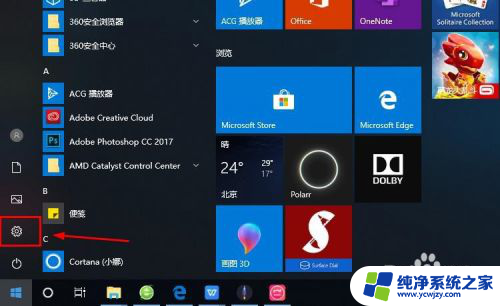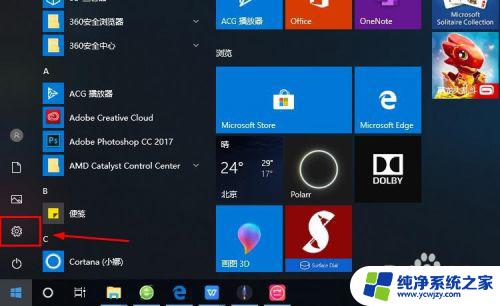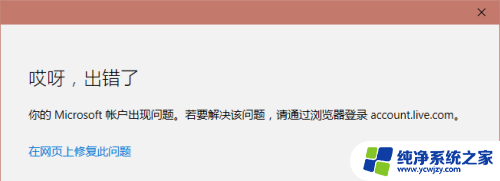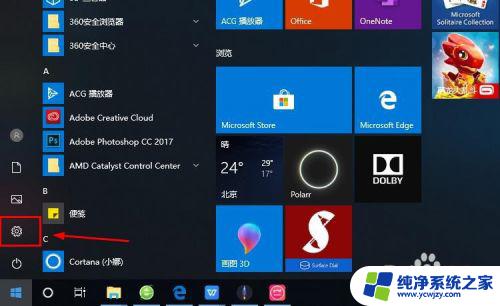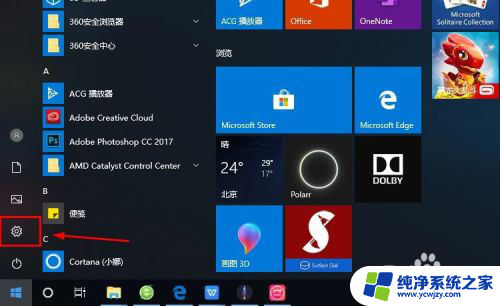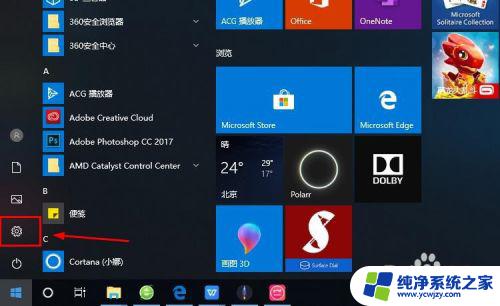win10开机microsoft账户 Microsoft账户如何登录Win10系统
win10开机microsoft账户,在如今数字化时代中,微软账户成为了我们日常生活中不可或缺的一部分,尤其对于使用Windows 10操作系统的用户来说,微软账户的登录更是开机的必要步骤之一。通过微软账户登录,我们能够享受到更多个性化的设置、云端数据同步以及丰富的应用资源。如何登录Win10系统的微软账户呢?接下来我们将一起探索这个问题,为您呈现一场简单而又便捷的登录之旅。
方法如下:
1.进入win10系统的桌面,点击左下角的开始菜单,在弹出的开始菜单界面点击设置图标(左侧齿轮的图标)。
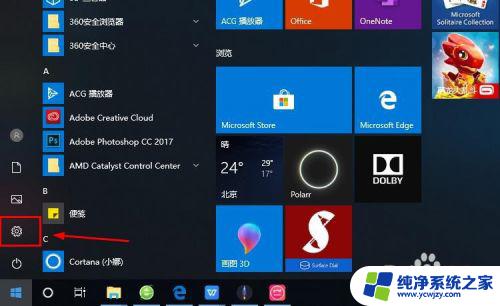
2.进入windows设置界面,选择其中的账户选项。
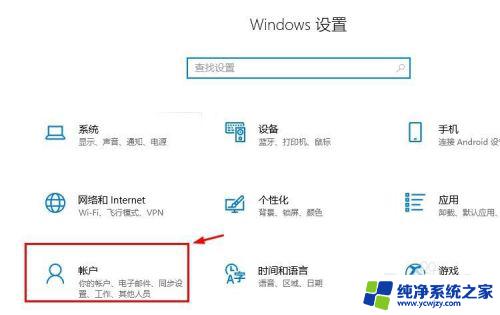
3.进入账户设置的界面,选择左侧列表的电子邮件和应用账户选项。
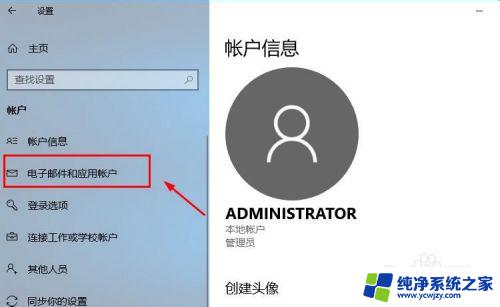
4.进入电子邮件和应用账户选项的设置界面,点击添加账户选项。
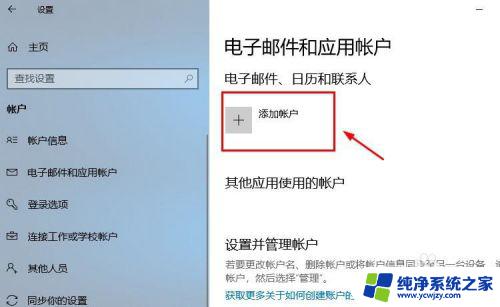
5.在添加账户的界面有很多的选项,选择第一个Outlook的选项。
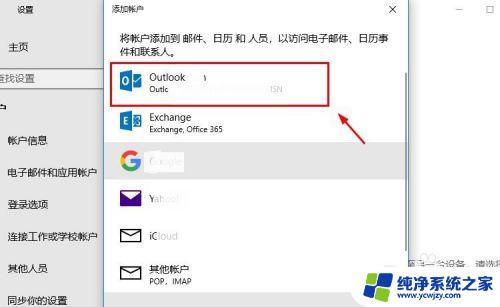
6.接着会出现添加Microsoft账户的窗口,这里输入你的账号即可。没有的可以自行创建一个。
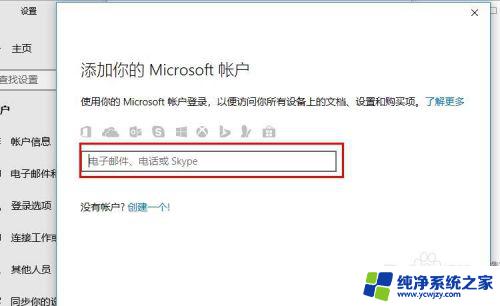
7.创建账户也很简单,就是输入一个你的邮箱即可。简单几步就可以创建成功,这里就不做论述了。
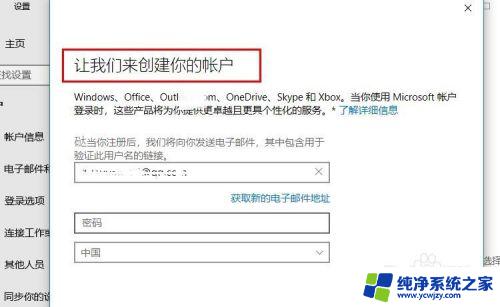
8.成功添加账号之后,界面会显示账户成功设置,到这里就成功启用Microsoft账户了。
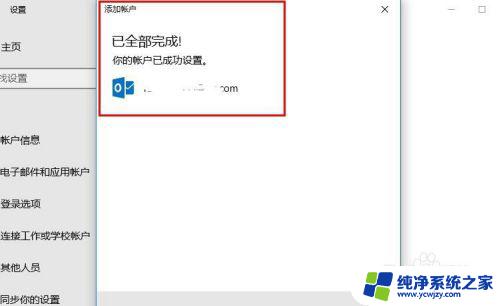
9.接着返回到之前的界面,可以看到界面上显示Microsoft账户的选项了。
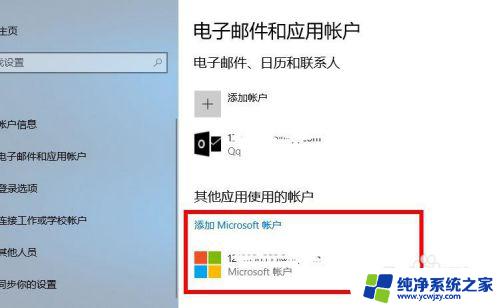
10.再看一下账户信息的界面,此时的管理员账号就是你的Microsoft账户。有这样标识的就说明设置成功了,大家还有不会的,就赶紧去试试吧1
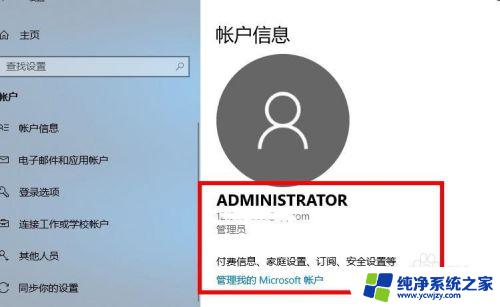
以上就是Win10开机Microsoft账户的全部内容,如果您遇到了相同的问题,可以参考本文中介绍的步骤来进行修复,我们希望这篇文章能够对您有所帮助。