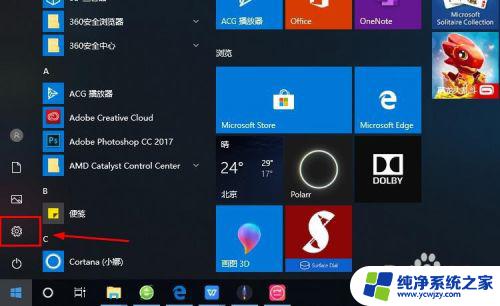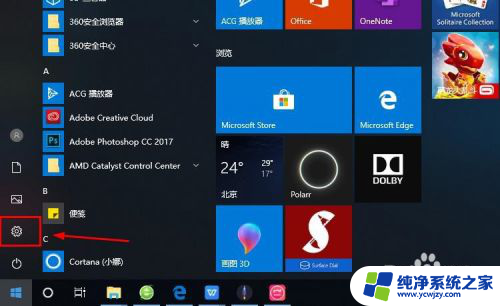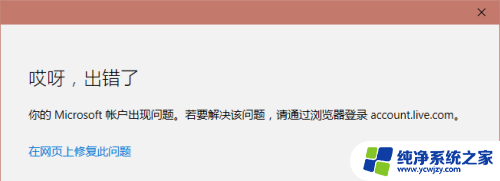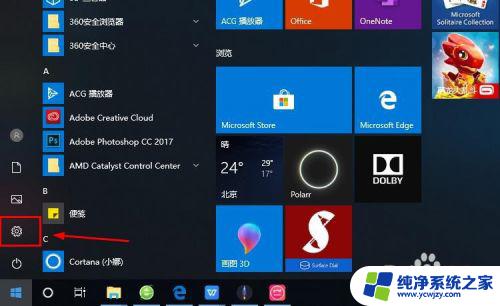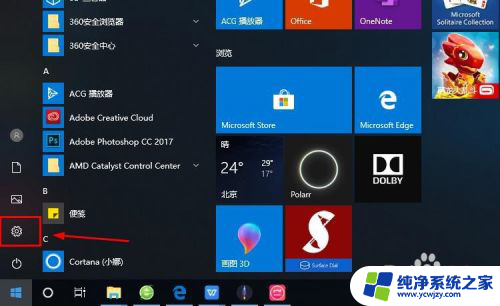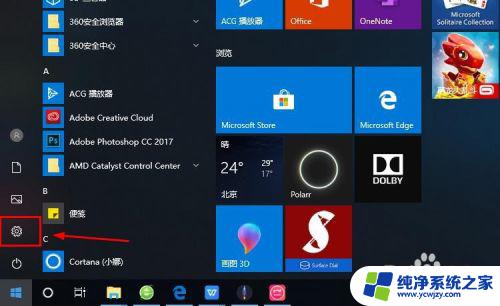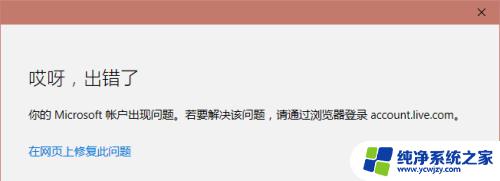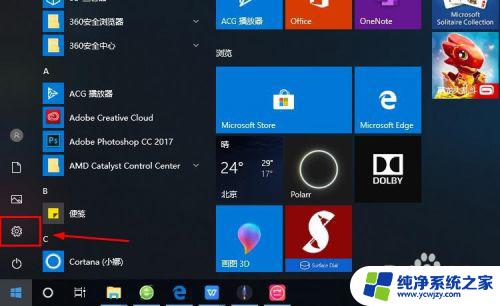w10如何登录microsoft账号 Win10系统登录Microsoft账户的步骤
在现代社会中我们经常需要使用各种各样的账户来管理我们的个人信息和数据,而对于使用Windows 10系统的用户来说,登录Microsoft账号是一个必要的步骤。Microsoft账号不仅可以让我们访问Microsoft的各种服务和应用程序,还可以同步我们的设置、文件和数据,方便我们在不同设备间的切换。如何登录Microsoft账号呢?在本文中我们将介绍Win10系统登录Microsoft账户的步骤,帮助您轻松管理您的个人信息。
方法如下:
1.进入win10系统的桌面,点击左下角的开始菜单,在弹出的开始菜单界面点击设置图标(左侧齿轮的图标)。
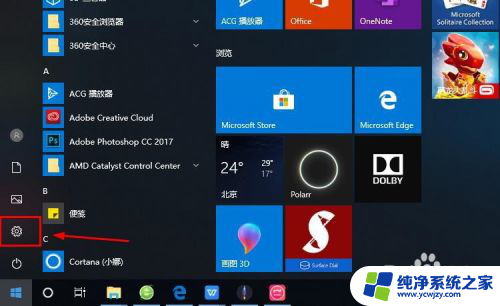
2.进入windows设置界面,选择其中的账户选项。
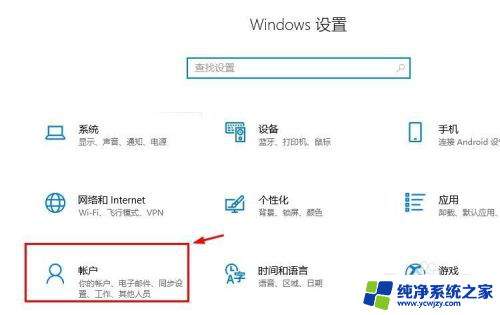
3.进入账户设置的界面,选择左侧列表的电子邮件和应用账户选项。
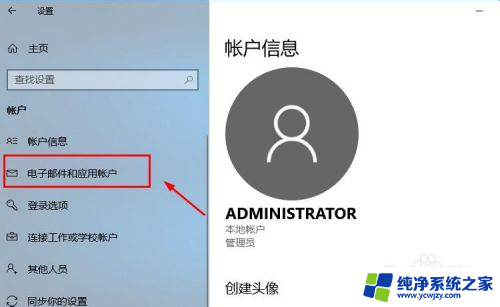
4.进入电子邮件和应用账户选项的设置界面,点击添加账户选项。
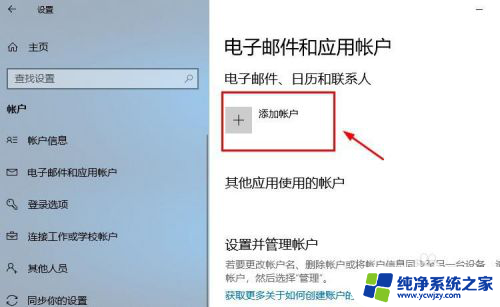
5.在添加账户的界面有很多的选项,选择第一个Outlook的选项。
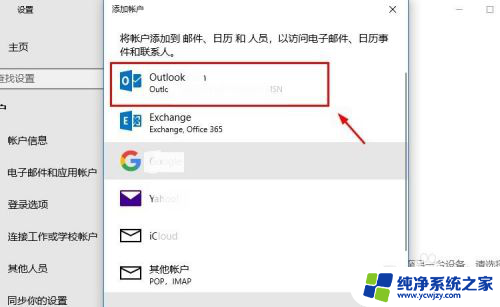
6.接着会出现添加Microsoft账户的窗口,这里输入你的账号即可。没有的可以自行创建一个。
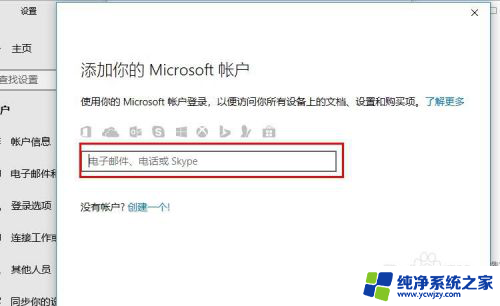
7.创建账户也很简单,就是输入一个你的邮箱即可。简单几步就可以创建成功,这里就不做论述了。
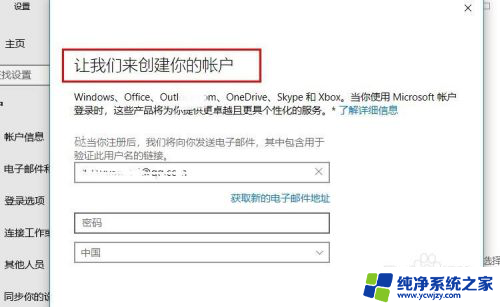
8.成功添加账号之后,界面会显示账户成功设置,到这里就成功启用Microsoft账户了。
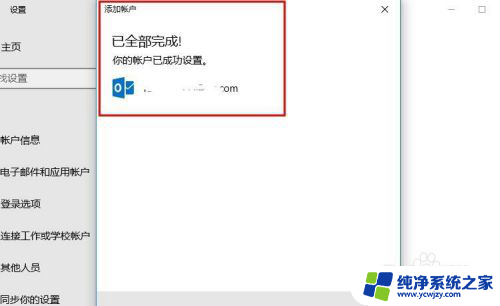
9.接着返回到之前的界面,可以看到界面上显示Microsoft账户的选项了。
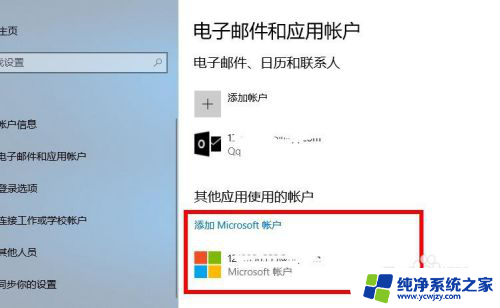
10.再看一下账户信息的界面,此时的管理员账号就是你的Microsoft账户。有这样标识的就说明设置成功了,大家还有不会的,就赶紧去试试吧1
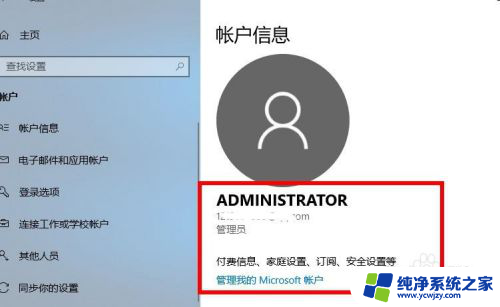
以上是关于如何登录Microsoft账号的全部内容,需要的用户可以按照以上步骤进行操作,希望对大家有所帮助。