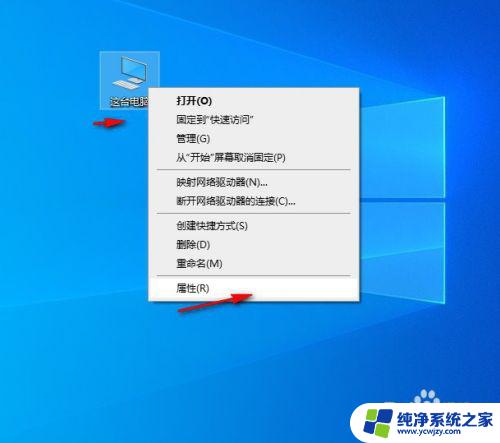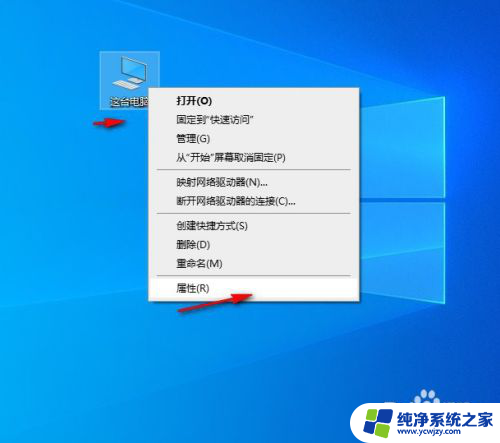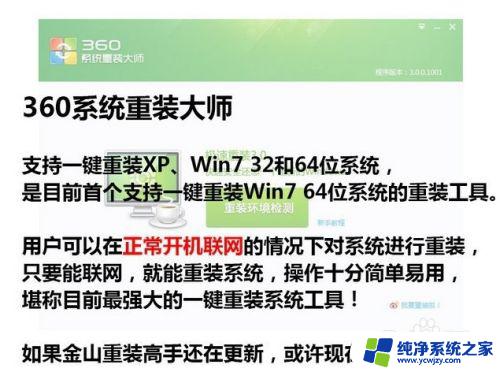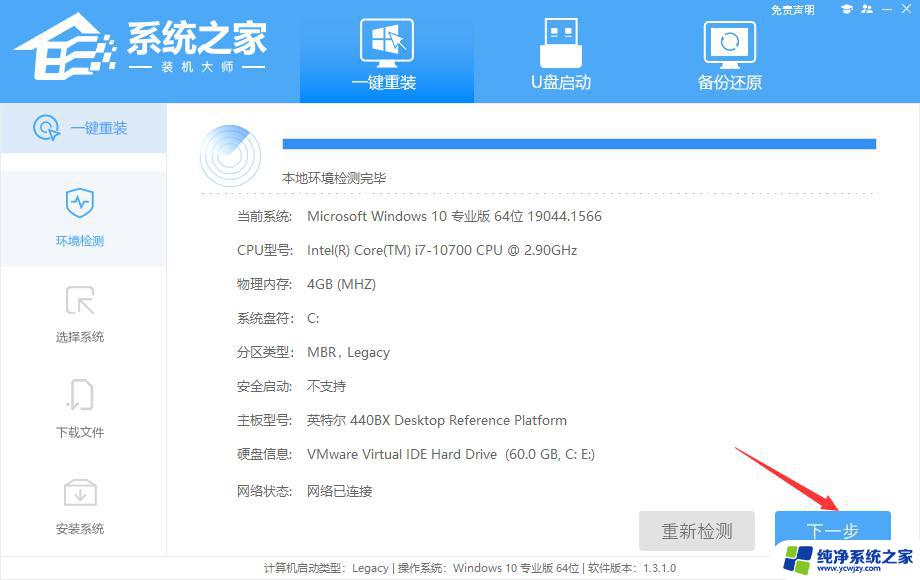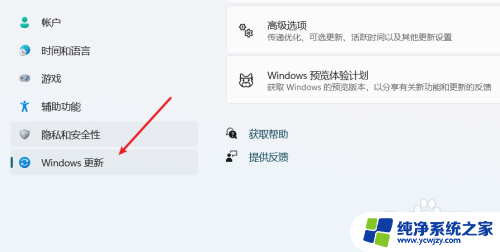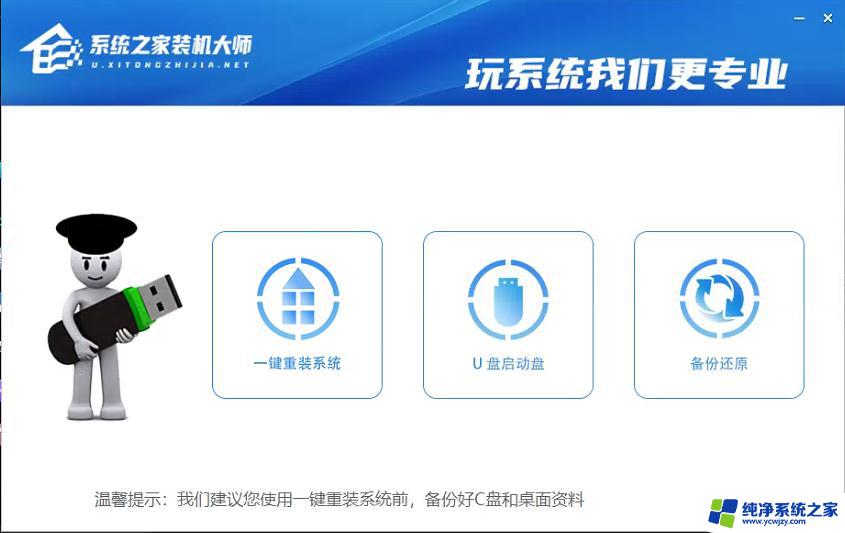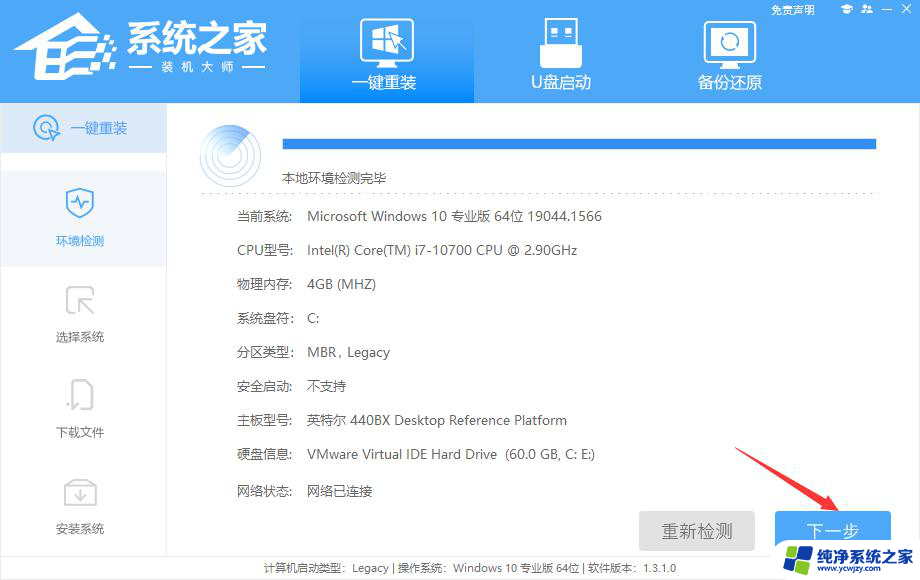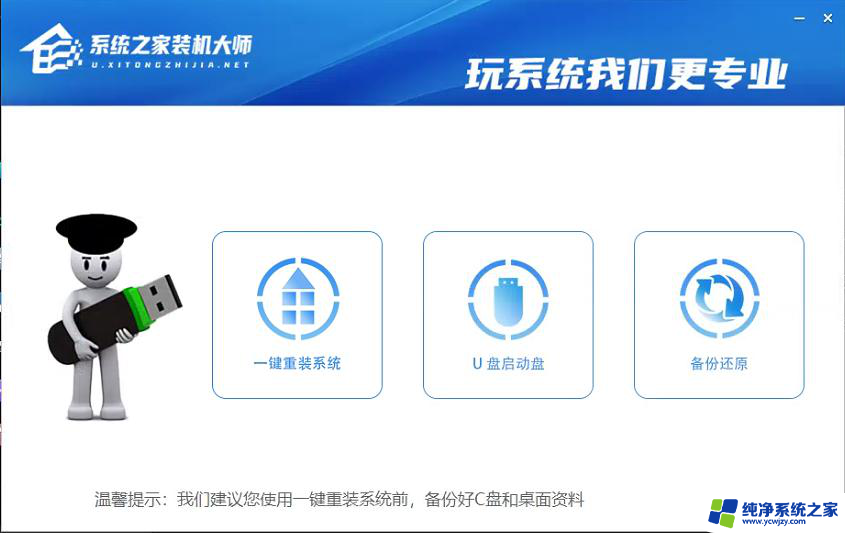win10怎么一键重装系统教程 如何使用win10自带功能一键重装系统
win10怎么一键重装系统教程,随着科技的不断发展,计算机操作系统也在不断更新,在使用Windows 10操作系统时,有时我们可能会遇到一些问题,例如系统运行缓慢、软件出现异常等。为了解决这些问题,我们可以选择重装系统。而在Windows 10中,我们可以通过自带的一键重装系统功能来轻松实现这一目标。本文将为大家介绍如何使用Windows 10自带的功能一键重装系统,让我们快速恢复计算机的正常运行。
步骤如下:
1.右键点击桌面计算机图标,选择属性功能
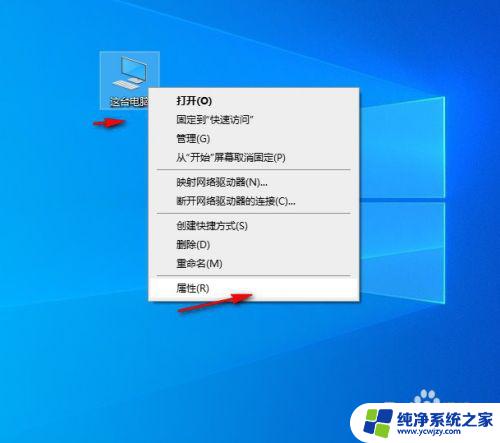
2.在打开的属性窗口中选择系统保护功能
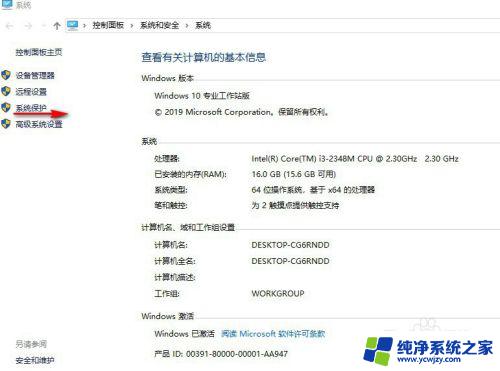
3.然后切换到系统保护选项,可以看到有一个系统还原功能。如果显示灰色请点击相应的盘符然后点击配置按钮
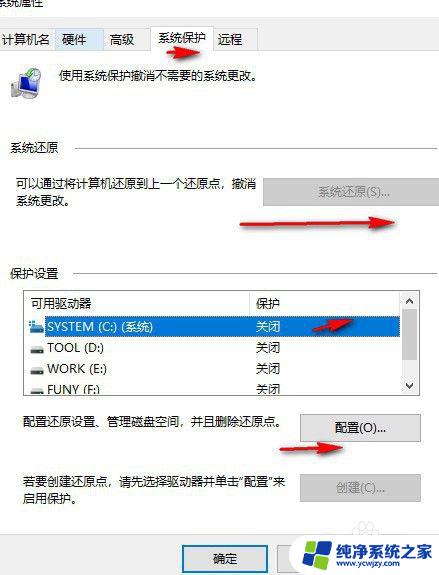
4.然后在弹出的窗口中选择启用系统保护,然后点击确定
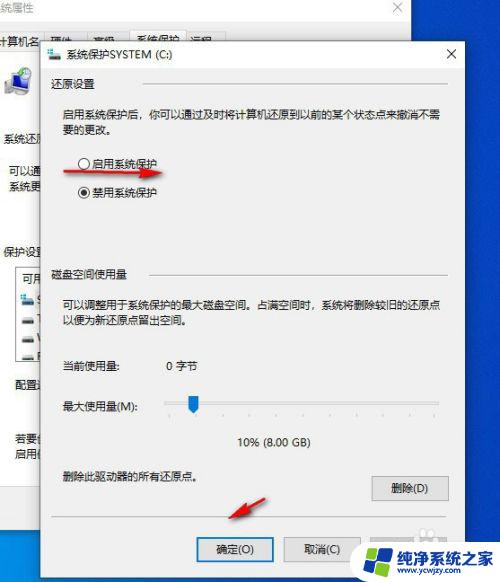
5.然后会再次回到系统还原功能上可以看到已经可以使用了,然后点击系统还原。不过在第一次使用的时候会提示要创建一个还原点
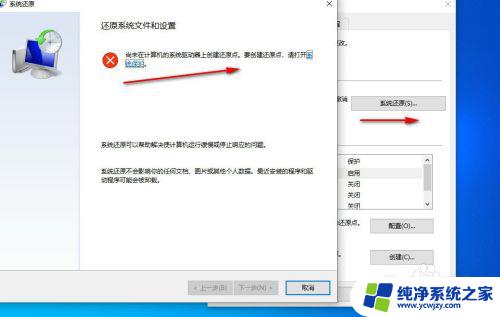
6.根据提示先创建还原点,在窗口中输入还原点名称然后点击创建会自动进行创建
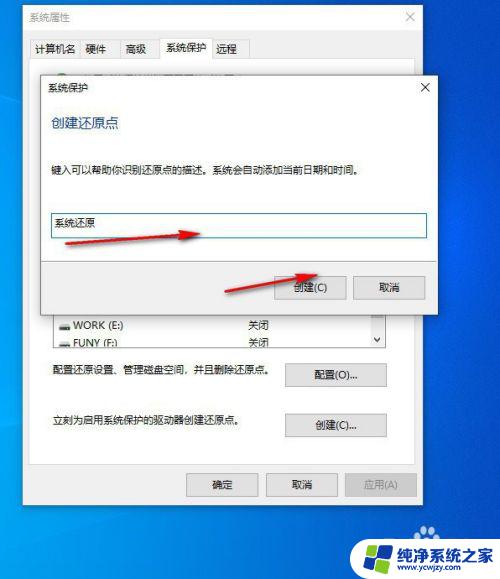
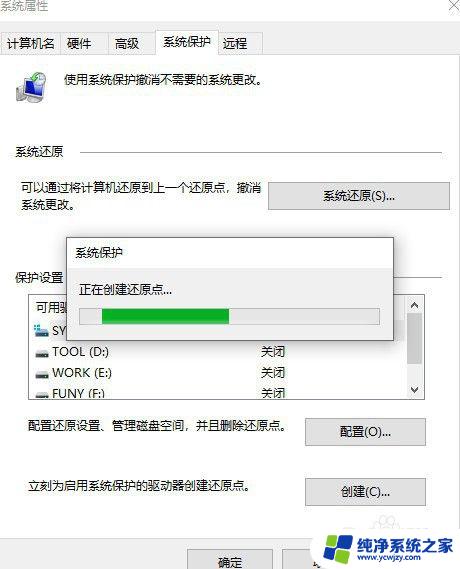
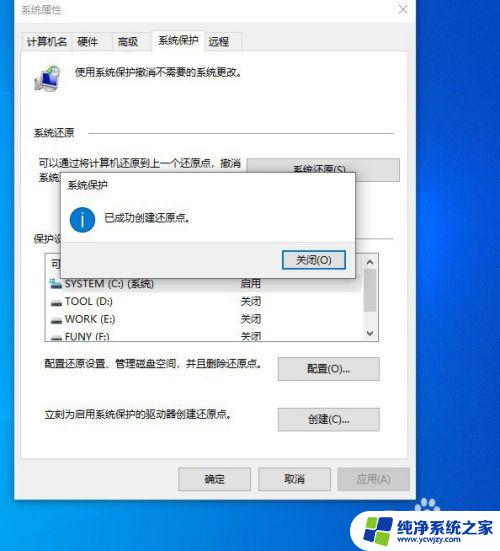
7.然后再回到系统还原按钮,点击进行还原。这里可以看到已经可以还原了,不过还是建议在安装完成系统后直接先创建一个还原点,这样还原成功后就是第一次系统安装完成的界面
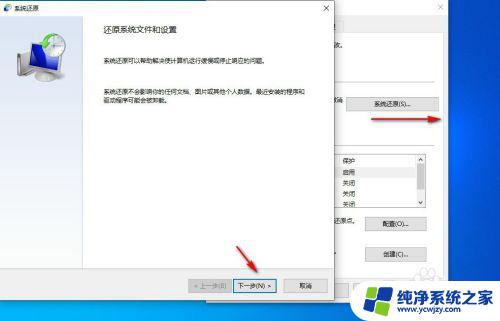
8.剩下的就简单了,按照提示一步一步进行还原即可
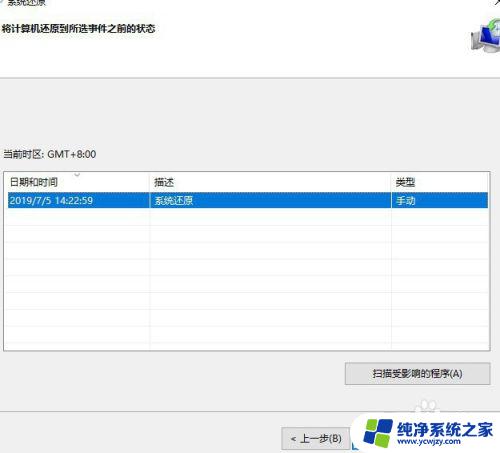
以上就是win10一键重装系统的教程,如果您还不了解,请按照小编的方法操作,希望这篇文章能够帮助到大家。