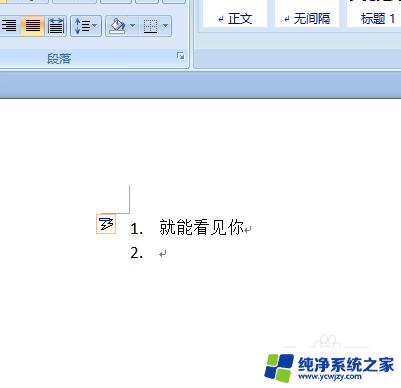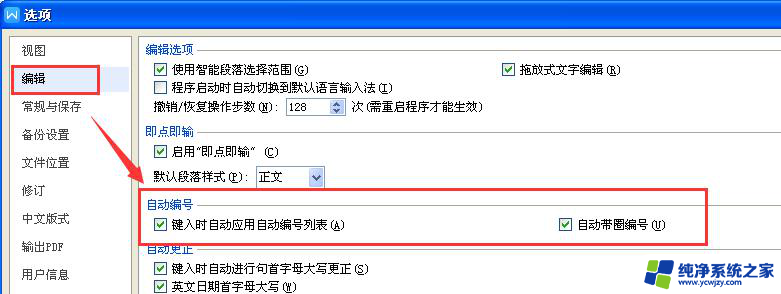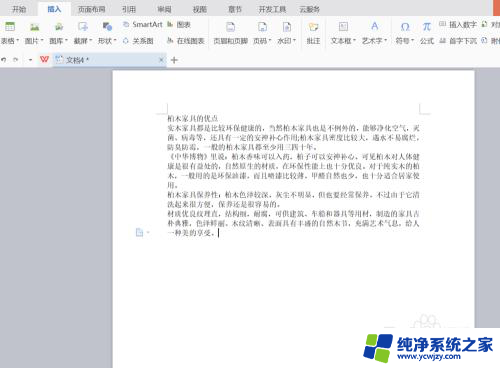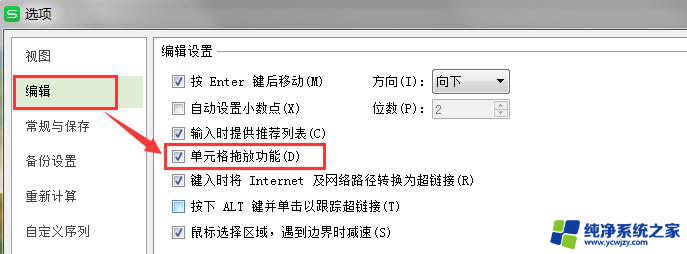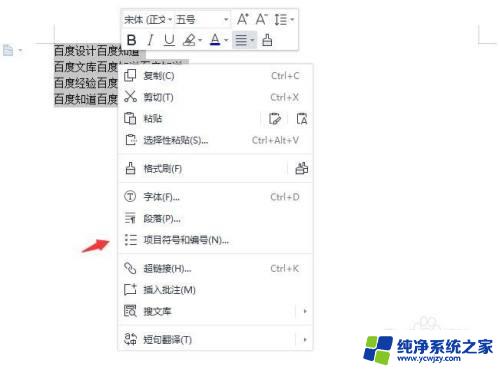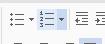word中图序号自动编号 如何在WORD中设置图片的自动编号
word中图序号自动编号,在日常工作和学习中,我们经常需要在Word文档中插入图片,用于说明、补充或美化内容,当我们需要对这些插入的图片进行编号时,却经常遇到一些麻烦。在Word中,如何设置图片的自动编号成为了许多人关注的问题。而解决这个问题的方法其实并不复杂。通过简单的几个步骤,我们就可以轻松地为插入的图片设置自动编号,使文档更加规范、有序。接下来让我们一起来了解一下在Word中如何设置图片的自动编号吧!
具体方法:
1.打开一张包含图片的文档
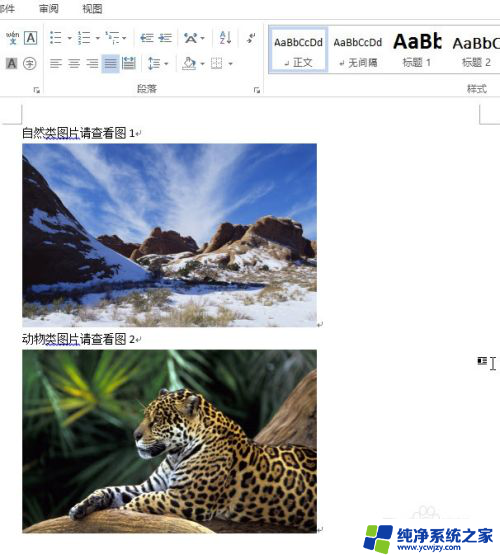
2.选中图片,切换到“引用”选项卡。单击“题注”组中“插入题注”按钮。
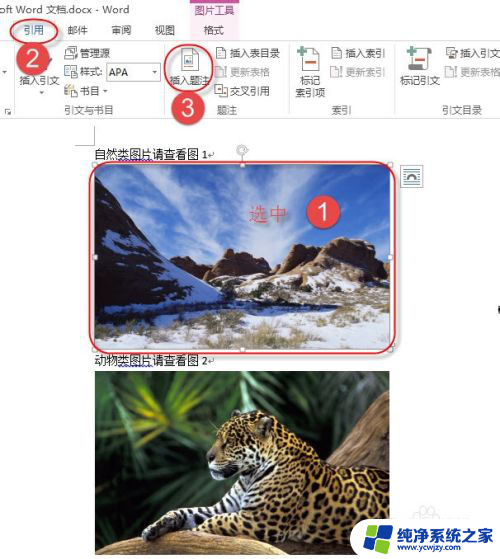
3.弹出“题注”对话框,点击“新建标签”按钮。
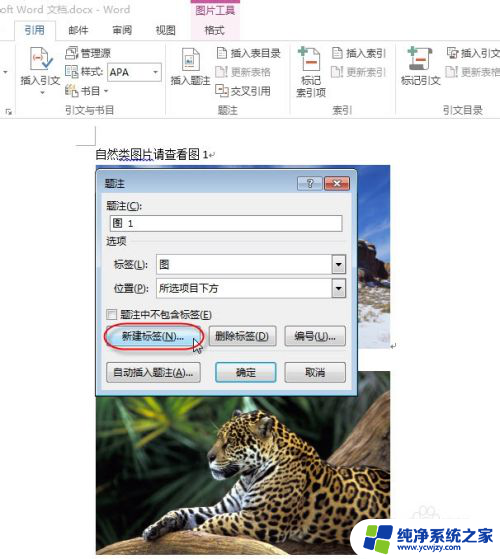
4.弹出“新建标签”窗口,在“标签栏”录入“图”,点击“确定”按钮
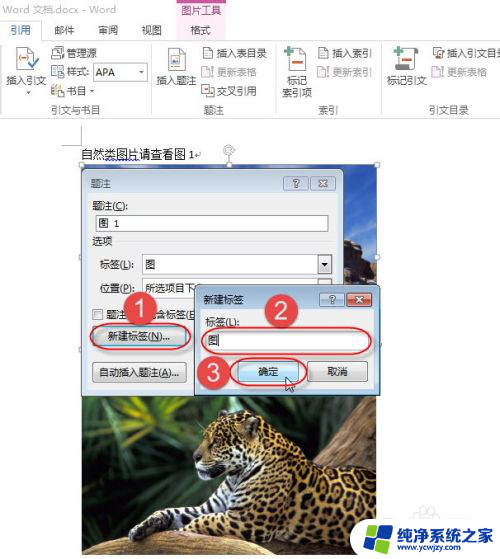
5.点击“确定”按钮后,“题注”栏。自动填充为“图1”,确认无误后点击“确定”按钮
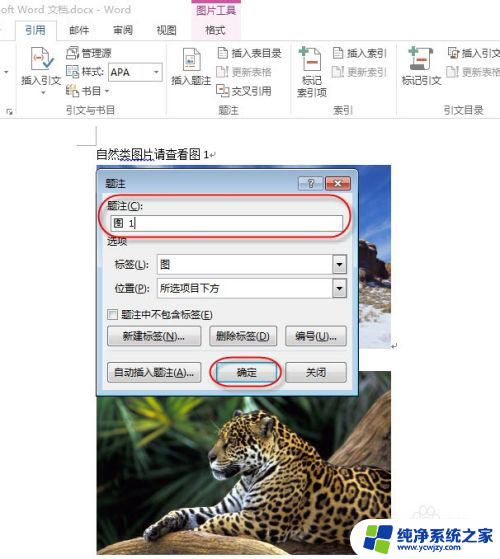
6.选中的一张图片已自动加上了编号。
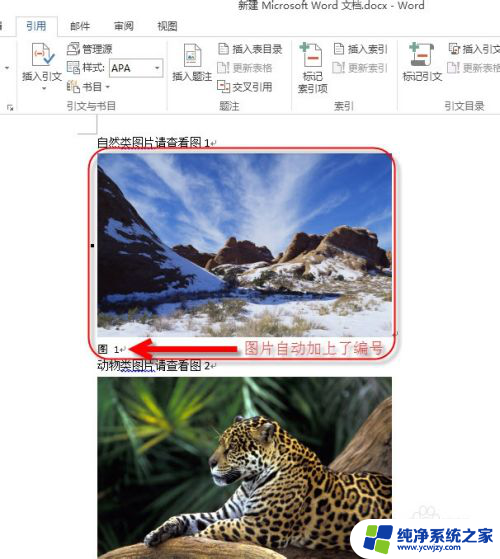
7.继续选中第二张图片,单击“题注”组中“插入题注”按钮。最后点击“确定”按钮
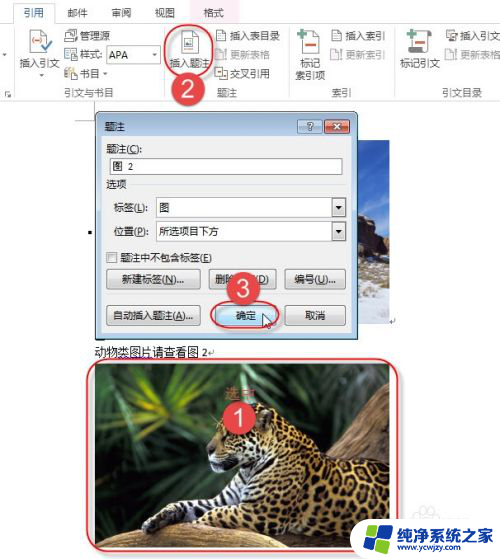
8.可以看到二张图片都加上了编号。
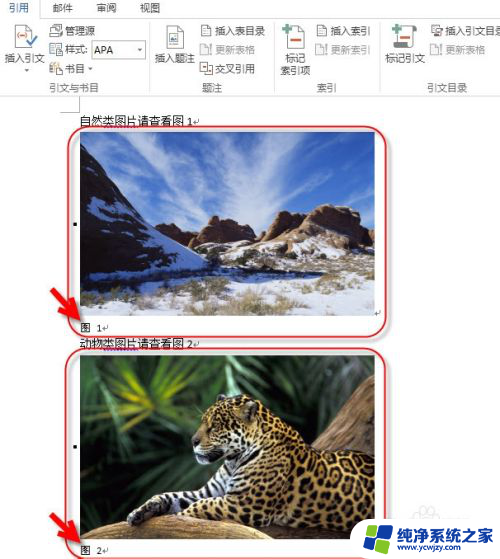
以上就是 Word 中图序号自动编号的全部内容,如果你遇到这种情况,按照小编的操作步骤就可以轻松解决,操作简单快速,一步到位。