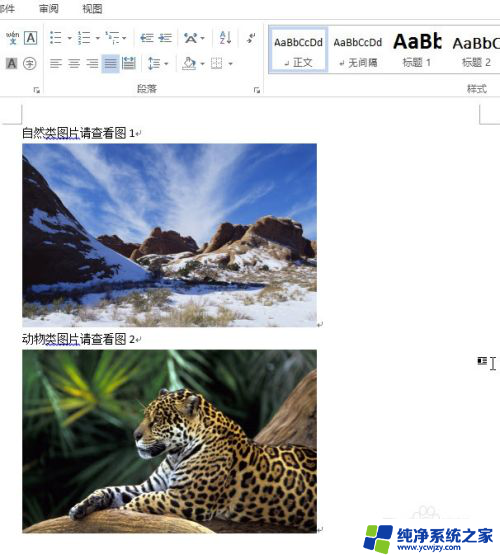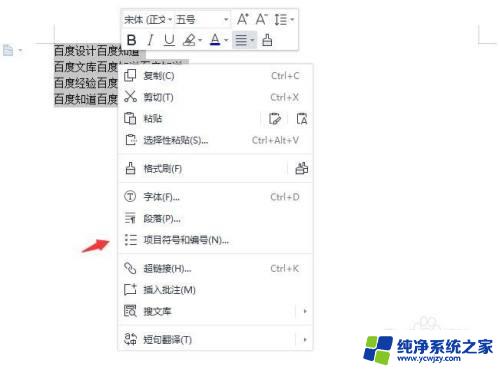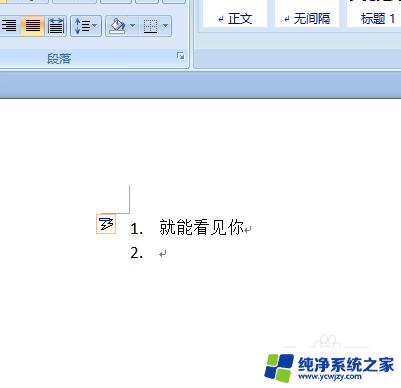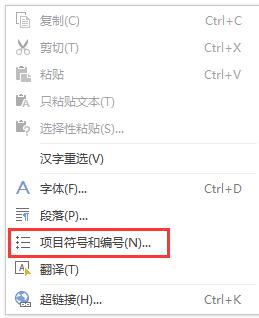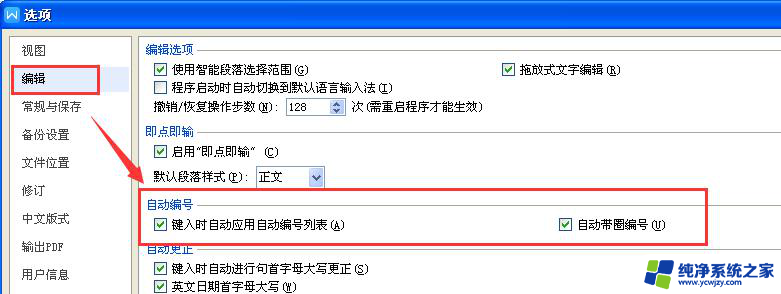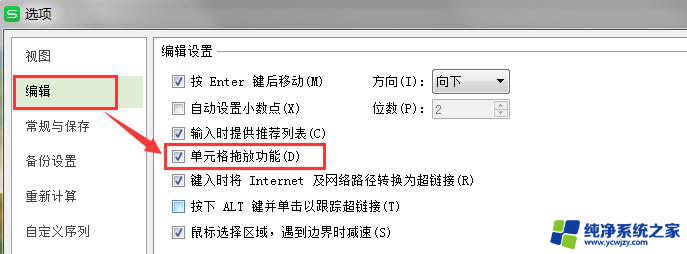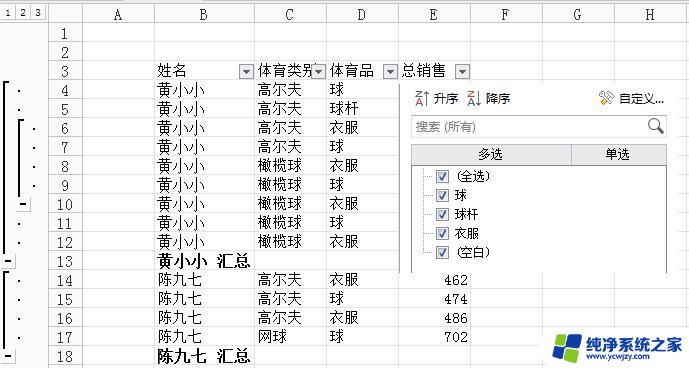项目编号格式为序号怎么设置 Word中如何设置多级编号
在日常工作和学习中,我们经常需要进行文档编写和排版,而在编写一些较为复杂的文档时,我们可能会遇到需要设置多级编号的情况。比如在撰写项目计划书或者报告时,我们需要对不同章节进行编号,以便于读者更好地理解和查阅。在使用Word软件时,如何设置多级编号呢?我们可以使用Word的多级列表功能,通过设置项目编号格式为序号的方式来实现。通过合理设置,我们可以轻松地对文档进行编号,使其更加清晰、规范。下面将介绍具体的设置步骤和注意事项。
步骤如下:
1.首先,我们新建一个word,在文档里编辑我们需要的文字;
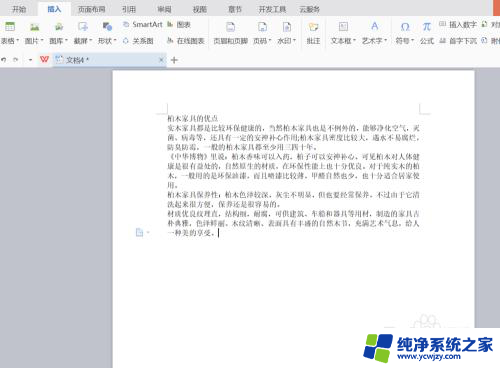
2.鼠标光标选中我们需要编辑的文字,如全选使用快捷键ctrl+A,然后右键单击选择“项目符号和编号”;
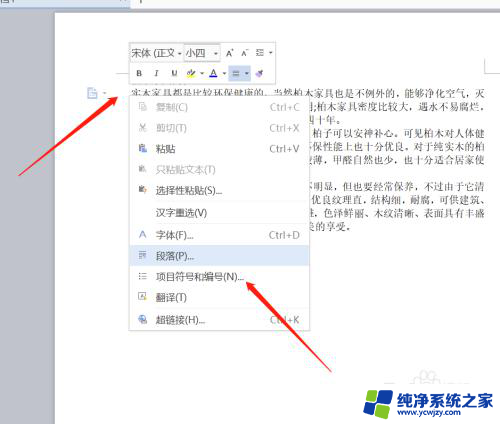
3.在弹出的“项目符号和编号”弹窗里,我们点击”编号“。选择一款合适的编号,点击确定即可,如下图所示;
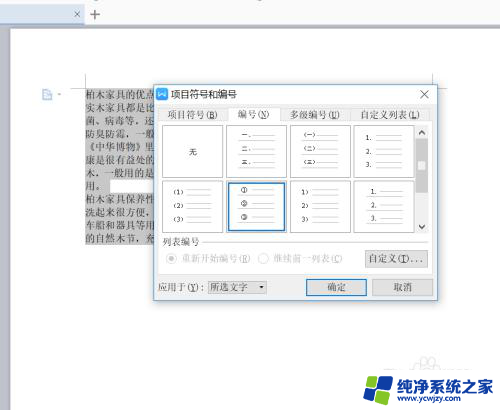

4.如需插入项目编号,右键单击选择“项目符号和编号”。在弹窗里我们选择“项目符合”,插入即可;
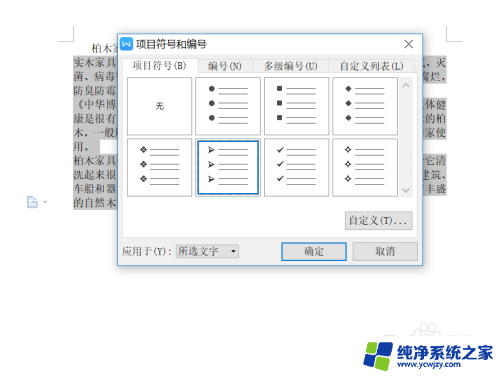
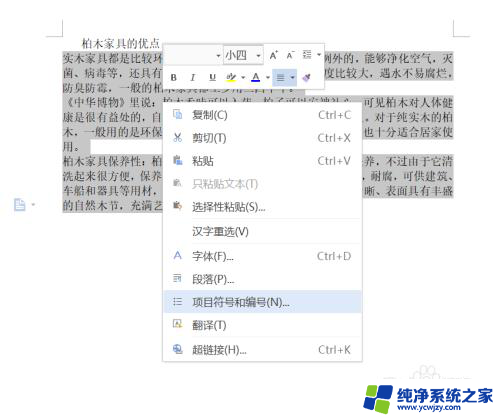

5.如需插入“多级编号”也是如此,右键单击选择“项目符号和编号”。在弹窗里我们选择“多级编号”,这里我们可以自定义编辑编号,点击“自定义”;
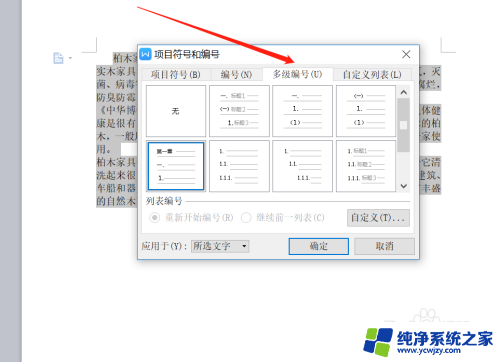
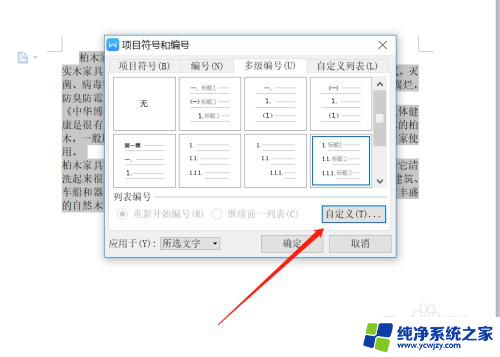
6.在弹出的“自定义多级编号列表“弹窗,我们可以更换编号的类型,字体,对齐等,根据实际所需来操作。
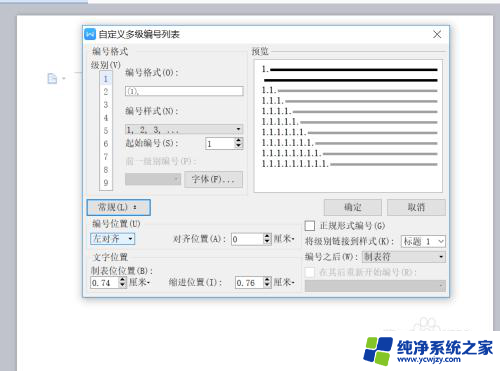
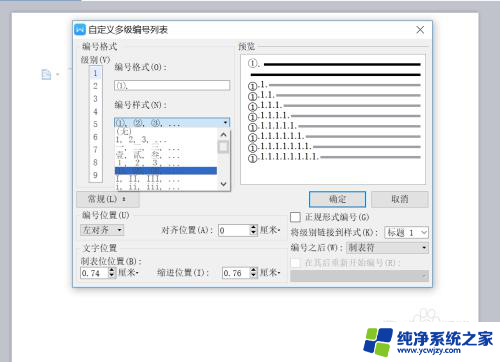
7.最后就是完成的效果;
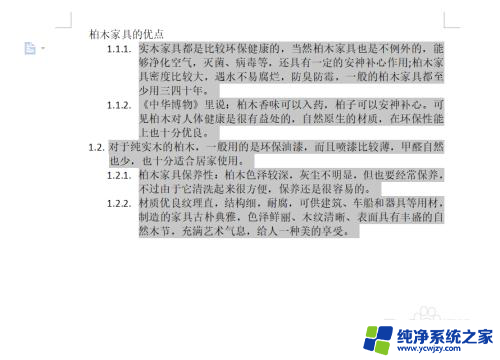
以上就是关于如何设置项目编号格式的全部内容,如果还有不清楚的地方,用户可以根据小编提供的方法进行操作,希望这能帮助到大家。