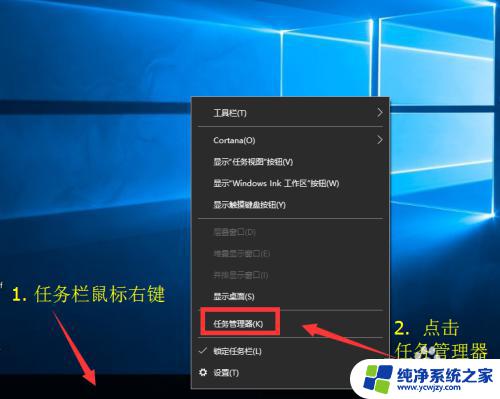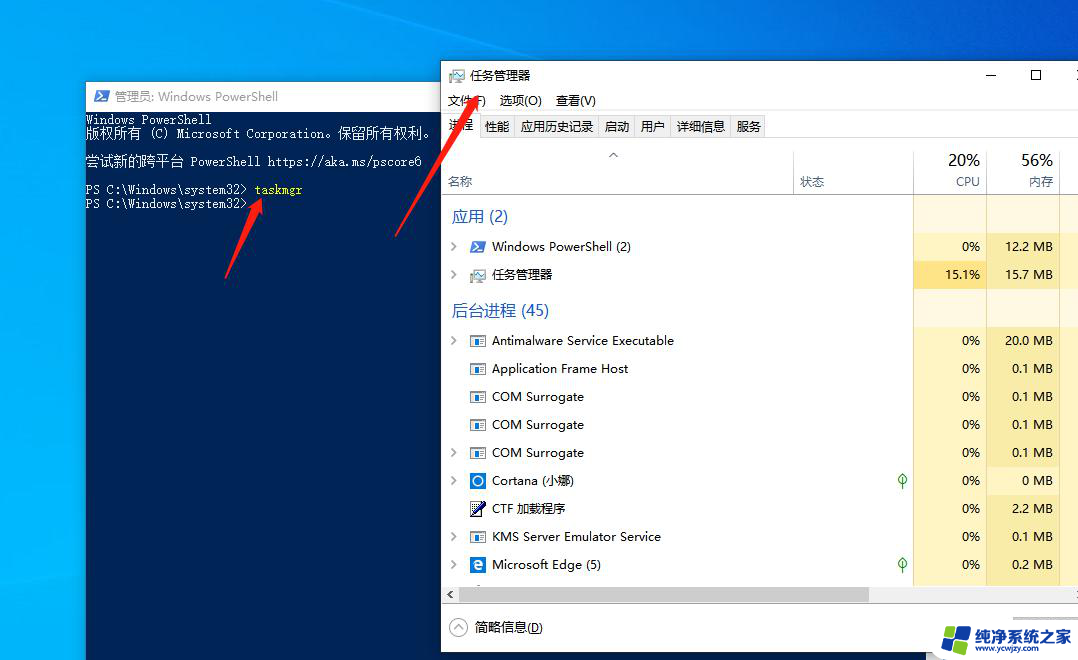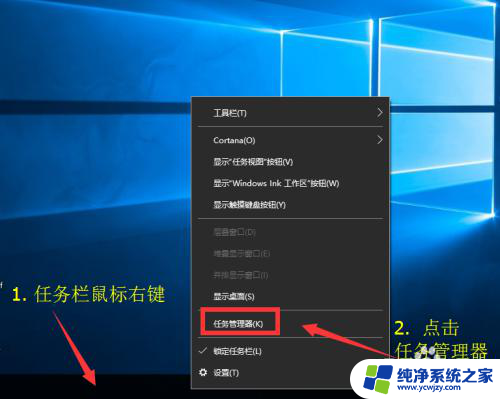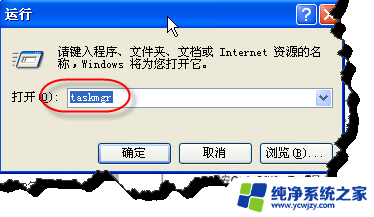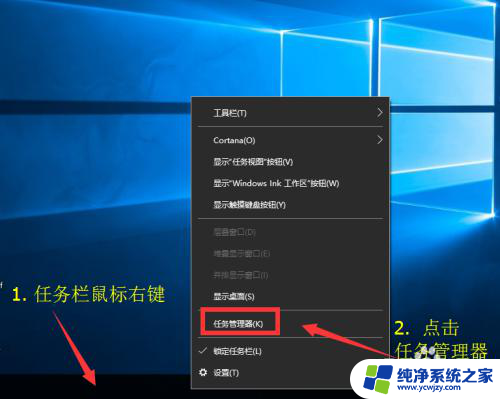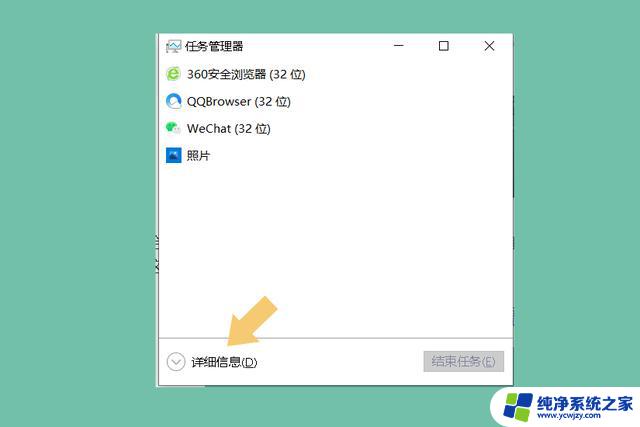任务管理器怎么调出桌面 任务管理器怎么用
更新时间:2024-01-31 09:59:21作者:jiang
任务管理器是一款十分实用的工具,它可以帮助我们监控和管理电脑上正在运行的程序和进程,无论是在Windows系统还是其他操作系统中,任务管理器都是一个必备的工具。如何调出桌面上的任务管理器呢?很简单!只需按下键盘上的Ctrl+Shift+Esc组合键,或者通过右键点击任务栏并选择任务管理器即可快速调出。而一旦打开了任务管理器,我们可以通过它来结束不响应的程序、查看系统资源使用情况、监控网络活动等等。任务管理器是我们日常使用电脑时不可或缺的工具之一,掌握它的使用方法能够更好地管理我们的电脑。
方法如下:
1方法一:在桌面任务栏处单击鼠标右键,在弹出右键菜单项里选择“任务管理器”。确定即可调出任务管理器。

 2方法二:在电脑桌面上鼠标左键单击--"开始"菜单--选择"运行"选项--在弹出的运行框里输入“taskmgr”确定后调出任务管理器。
2方法二:在电脑桌面上鼠标左键单击--"开始"菜单--选择"运行"选项--在弹出的运行框里输入“taskmgr”确定后调出任务管理器。 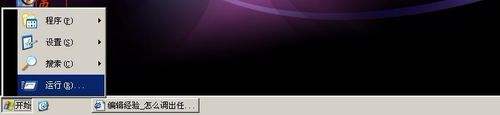

 3同时按下键盘上Ctrl+Shift+Esc键,就可以打开任务管理器(最快的)
3同时按下键盘上Ctrl+Shift+Esc键,就可以打开任务管理器(最快的) 4.
 5打开我的电脑(如下图)找到系统盘(我的是C盘),鼠标左键双击我的C盘。在进入C盘的目录下里面鼠标左键双击WINDOWS文件夹进入"WINDWOS"文件夹界面下,在WINDOWS文件夹界面下找到SYSTEM32文件夹,鼠标左键双击"SYSTEM32"文件夹进入SYSTEM32文件夹下找到"taskmgr.exe"并鼠标左键双击打开运行就可以打开任务管理器(或按键盘上的ENTER键)。
5打开我的电脑(如下图)找到系统盘(我的是C盘),鼠标左键双击我的C盘。在进入C盘的目录下里面鼠标左键双击WINDOWS文件夹进入"WINDWOS"文件夹界面下,在WINDOWS文件夹界面下找到SYSTEM32文件夹,鼠标左键双击"SYSTEM32"文件夹进入SYSTEM32文件夹下找到"taskmgr.exe"并鼠标左键双击打开运行就可以打开任务管理器(或按键盘上的ENTER键)。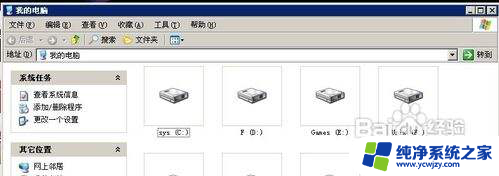
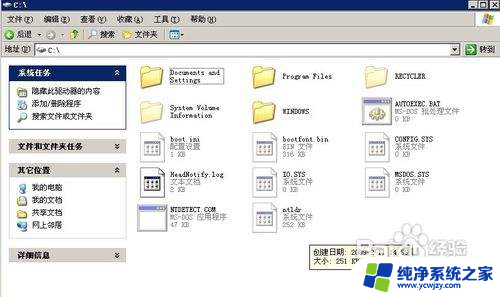
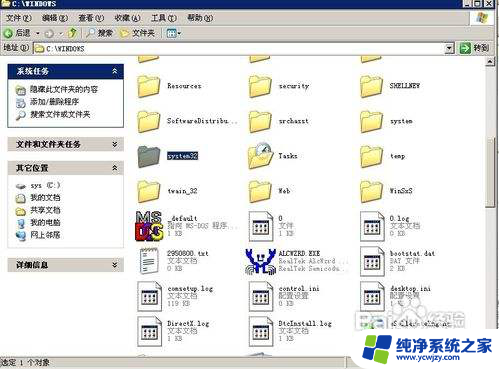

 6按Ctrl+Alt+Delete,然后选任务管理器即可
6按Ctrl+Alt+Delete,然后选任务管理器即可以上就是如何在任务管理器中调出桌面的全部内容,如果用户有疑问,可以按照小编的方法进行操作,希望对大家有所帮助。