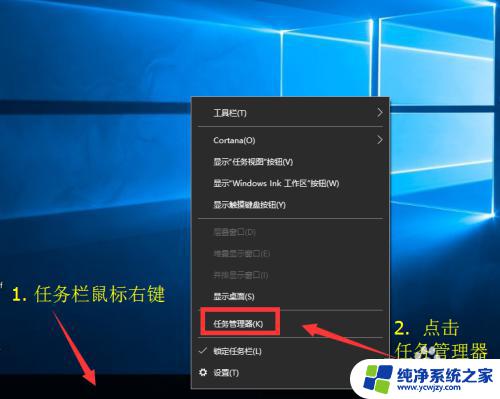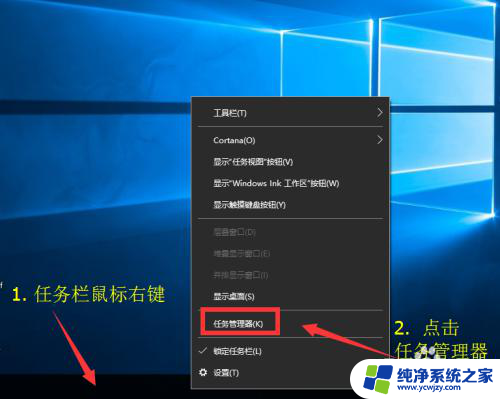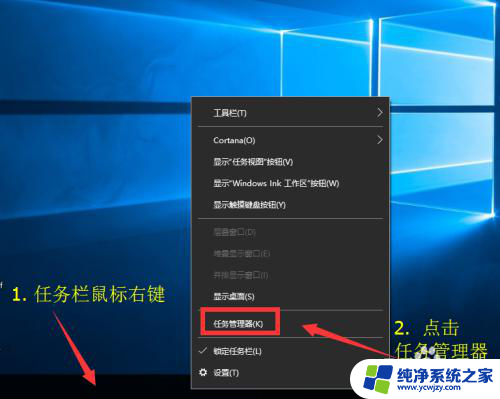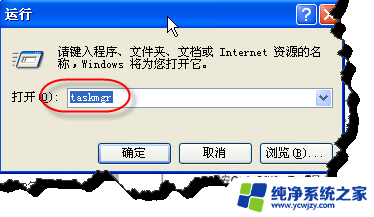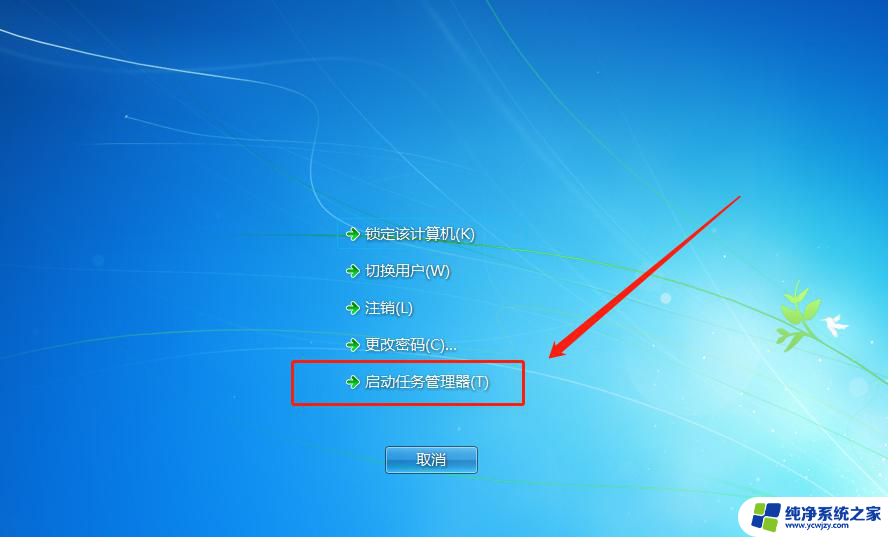电脑如何找到任务管理器 任务管理器怎么打开Windows 10
在使用Windows 10操作系统时,任务管理器是一个非常重要的工具,它可以帮助我们监控和管理正在运行的程序和进程,对于一些不熟悉的用户来说,找到任务管理器可能会有些困扰。到底应该如何在Windows 10中打开任务管理器呢?本文将向大家介绍几种简单的方法,让大家能够轻松找到并打开任务管理器。
步骤如下:
1.最直接、做简单调用任务管理器的办法,在电脑任务栏上点击鼠标右键。在弹出的右键菜单中选择并点击任务管理器,就能将其调出来。
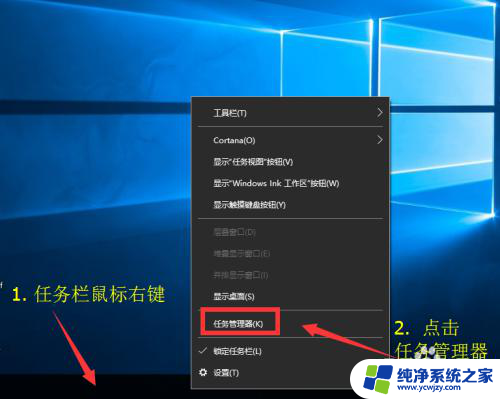
2.调用任务管理器专属快捷键: Ctrl + Shift +Esc。在键盘上按下这三个键,在Windows 10系统中就能直接弹出任务管理器。

3.巧用快捷键。
在键盘上按下 WIN +X 系统组合键,在调出来的多个管理快捷入口中选择 任务管理器,点击一下就能调出任务管理器窗口。

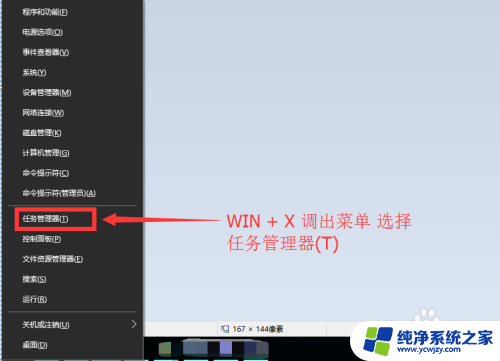
4.常用按键组合 Ctrl + Alt + Del 这个按键组合是经常使用电脑的人最爱使用的组合之一,按过之后在跳转出来的页面中 选择点击 任务管理器即可。

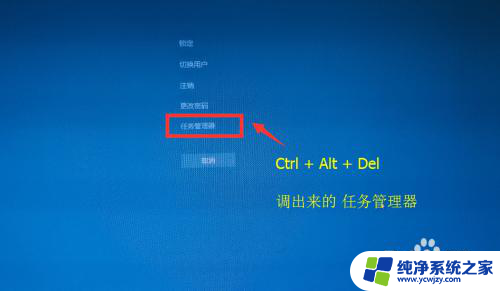
5.最后再分享一种用命令调用的方法。
在开始菜单中点击运行或者直接按 WIN + R键调出运行窗口,在运行窗口输入 taskmgr 后按回车键或点击确认。也能把任务管理器调出来。
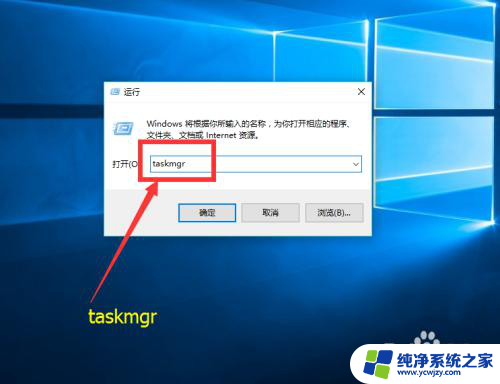
6.总结一下调出任务管理器的几种操作:
1. 在任务栏上点击鼠标右键,在弹出的菜单中选择任务管理器点击打开;
2. 键盘组合键 Ctrl + Shift +Esc 直接调出任务管理器;
3. 键盘组合键 WIN +X 调出菜单中选择点击打开;
4. 键盘组合键 Ctrl + Alt + Del 弹出界面中选择点击打开;
5. 在运行窗口中用 taskmgr 命令打开。

以上就是电脑如何找到任务管理器的全部内容,如果有不清楚的用户,可以参考以上小编的步骤进行操作,希望对大家有所帮助。