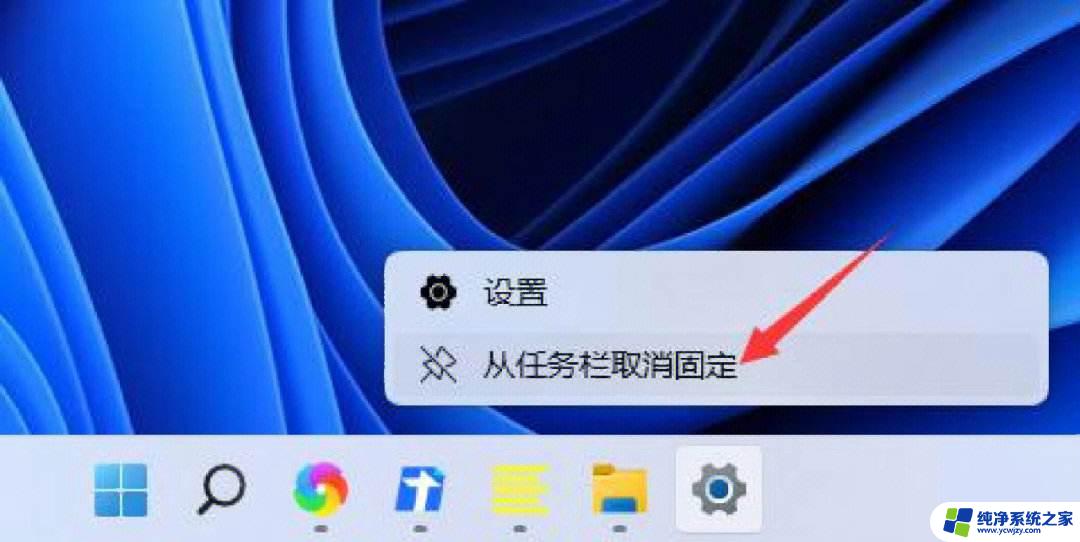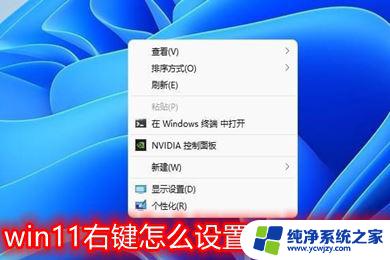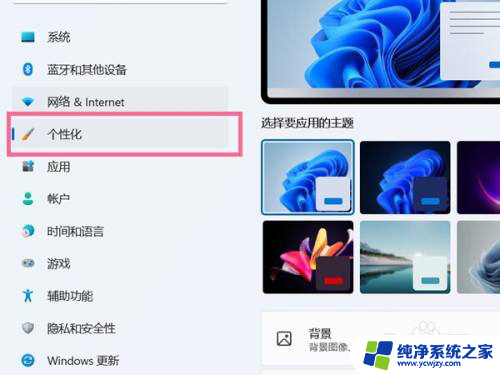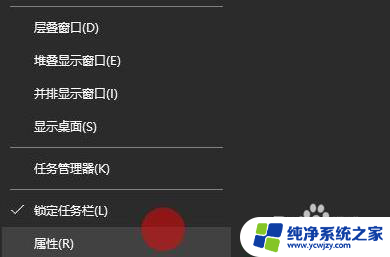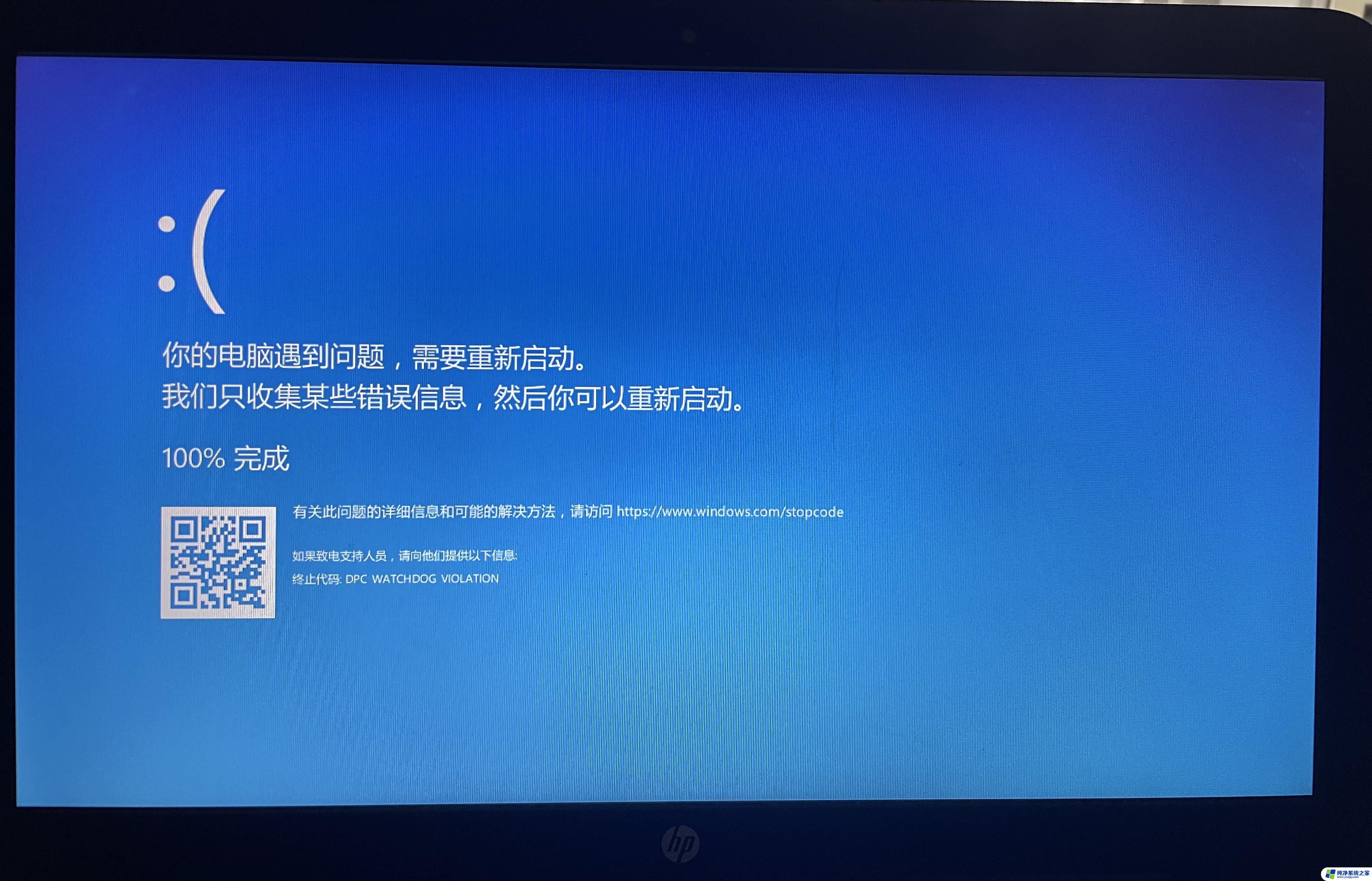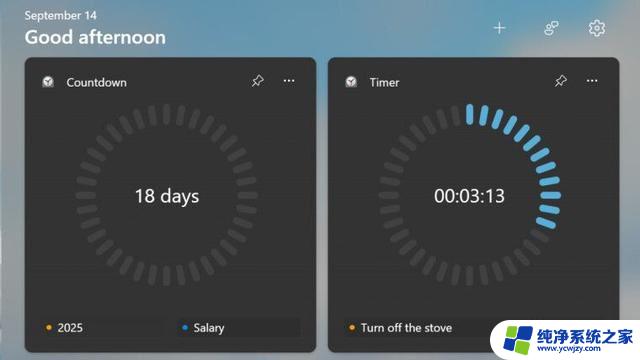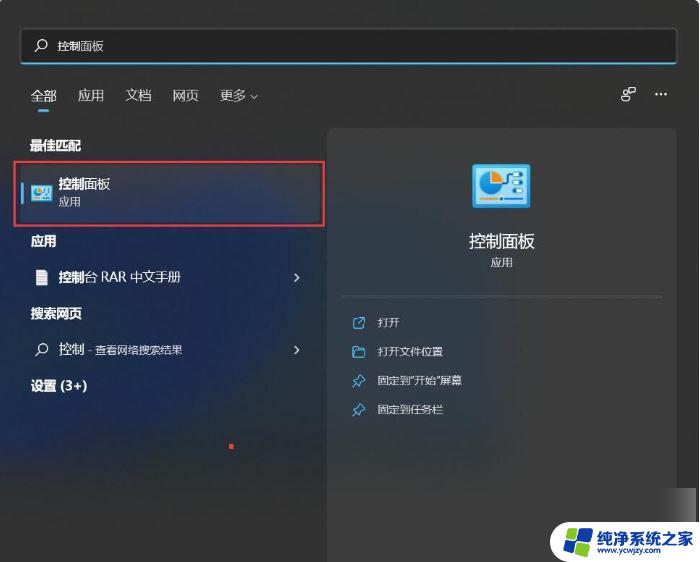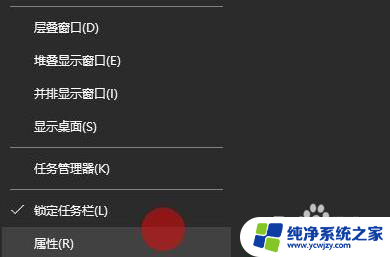win11右下角网络显示恢复经典
Win11系统确实带来了许多新的功能和体验,但也不免存在一些小问题,其中许多用户反映在Win11系统中,右下角网络图标不再弹出网络面板,给网络设置和管理带来了不便。针对这一问题,我们可以通过一些简单的方法来解决,让网络设置恢复经典的弹出面板显示。接下来让我们一起来了解具体的解决方法吧。
方法一:1、首先可以先打开设置,进入“网络和internet”。
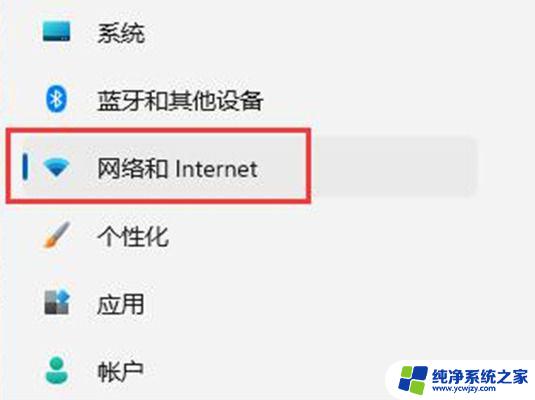
2、再进入其中的“高级网络设置”。

3、点击“网络重置”。

4、最后一步点击其中的“立即重置”即可解决。(电脑会自动重启,记得保存文件)。
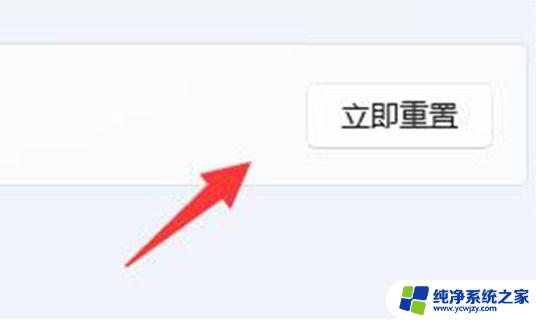
1、点击底部“ 开始菜单 ”或者“ 搜索按钮 ”。

2、在其中搜索并打开“ 服务 ”。
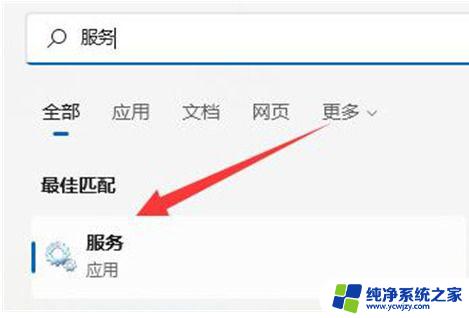
3、在服务列表下,找到并双击打开“ WLAN AutoConfig ”服务,打开后,将“ 启动类型 ”改为“ 自动 ”,并点击下方“ 启动 ”。
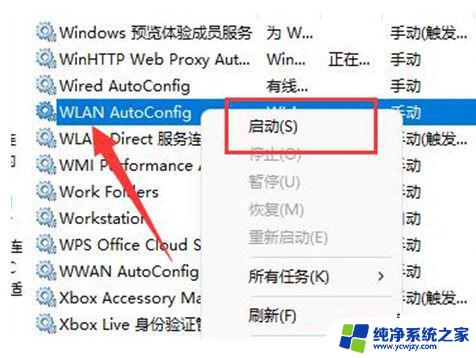
4、最后一步点击“ 确定 ”保存,再重启电脑应该就可以看到wifi图标了。
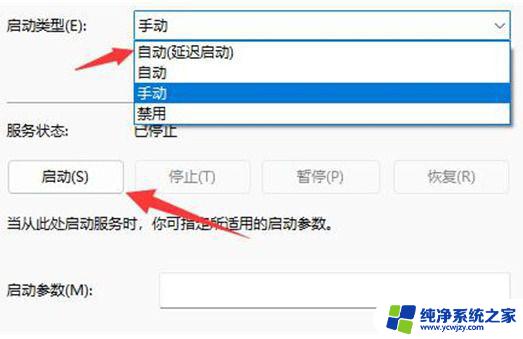
1、首先右击开始菜单,选择“运行”,输入:msconfig按回车。
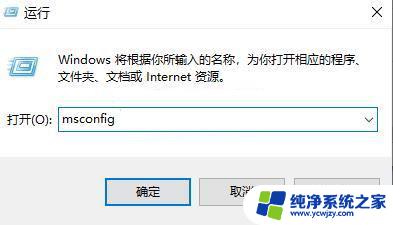
2、点击上面的“服务”。
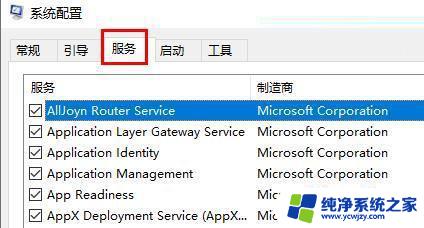
3、勾选下面的“隐藏所有 Microsoft 服务”。
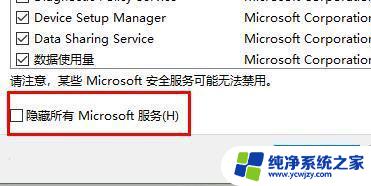
4、点击“全部禁用”。
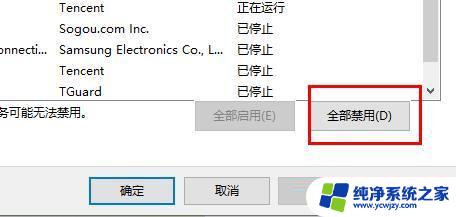
5、然后右击开始菜单选择”任务管理器”。
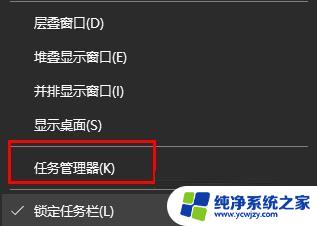
6、点击顶部”启动”,右击“状态”显示为“已启动”的项,选择“禁用”。
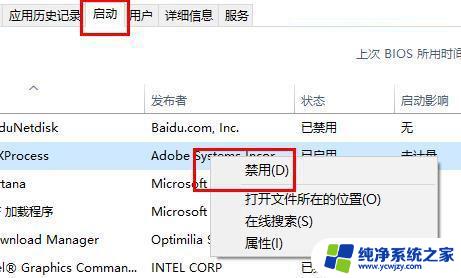
7、在任务栏搜索框输入 cmd 点击以管理员身份运行,输入:
sfc /SCANNOW(按下Enter键)
Dism /Online /Cleanup-Image /ScanHealth(按下Enter键)
Dism /Online /Cleanup-Image /CheckHealth(按下Enter键)
DISM /Online /Cleanup-image /RestoreHealth(按下Enter键)
reg delete HKCUSOFTWAREMicrosoftWindowsCurrentVersionIrisService /f && shutdown -r -t 0(按下Enter键),最后电脑将自动重启即可解决。
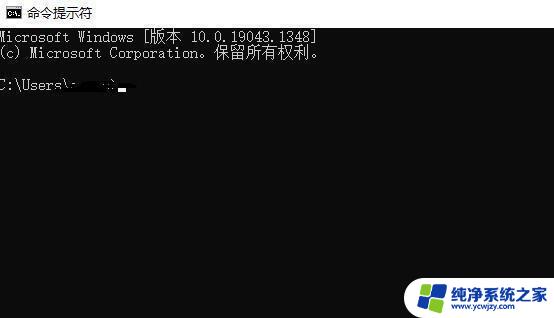
以上就是win11右下角网络显示恢复经典的全部内容,如果遇到这种情况,你可以根据小编的操作进行解决,非常简单快速,一步到位。