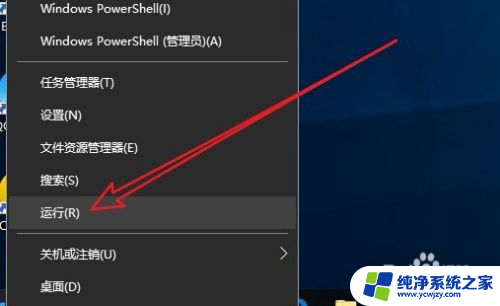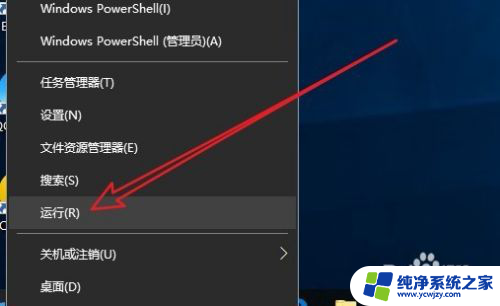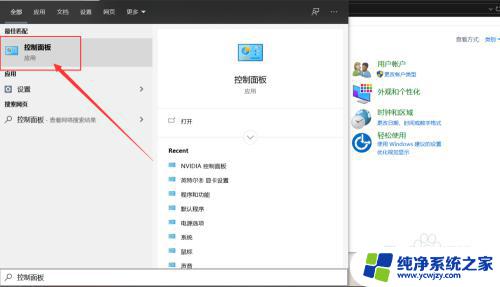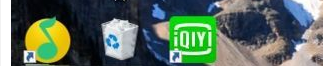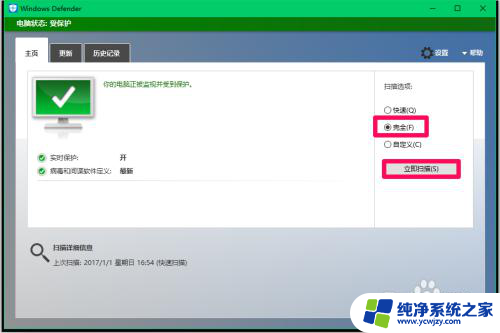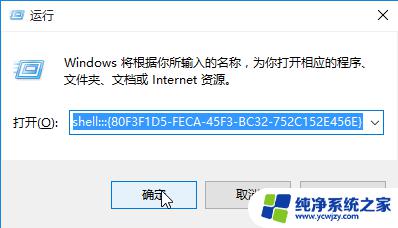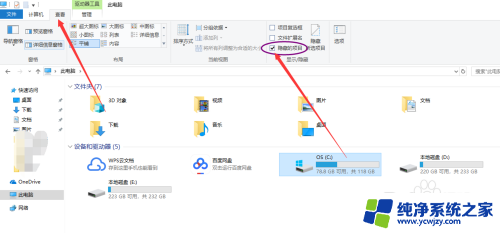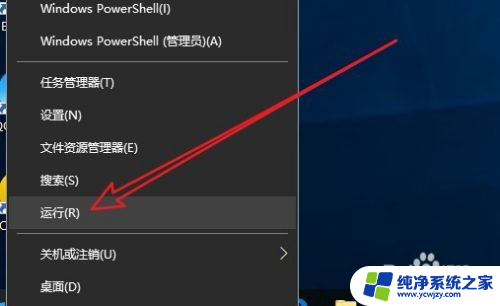Win10系统如何自定义桌面图标右键菜单项目
Win10系统盘里面所有文件夹右键都没有复制粘贴删除的情况下,如何自定义桌面图标右键菜单项目呢?在Win10系统中,用户可以借助一些第三方工具或者通过注册表编辑的方式来实现自定义右键菜单项目的操作,通过这种方法,用户可以根据个人需求,添加或删除特定的右键菜单项目,从而提高操作效率和使用体验。
具体步骤:
1.Windows10系统添加或删除右键菜单的方法
第一步:下载、安装软媒魔方软件。
下载软媒魔方软件:百度搜索输入软媒魔方下载,找到下载网页,点击:调整下载;
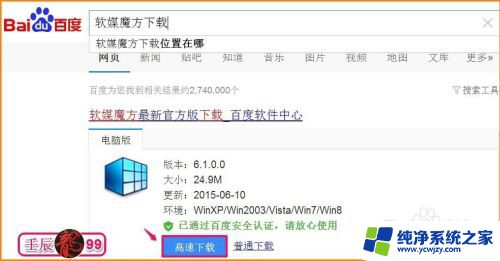
2.下载完成后,点击百度下载助手图标,继续下载软媒魔方软件;
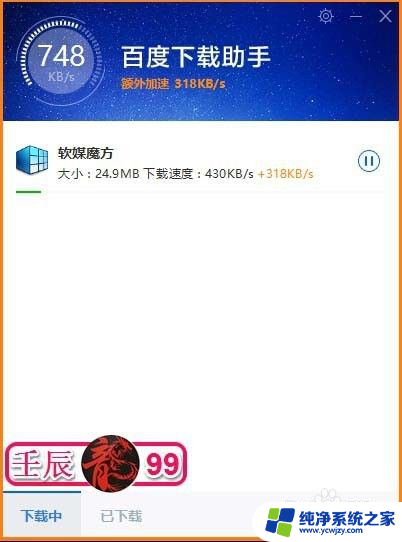
3.安装软媒魔方软件:
软媒魔方软件下载完成,在百度下载助手对话框中点击:立即安装。打开软媒魔方的安装窗口;
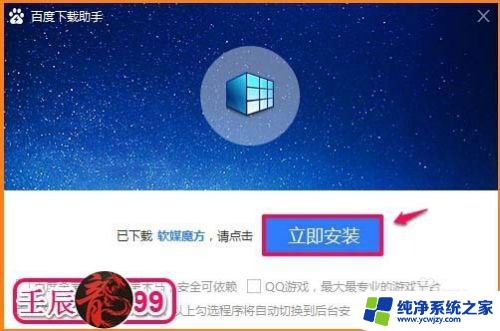
4.在软媒魔方的安装窗口,我们确定好软件的安装路径后,点击:立即安装;
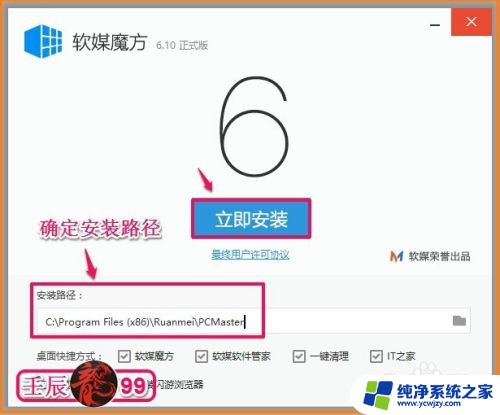
5.正在安装软媒魔方程序,稍候;
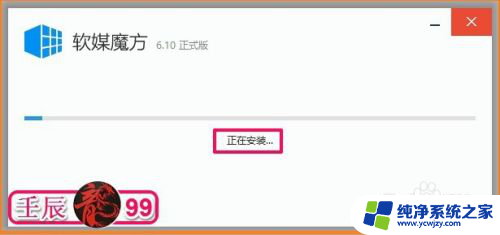
6.添加或删除右键菜单的方法。
删除右键菜单:
启动软媒魔方程序,点击:设置大师;
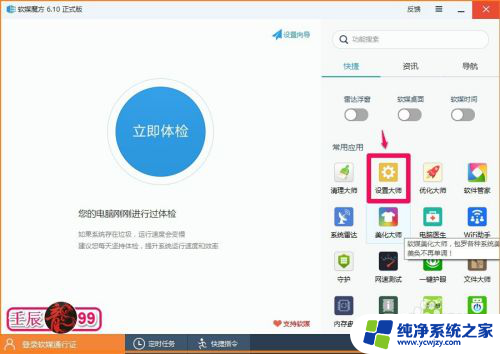
7.在打开的软媒设置大师窗口,我们左键点击:右键菜单;
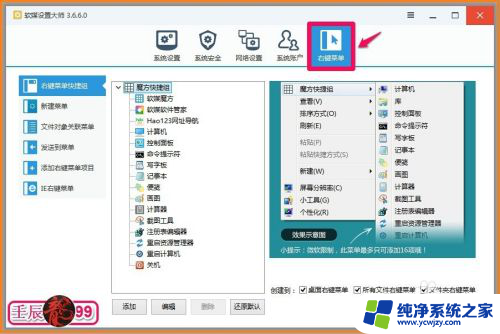
8.在软媒设置大师的右键菜单标签下的窗口左侧点击:文件对象关联菜单;
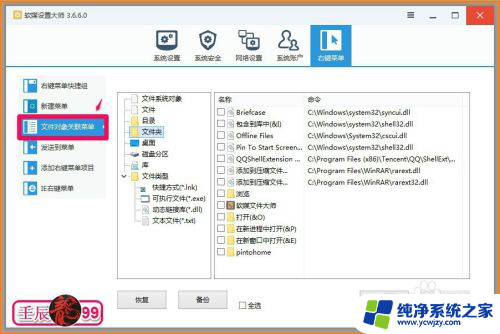
9.我们以删除回收站图标右键菜单中的软媒文件大师为例来说明桌面图标右键菜单的删除方法;
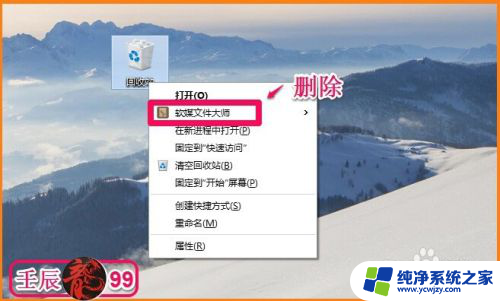
10.在文件对象关联菜单对应的右侧窗口,点击:文件夹 - 软媒文件大师(打勾)-删除;
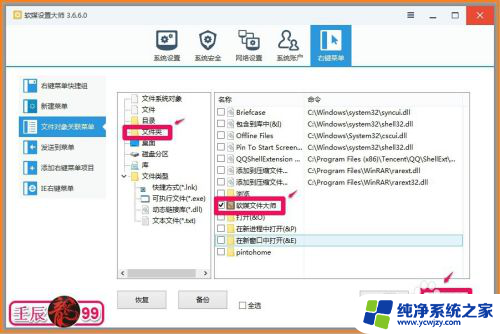
11.我们在弹出的信息提示对话框:您确定要删除选定的项吗?点击:确定;
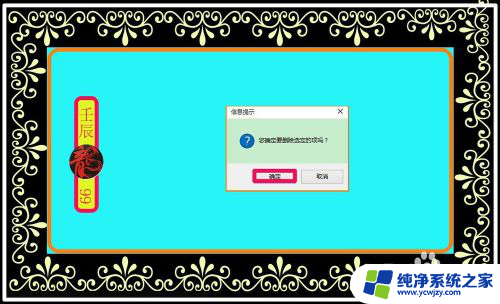
12.右键点击回收站,我们可以看到回收站右键菜单中的软媒文件大师已经删除。
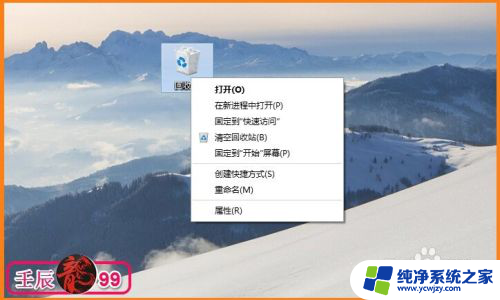
13.添加右键菜单。
我们在软媒设置大师的右键菜单标签下的窗口左侧点击:添加右键菜单项目;
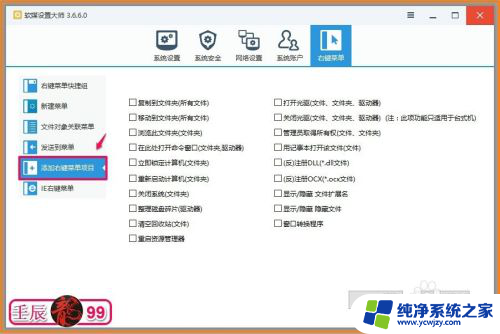
14.在添加右键菜单项目对应的右侧窗口,选择我们要添加到右键菜单中的项目。如添加:管理员取得所有权(文件、文件夹),我们左键点击管理员取得所有权(文件、文件夹)打勾,再点击:应用;
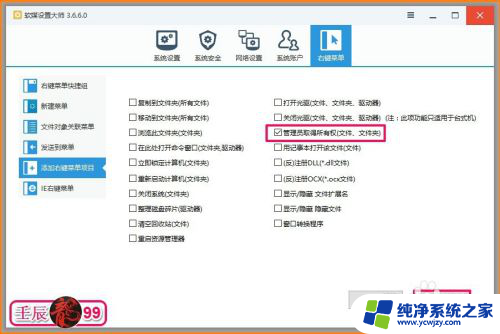
15.在弹出的信息提示框:已成功保存了右键菜单设置。点击:确定;
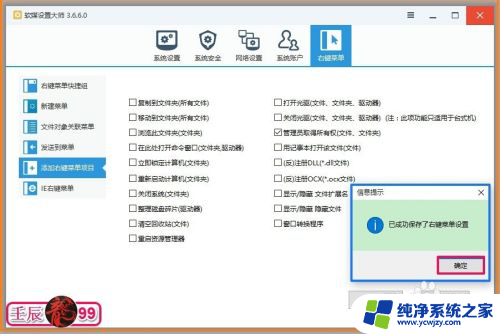
16.回到系统桌面,右键点击任一图标如:Hi图标,在右键菜单中显示了:管理员取得所有权的菜单项目。
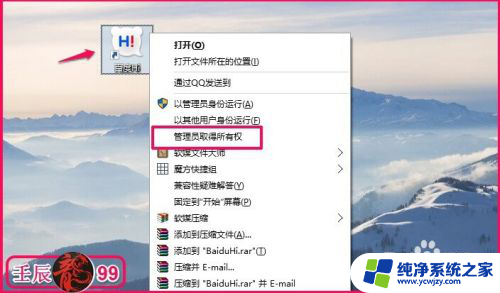
17.上述即:Windows10系统利用软媒魔方软件添加或删除右键菜单的方法,供有需要的朋友们参考和使用。(本文在Windows10-10158版系统下撰写)
以上是win10系统盘中所有文件夹右键没有复制粘贴删除的全部内容,如果有不了解的用户,可以根据小编的方法来操作,希望对大家有所帮助。