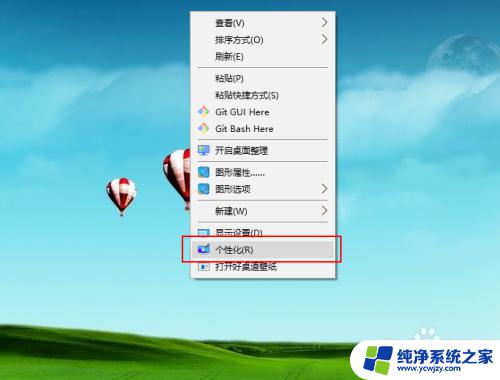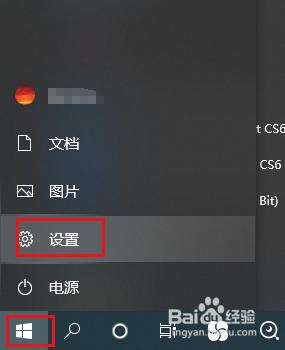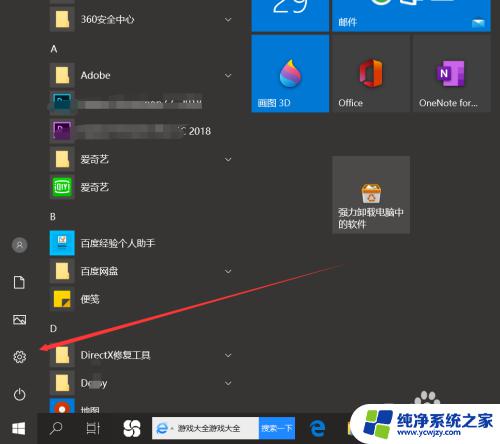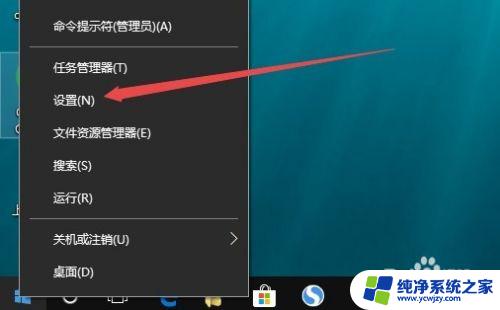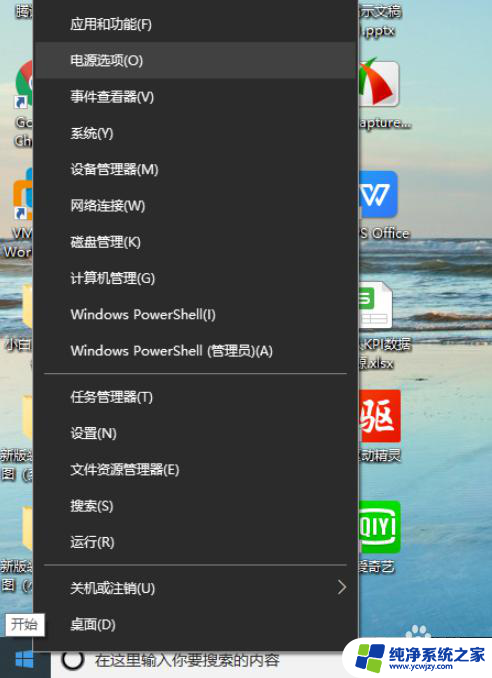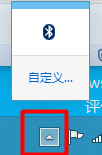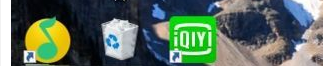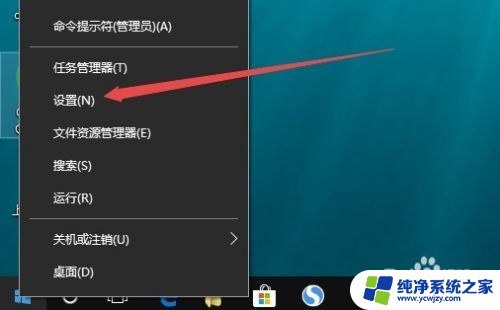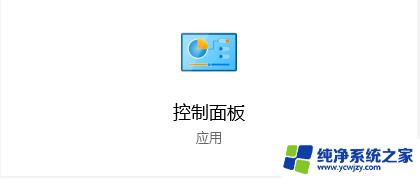电脑鼠标怎么换图标 win10系统如何自定义鼠标图标
更新时间:2023-11-29 09:42:58作者:yang
电脑鼠标怎么换图标,在如今的数字时代,电脑成为了我们生活中不可或缺的工具,而在使用电脑的过程中,鼠标作为人机交互的重要工具之一,扮演着不可或缺的角色。对于一些喜欢个性化的用户来说,常见的鼠标图标可能显得过于普通和单调。在Win10系统中,我们如何自定义鼠标图标呢?通过本文我们将详细介绍电脑鼠标如何换图标以及Win10系统下如何自定义鼠标图标,让你的电脑使用体验更加独特和个性化。
步骤如下:
1.鼠标单击任务栏最左边的“开始”菜单。

2.在弹出的窗口中单击“设置”选项。
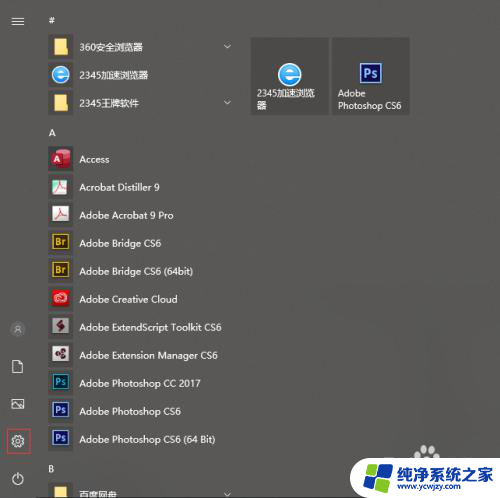
3.打开“Windows设置”窗口,在这个窗口中单击“个性化”菜单。
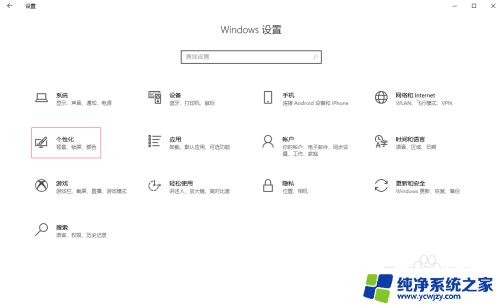
4.在打开的界面中单击左边的“主题”选项卡。
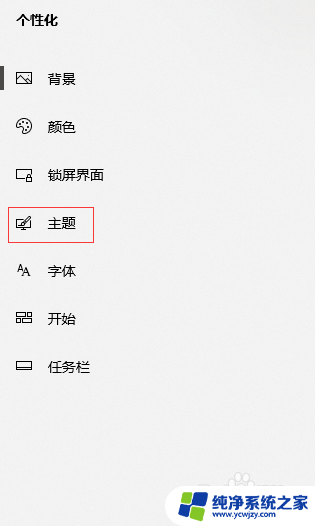
5.在右边的界面中单击“鼠标光标”选项。
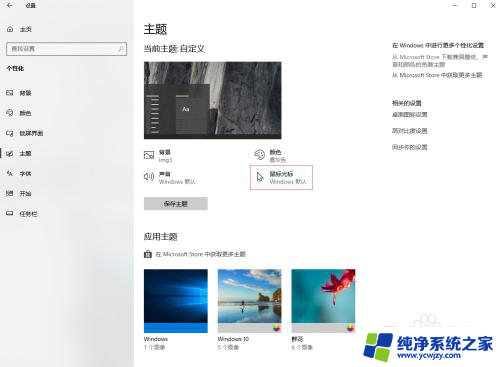
6.在打开的“鼠标属性”窗口中,在“指针”选项卡中选择一个适合的鼠标图标。
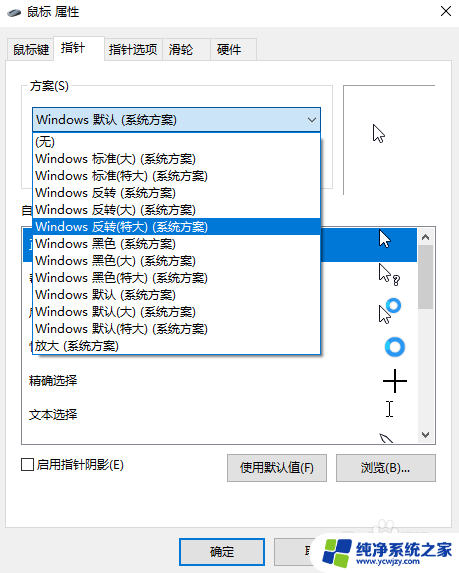
7.可以看出,鼠标图标和原来的不一样了。单击下面的确定按钮之后鼠标的图标就更换好了。
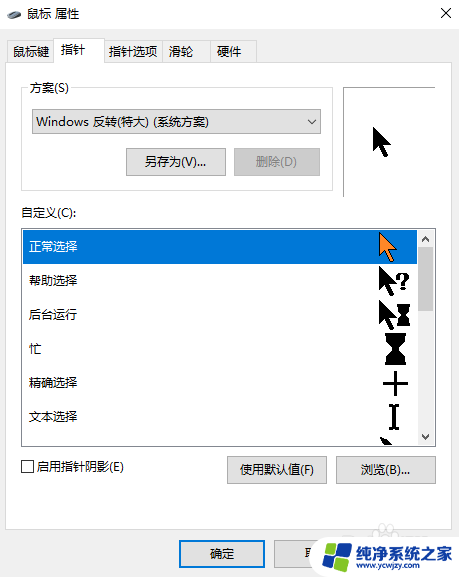
以上是关于如何更改电脑鼠标图标的全部内容,如果您遇到这种情况,可以尝试根据我的方法来解决,希望对大家有所帮助。