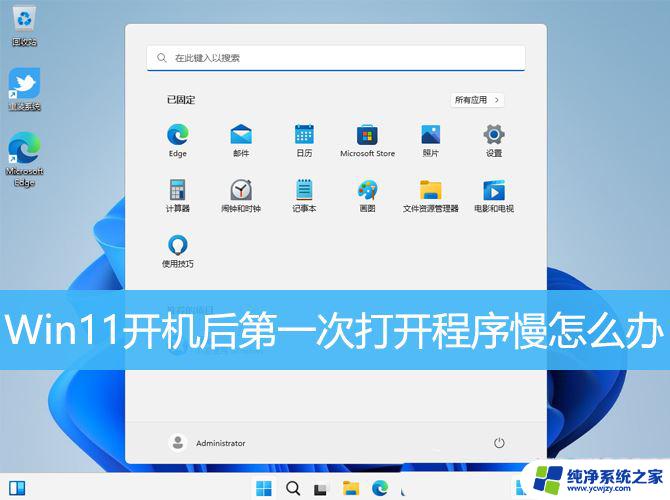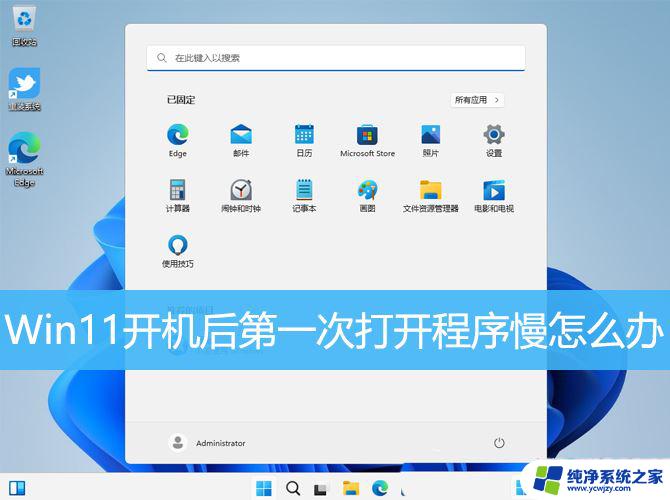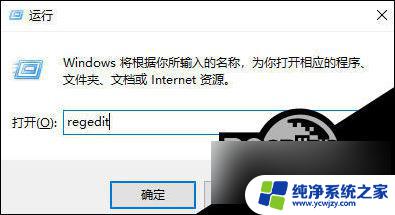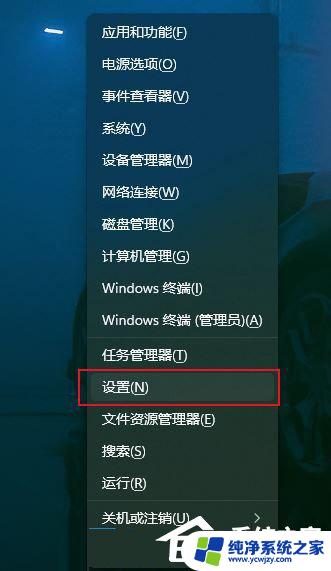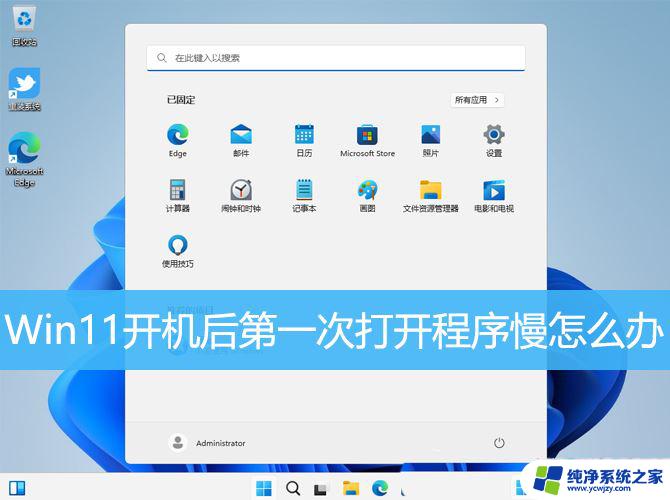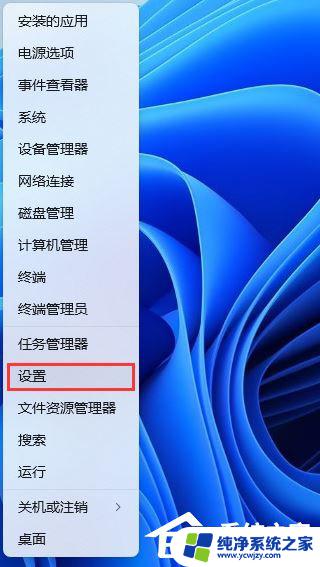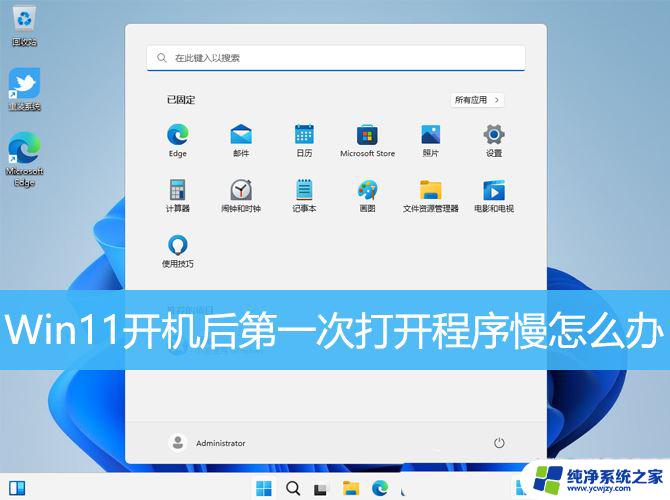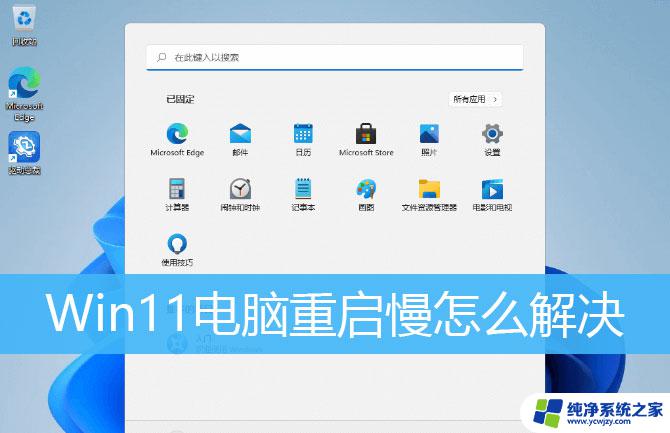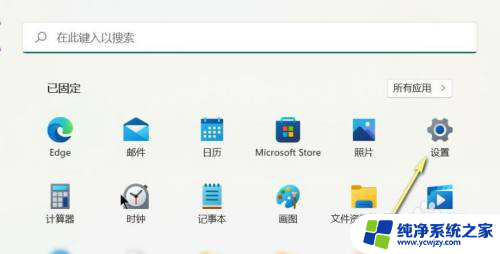win11开机打开软件慢
Win11作为Windows操作系统的最新版本,带来了许多全新的功能和体验,有些用户可能会遇到开机后打开软件慢、启动程序缓慢的问题。这种情况可能是由于系统运行过程中产生了一些不必要的进程,或者是由于系统设置不当导致的。针对这些问题,用户可以通过一些简单的方法来优化系统,提升系统的运行速度和响应能力。接下来我们将介绍一些方法来解决Win11开机打开软件慢和启动程序缓慢的问题。
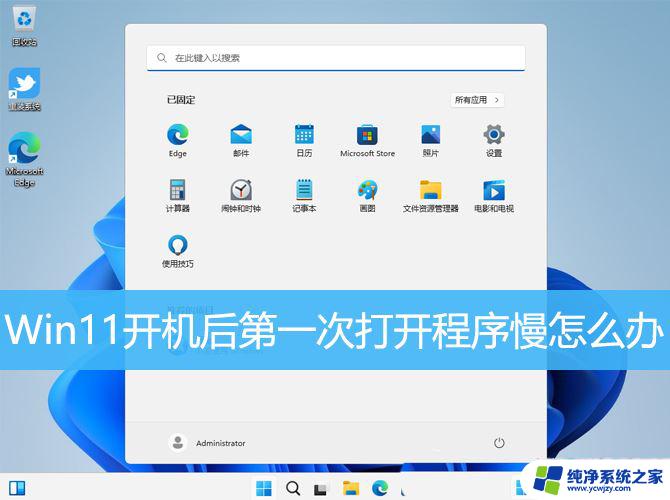
1、按【 Win + X 】组合键,或【右键】点击任务栏上的【Windows开始徽标】,在打开的隐藏菜单项中,选中【设置】;
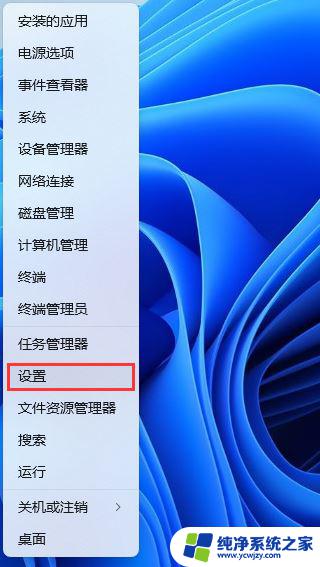
2、设置窗口,左侧边栏点击【隐私和安全性】。右侧点击安全性下的【Windows 安全中心(适用于你的设备的防病毒、浏览器、防火墙和网络保护)】;
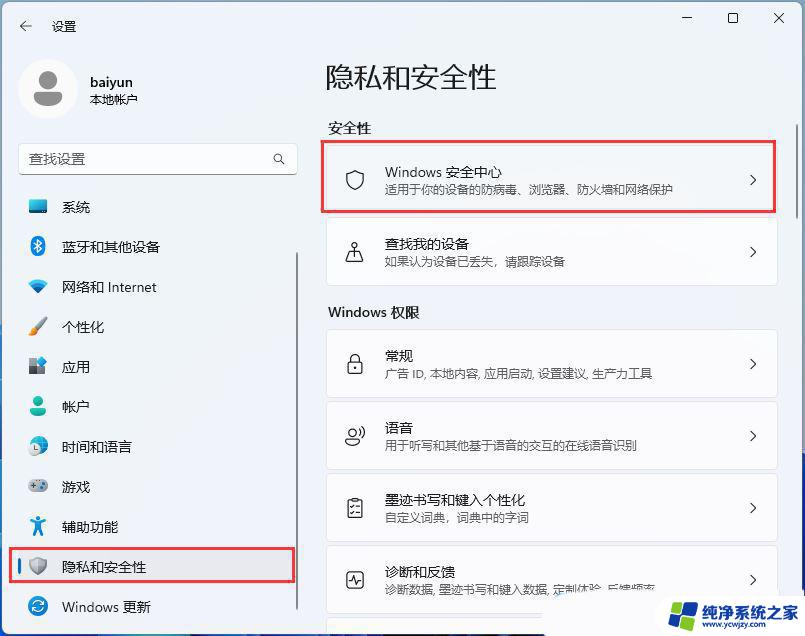
3、点击【打开 Windows 安全中心】;
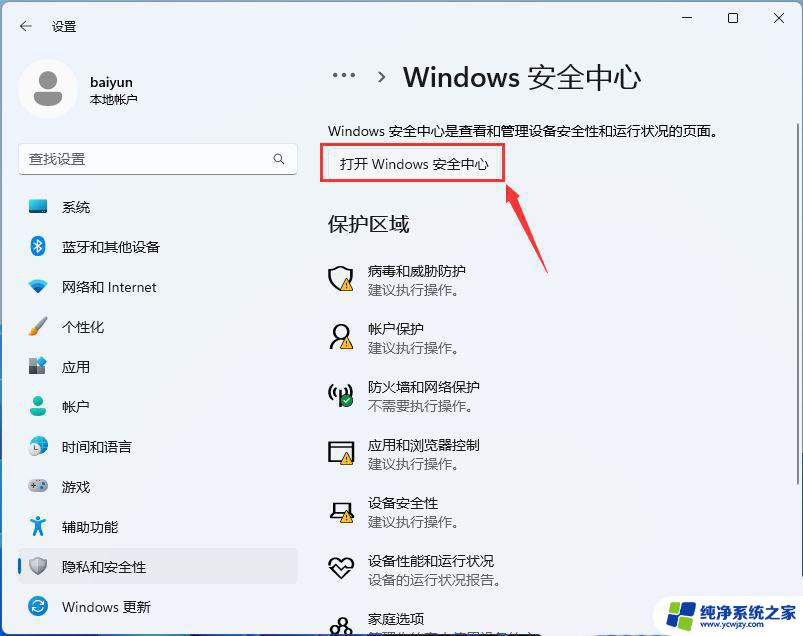
4、展开左侧的边栏菜单,然后点击【应用和浏览器控制】;
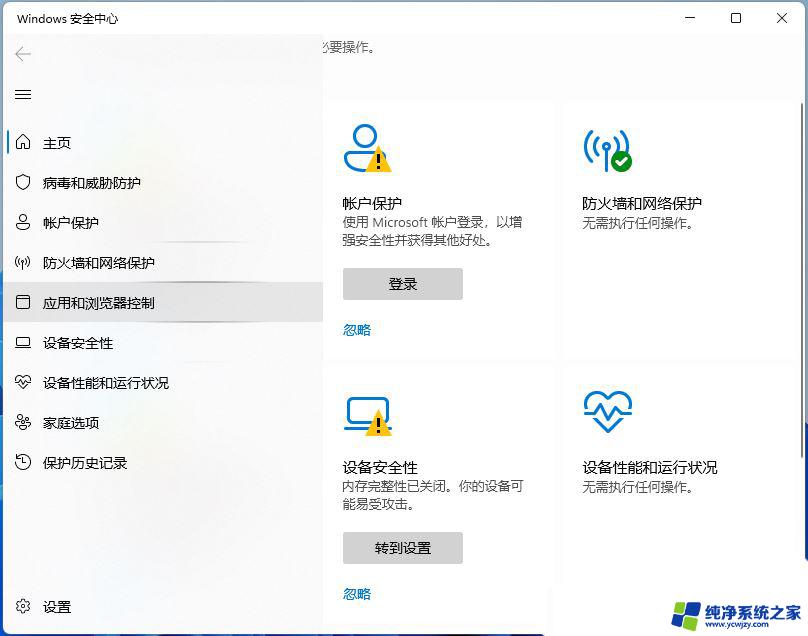
5、点击【智能应用控制设置】;
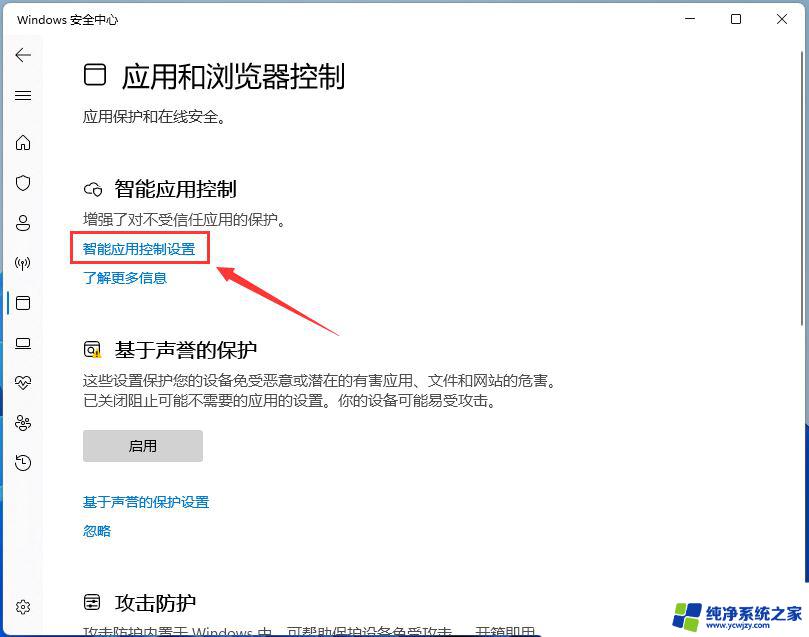
6、选择【关闭】,这时候系统会提醒“除非重新安装或重置 Windows,否则将无法返回到评估模式”,不用管它,点击【确认】就行;
方法二:1、首先,按键盘上的【 Win + X 】组合键,或右键点击任务栏上的【Windows开始徽标】,在打开的右键菜单项中,选择【设置】;
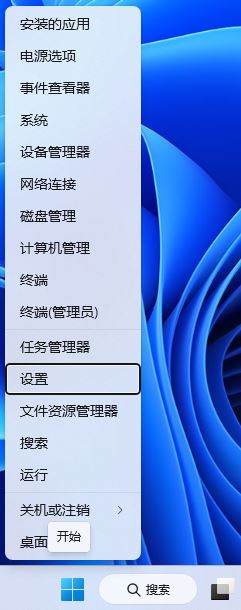
2、设置窗口,左侧点击【隐私和安全性】,右侧点击【搜索权限(安全搜索、云内搜索、搜索历史记录)】;
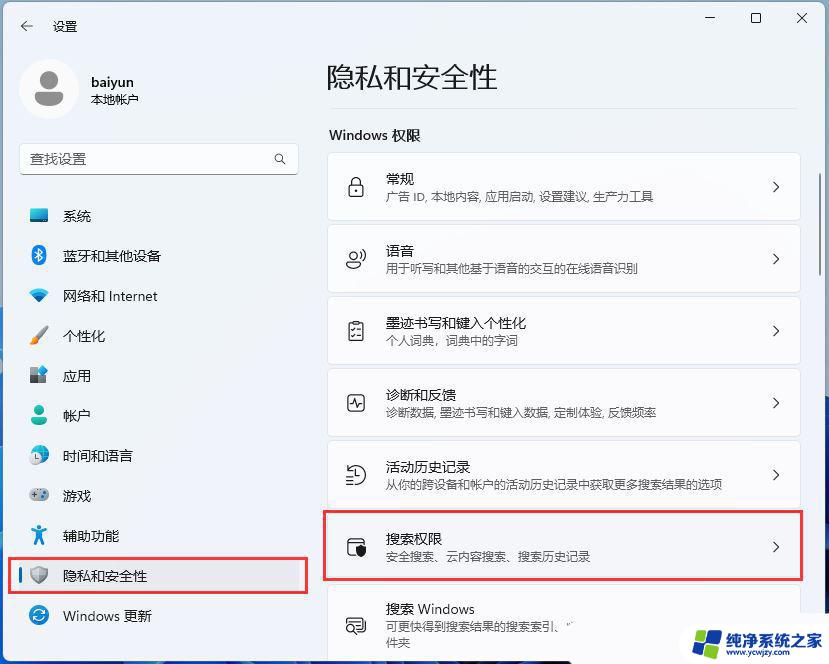
3、当前路径为:隐私和安全性 > 搜索权限,最底下找到更多设置。然后滑动滑块,将显示搜索要点【关闭】,这样在搜索框和搜索主页中就不会显示内容建议了;
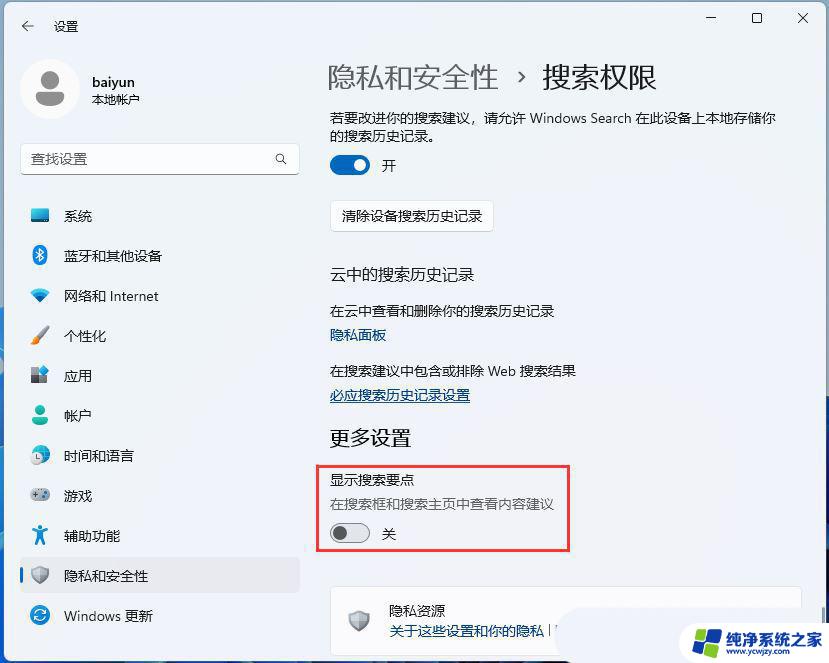
Win11系统首次打开程序缓慢的问题可能是由多种原因引起的,如系统配置、硬件性能、软件冲突等。通过更新系统和驱动程序、清理磁盘空间、禁用启动项、关闭不必要的后台进程、优化系统性能、卸载不需要的程序等方法,您可以提升系统的运行速度和响应能力。
win11读取机械硬盘速度慢? win11读取硬盘很卡的解决办法
win10/win11重装系统电脑运行慢怎么办? win10/win11卡顿的三种解决办法
以上就是关于win11开机打开软件慢的全部内容,如果有出现相同情况的用户,可以按照以上方法来解决。