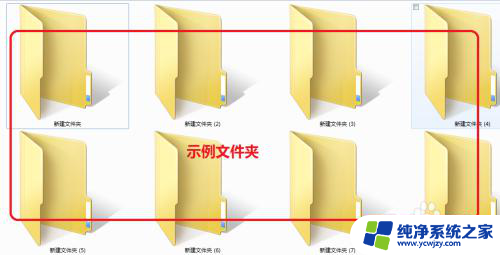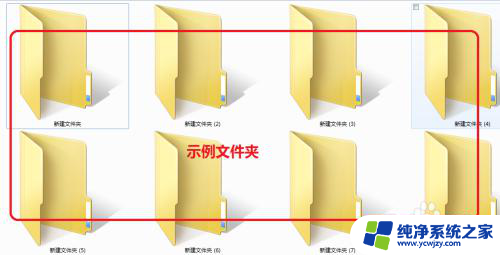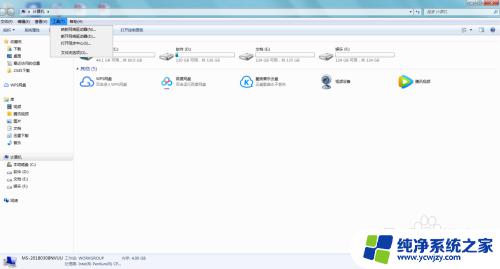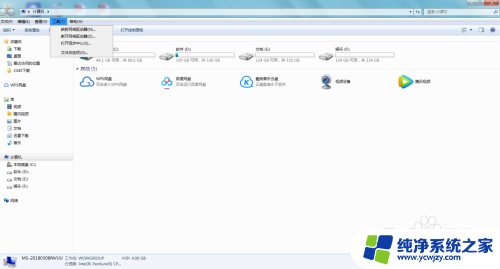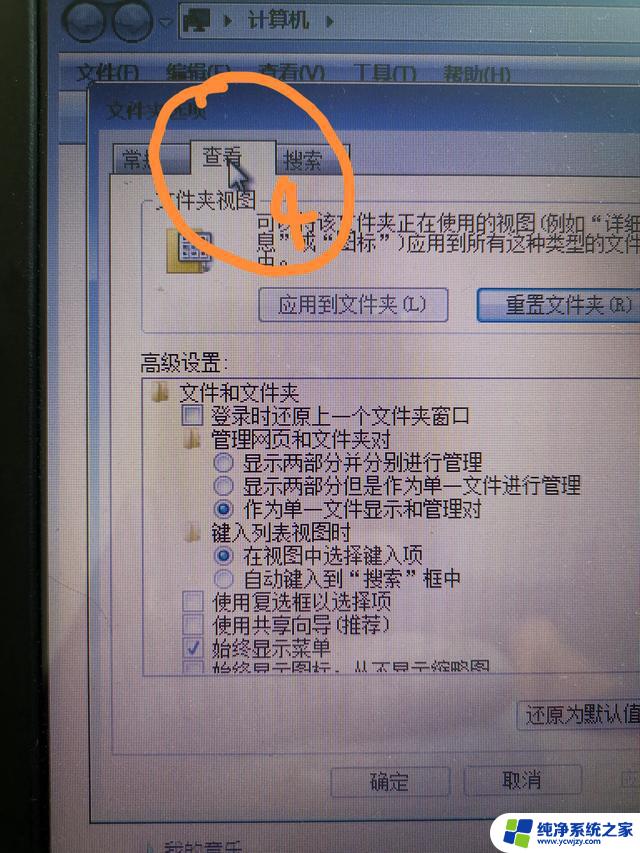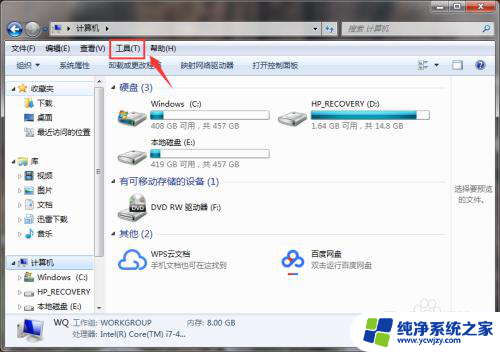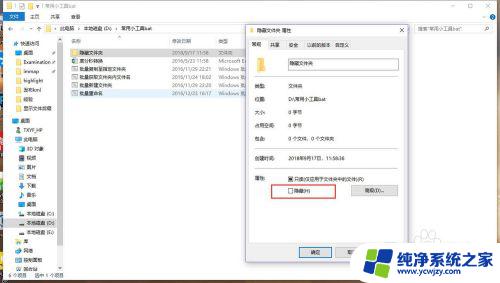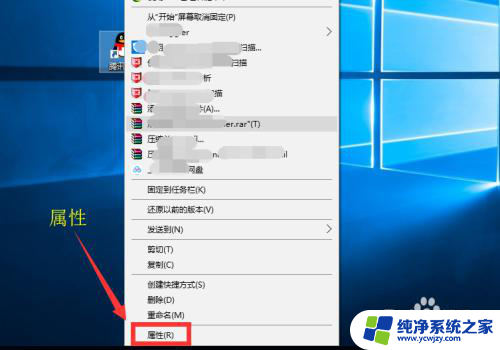电脑上隐藏文件夹怎样恢复 隐藏文件恢复方法
电脑是我们日常生活中必不可少的工具,我们常常会在电脑上保存各种重要的文件和资料,为了保护隐私或者其他原因,有时我们会将一些文件夹隐藏起来,但是当我们需要恢复这些隐藏文件夹的时候,却不知道该如何操作。隐藏文件夹恢复方法究竟是什么呢?在本文中我们将介绍一些简单有效的隐藏文件恢复方法,帮助大家解决这一问题。无论是误操作、系统故障还是其他原因导致的隐藏文件夹,通过本文提供的方法,您将能够轻松恢复您重要的文件和资料。
方法如下:
1.在WIN7电脑新建8个文件夹,用来演示文件隐藏功能。
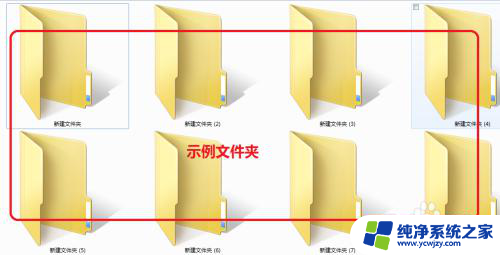
2.我们选中新建文件夹2,右键点击弹出下拉菜单选择属性。
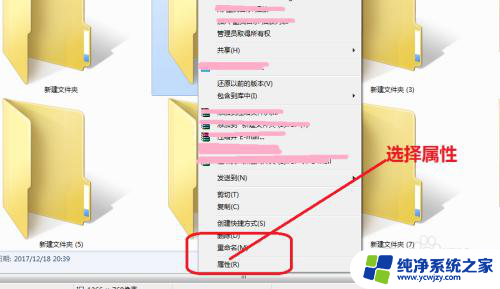
3.进入文件夹属性界面,在文件夹属性界面选择隐藏按钮。
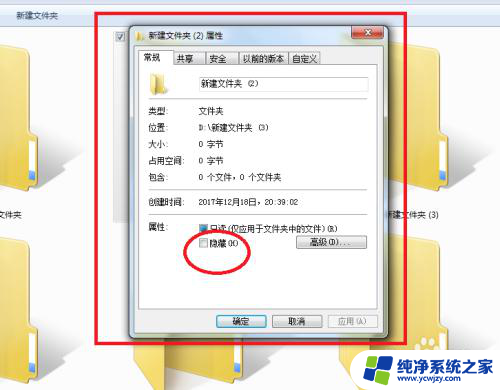
4.返回新建文件夹界面,新建文件夹2就被隐藏了。
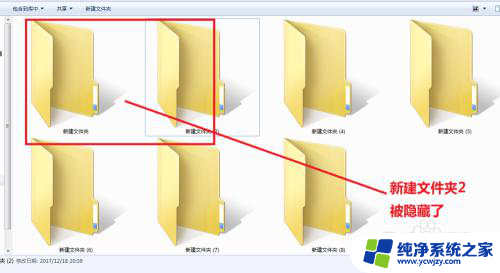
5.下来我们要恢复,隐藏的文件,我们先全选所有的文件夹。

6.在计算机文件夹,工具栏选择工具按钮。
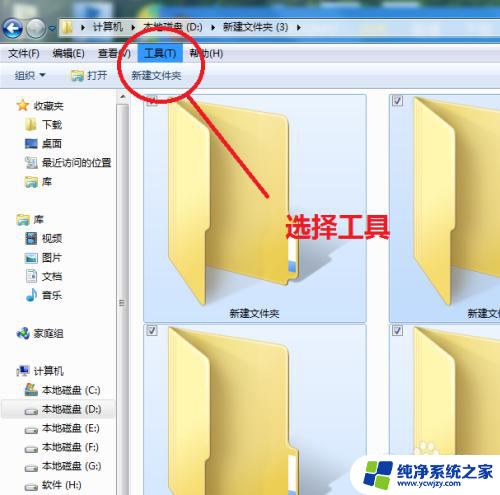
7.点击工具按钮,选择文件夹选项按钮。
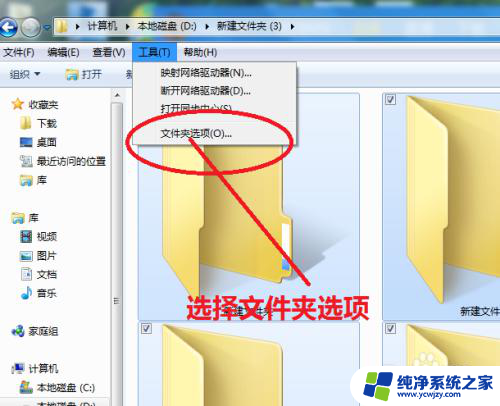
8.进入文件夹选项界面。
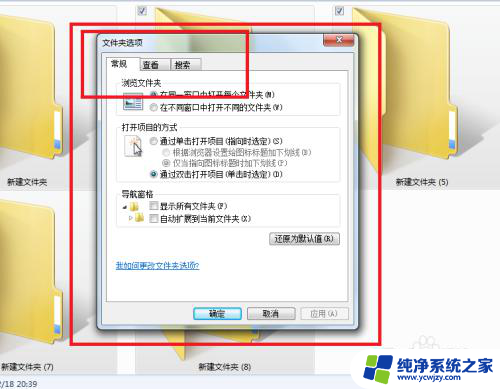
9.在文件夹选项界面,选择显示已隐藏的文件、文件夹、驱动器选项。
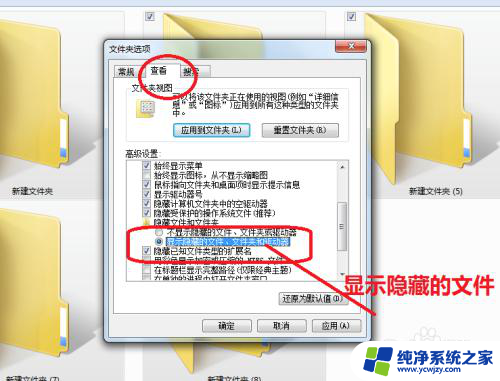
10.再返回新建文件夹页面,看到刚才隐藏的文件夹已恢复了。并且颜色比正常的文件夹要偏暗。

以上就是电脑上隐藏文件夹怎样恢复的全部内容,如果您遇到相同问题,可以参考本文中介绍的步骤进行修复,希望这对大家有所帮助。