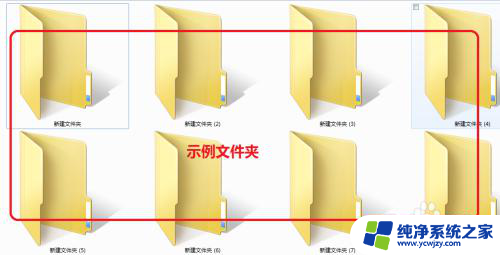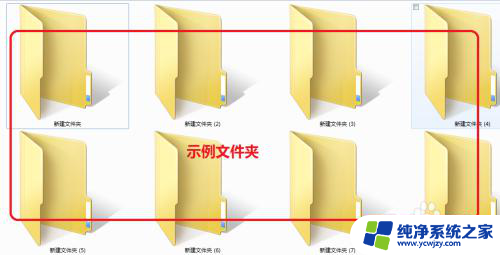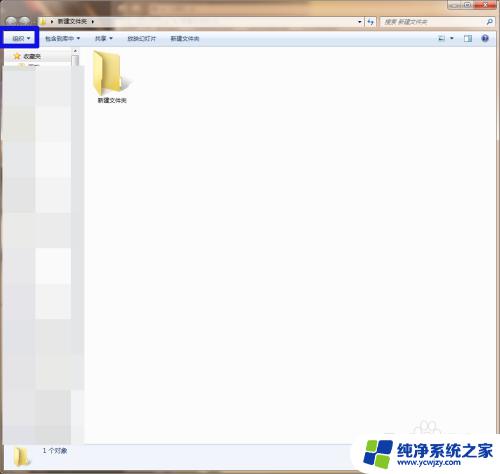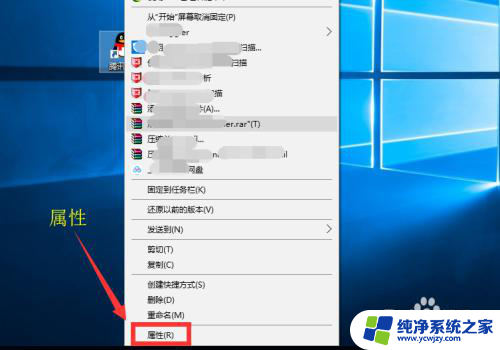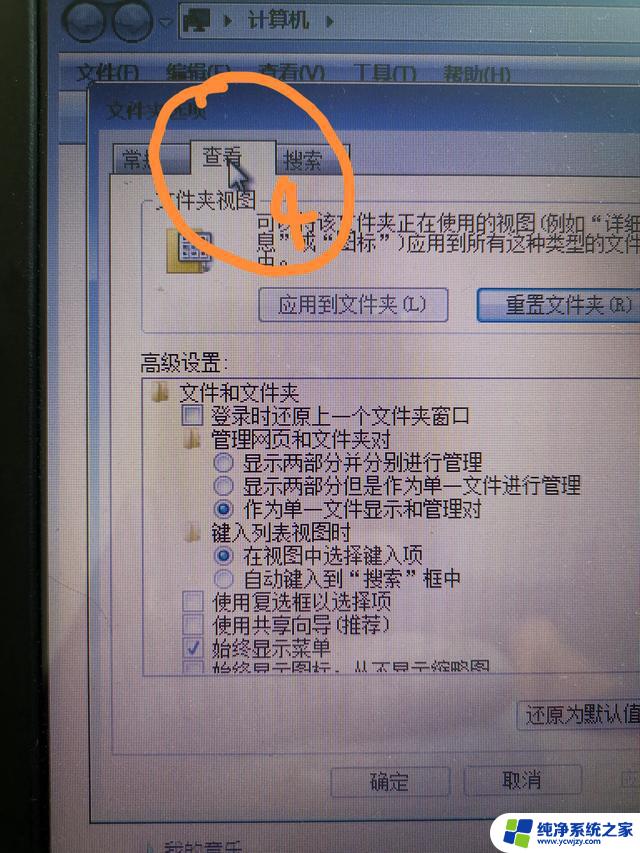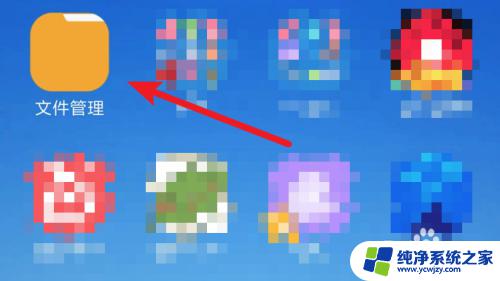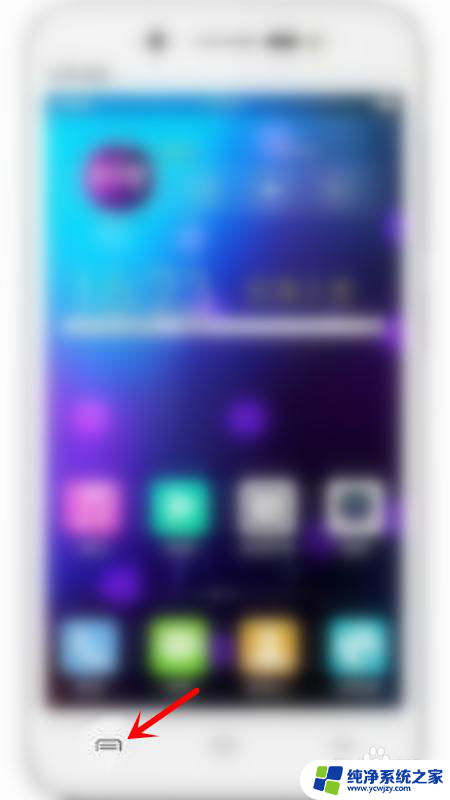计算机文件夹隐藏了怎么恢复 隐藏文件恢复步骤
计算机文件夹是我们存储和组织重要文件的地方,然而有时候我们可能会意外地将文件夹隐藏起来,导致无法访问其中的内容,当这种情况发生时,我们需要知道如何恢复隐藏的文件夹。隐藏文件恢复步骤是一种有效的解决方法,它可以帮助我们找回被隐藏的文件夹并恢复其中的所有文件。通过简单的操作,我们可以轻松地解决这个问题,使隐藏的文件夹再次可见,并且可以继续使用其中的文件和数据。接下来我们将介绍一些简单的步骤,帮助您恢复隐藏的文件夹,让您不再为无法找到重要文件而烦恼。
方法如下:
1.在WIN7电脑新建8个文件夹,用来演示文件隐藏功能。
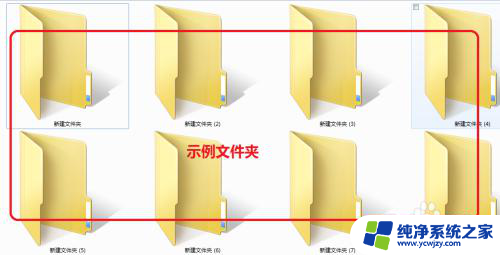
2.我们选中新建文件夹2,右键点击弹出下拉菜单选择属性。
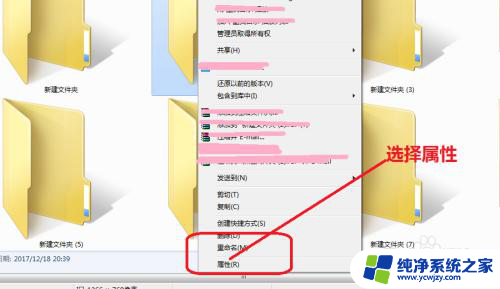
3.进入文件夹属性界面,在文件夹属性界面选择隐藏按钮。
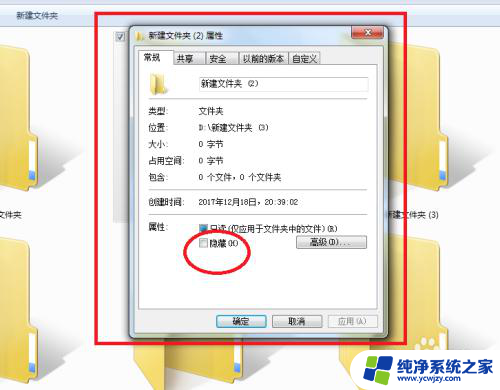
4.返回新建文件夹界面,新建文件夹2就被隐藏了。
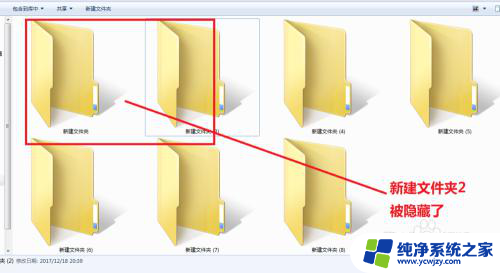
5.下来我们要恢复,隐藏的文件,我们先全选所有的文件夹。

6.在计算机文件夹,工具栏选择工具按钮。
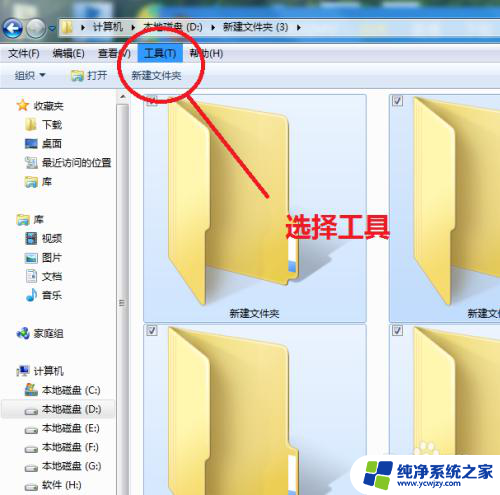
7.点击工具按钮,选择文件夹选项按钮。
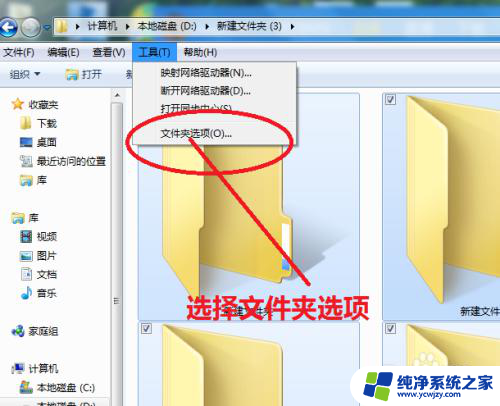
8.进入文件夹选项界面。
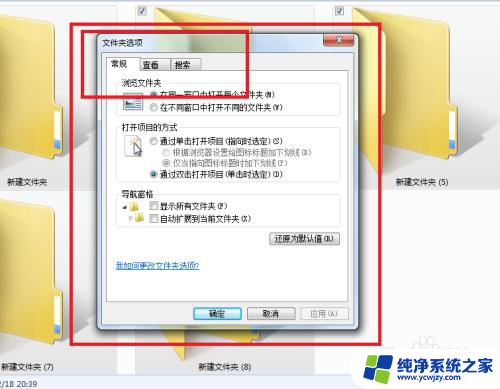
9.在文件夹选项界面,选择显示已隐藏的文件、文件夹、驱动器选项。
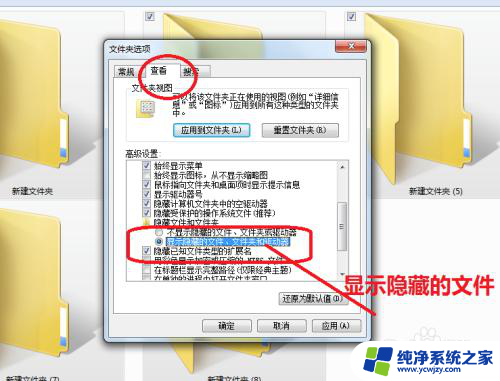
10.再返回新建文件夹页面,看到刚才隐藏的文件夹已恢复了。并且颜色比正常的文件夹要偏暗。

以上就是如何恢复计算机文件夹隐藏的全部内容,如果你也遇到了相同的情况,可以参照我的方法来处理,希望这对大家有所帮助。