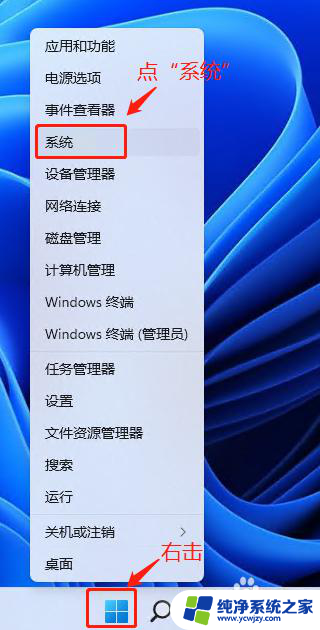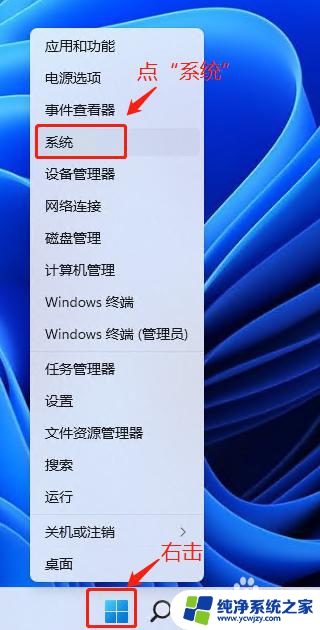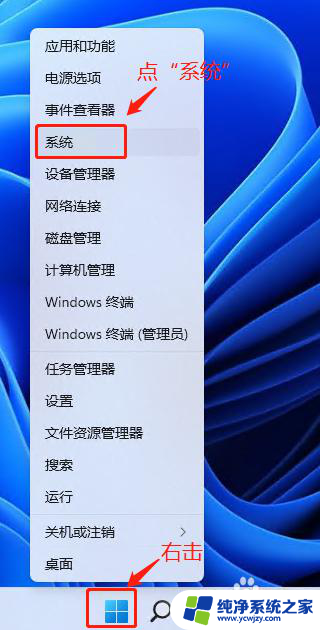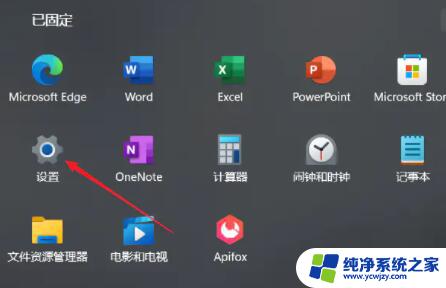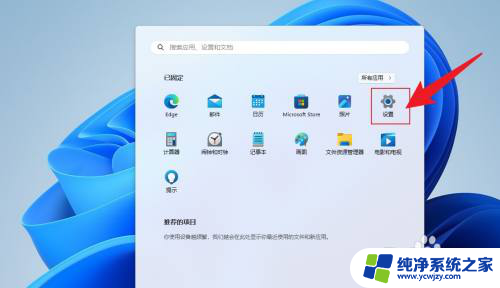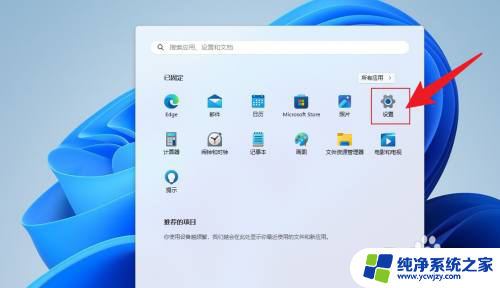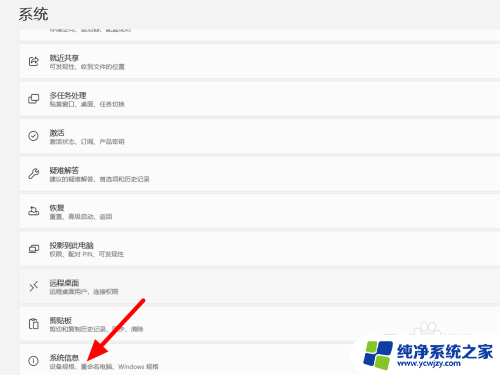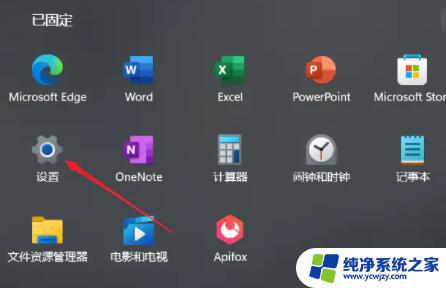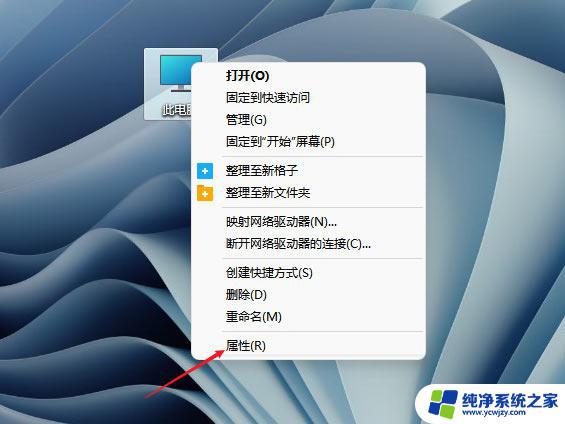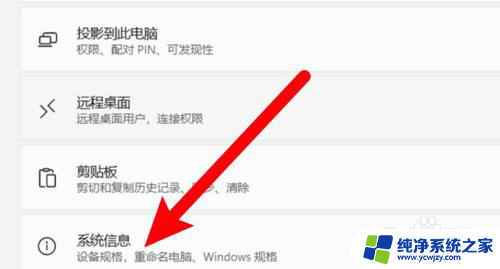win11 32gb内存虚拟内存设置多少 Win11虚拟内存如何设置
Win11作为微软推出的最新操作系统,受到了广大用户的热切关注,在使用Win11系统的过程中,虚拟内存的设置是一个非常重要的环节。虚拟内存可以作为一种辅助内存,帮助计算机更好地运行各种任务。对于拥有32GB内存的用户来说,合理设置虚拟内存显得尤为重要。究竟应该如何设置Win11虚拟内存呢?在本文中我们将详细探讨这个问题,并为您提供一些建议。无论您是普通用户还是专业人士,相信本文都能帮助您更好地配置Win11虚拟内存,提升计算机的性能和稳定性。
具体方法:
1.首先,右击开始菜单,点击“系统”。
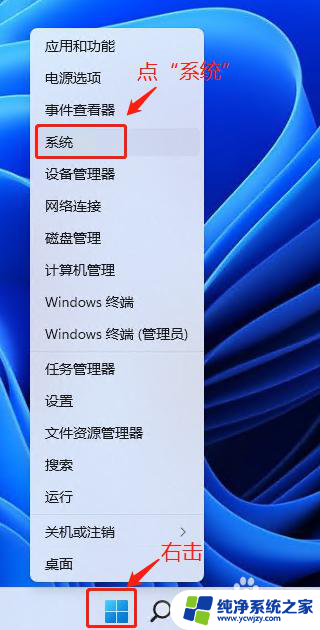
2.在打开的“系统信息”窗口中,点击“高级系统设置”。
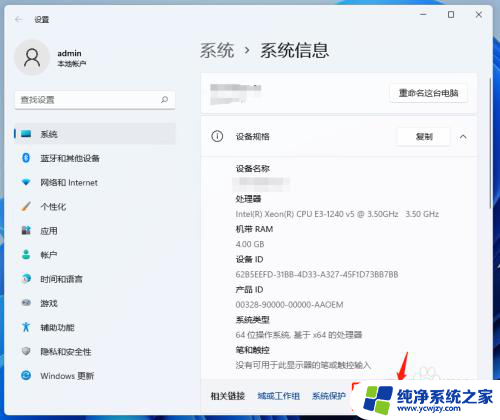
3.在打开的“系统属性”窗口中,点击“高级”选项卡的“设置”按钮。
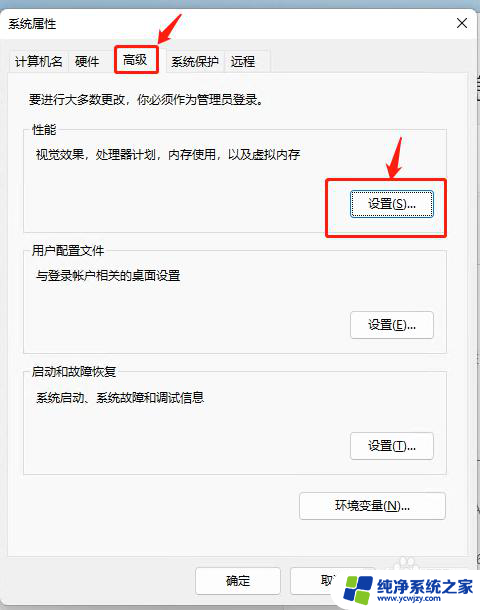
4.在打开的“性能选项”窗口中,点击“高级”选项卡虚拟内存区域的“更改”按钮。
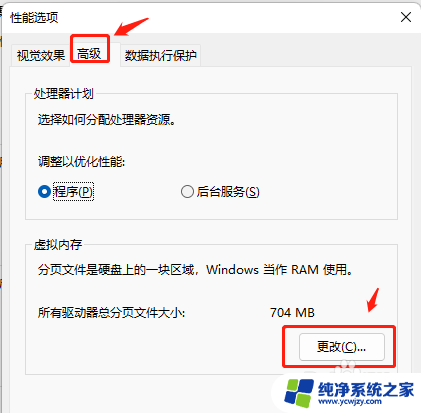
5.在打开的“虚拟内存”窗口中,去掉“自动管理所有驱动器的分页文件大小”前面的勾选。托管的系统选择C盘,自定义大小我这里设置为4096MB,也就是4GB。点击“设置”键,系统要求重启,重启之后设置的虚拟内存正式生效。
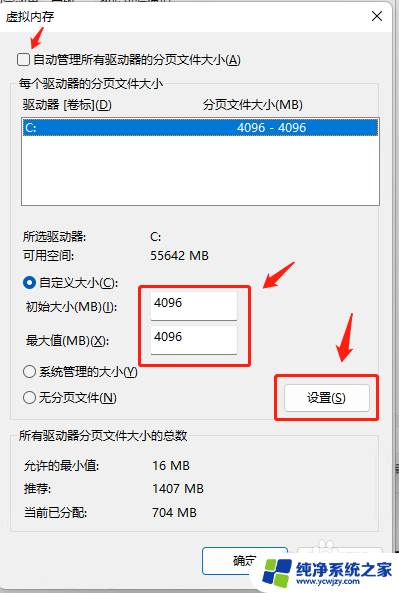
6.那么上述自定义大小处应该输入多大数值合适呢,按经验来看。如下设置方法可供参考:
1、如果电脑内存在4G以下,理论上为物理内存乘以1.5倍,但实际使用中可以灵活调节。一般设定和物理内存相同的数值即可,比如说4G电脑就设置4G虚拟内存。
2、如果电脑是8G内存以上,虚拟内存以4-12G为主。推荐设置成8G即可,设置太高一般也是用不完的。
以上就是win11 32GB内存虚拟内存设置多少的全部内容,有遇到这种情况的用户可以按照小编的方法来进行解决,希望能够帮助到大家。