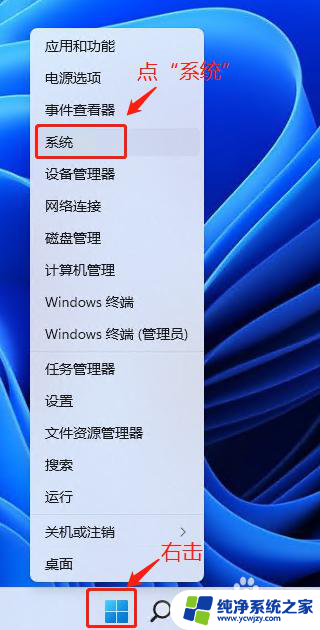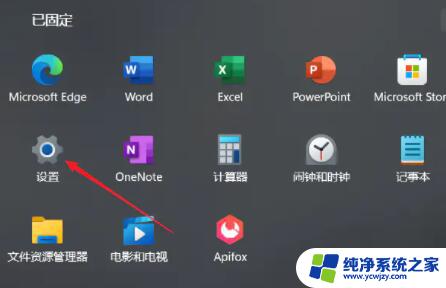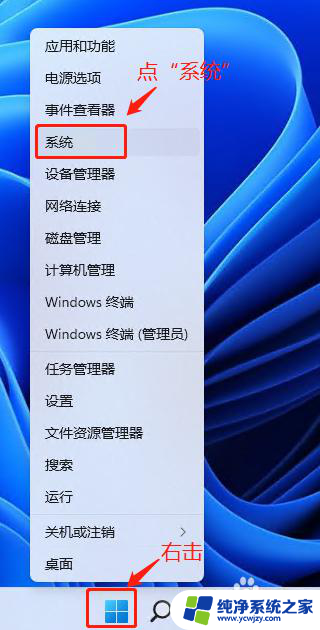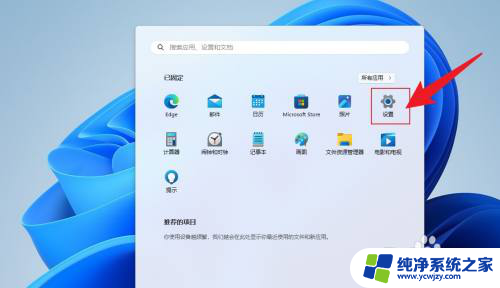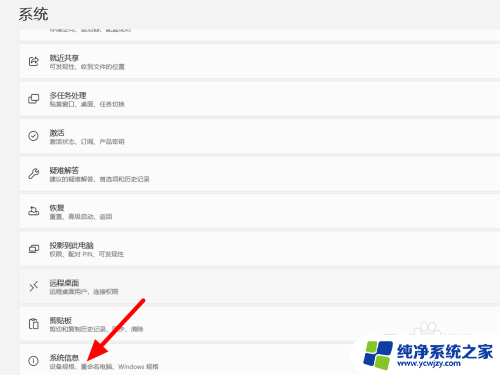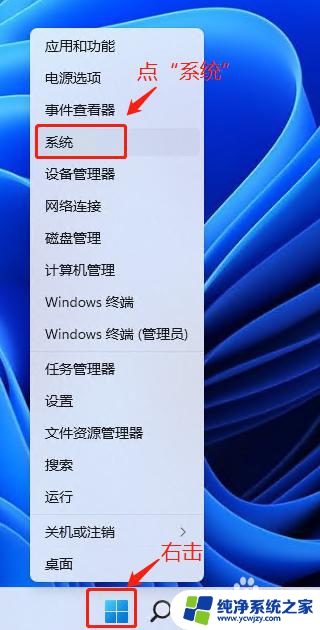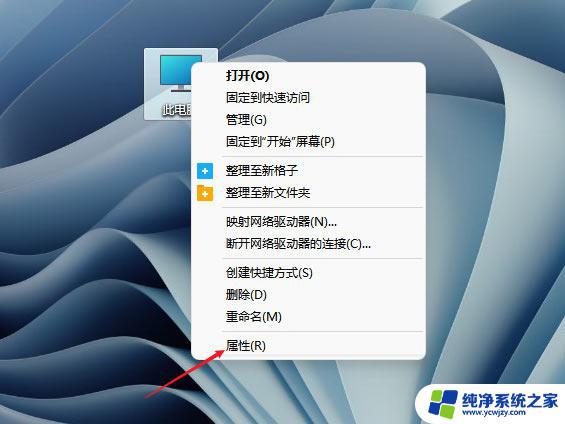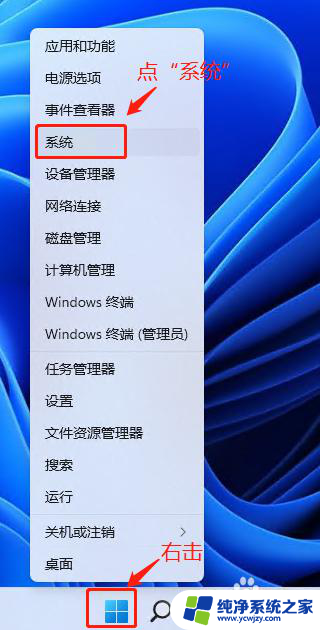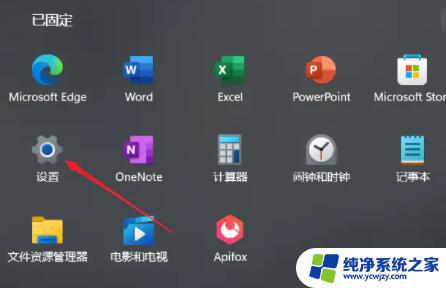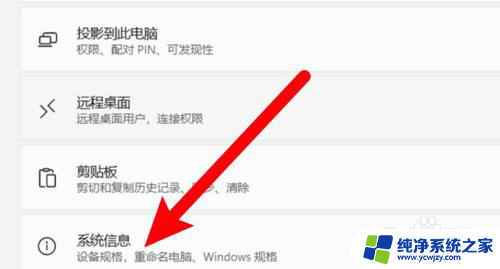虚拟内存哪里设置win11 Win11虚拟内存设置教程
更新时间:2024-03-05 17:43:35作者:xiaoliu
Win11是微软最新发布的操作系统,相比于之前的版本,它带来了许多令人兴奋的新功能和改进,其中一个重要的功能就是虚拟内存的设置。虚拟内存是计算机系统中的一种技术,通过在硬盘上创建一个虚拟的内存空间,来扩展计算机的物理内存。它可以帮助我们更高效地利用计算机的资源,提升系统的运行效率和响应速度。在Win11中,我们应该如何设置虚拟内存呢?接下来我将为大家介绍Win11虚拟内存的设置教程。
具体步骤:
1.在电脑中,打开开始菜单,点击设置。
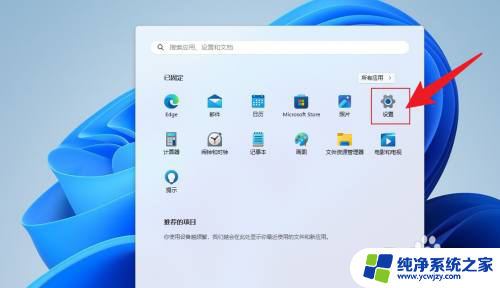
2.滚动鼠标滚轮,找到系统信息。点击打开。
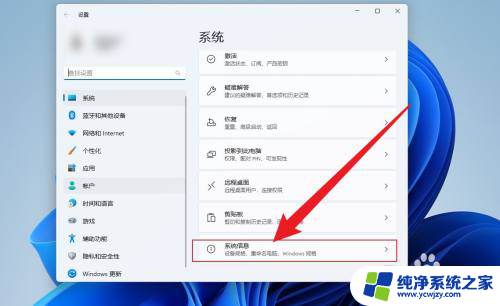
3.点击高级系统设置。
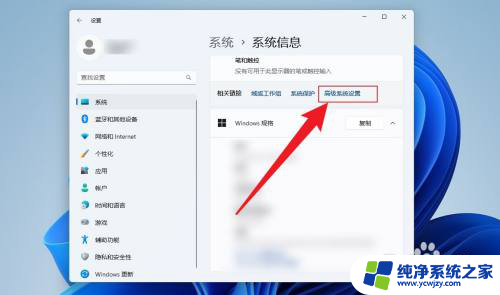
4.点击性能设置。
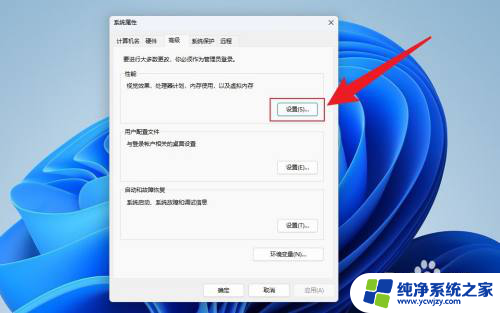
5.点击高级,点击更改。
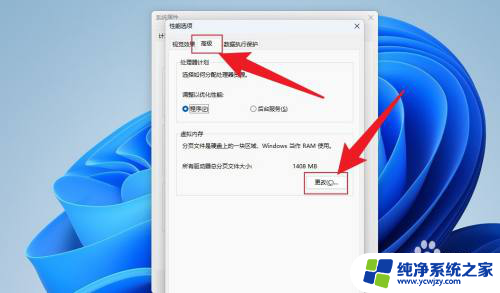
6.去掉自动管理前面的勾选,点击自定义大小。
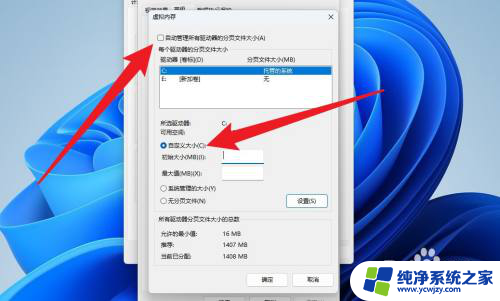
7.输入要设置的内存大小,点击确定。重启电脑即可。
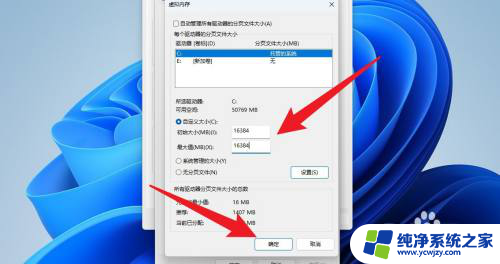
以上就是虚拟内存在win11中设置的全部内容,如果还有不清楚的用户,可以参考以上小编提供的步骤进行操作,希望对大家有所帮助。