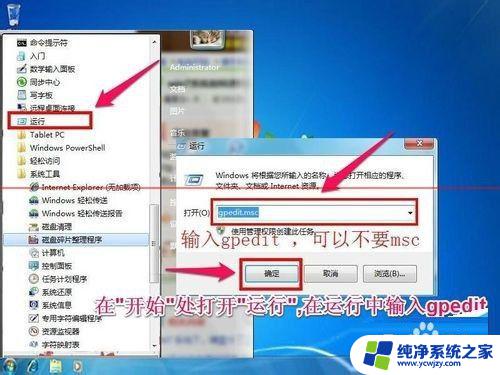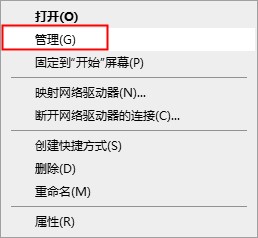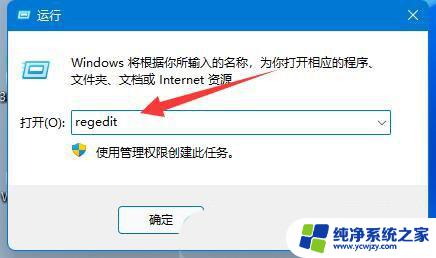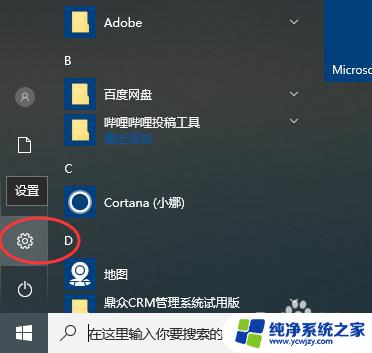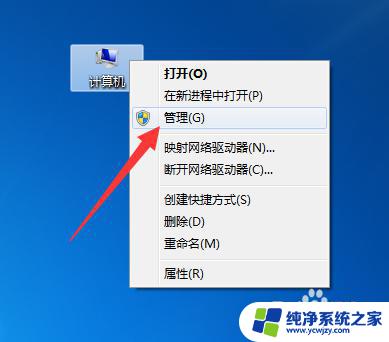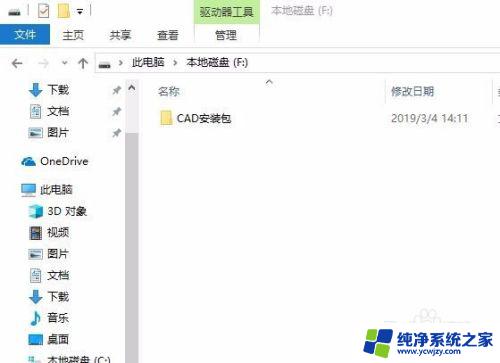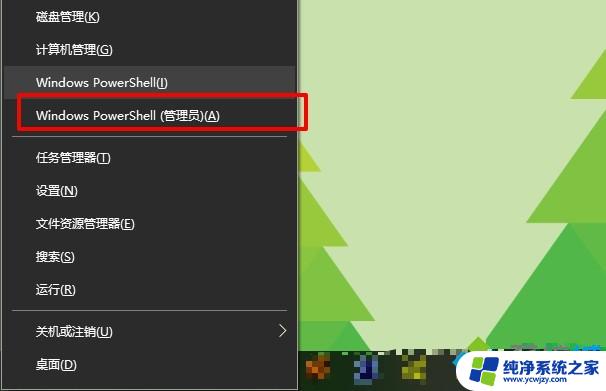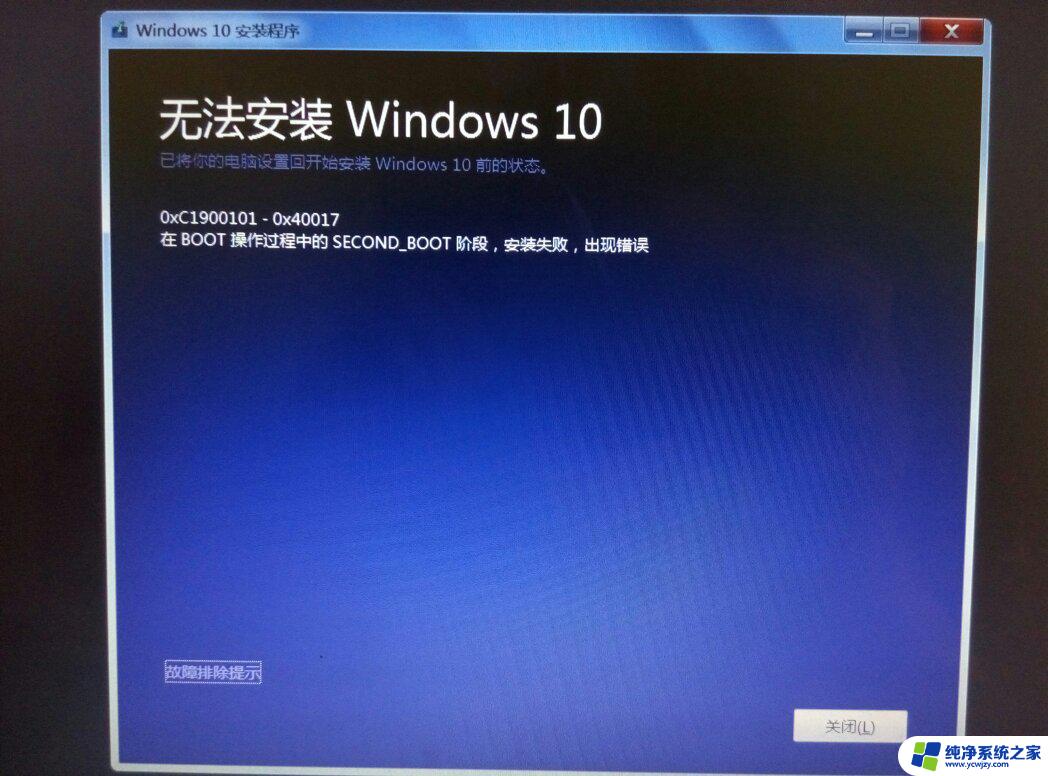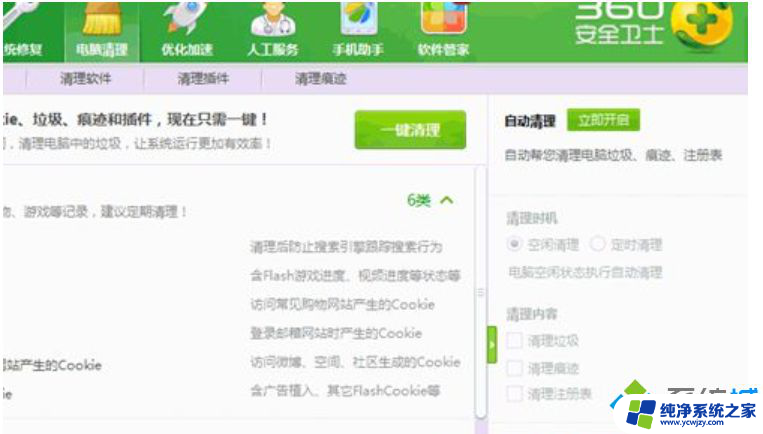nvidia安装程序失败win7 Win7 NVIDIA显卡驱动安装失败怎么办
近年来随着科技的不断发展,NVIDIA显卡在电脑游戏和图形设计领域中扮演着重要的角色,有时候在安装NVIDIA显卡驱动程序时可能会遇到一些问题,尤其是在Win7系统中。当安装程序失败时,可能会导致电脑无法正常运行或者显卡性能受到限制。当Win7 NVIDIA显卡驱动安装失败时,我们该如何解决这个问题呢?接下来我们将介绍一些解决方法,帮助您顺利安装NVIDIA显卡驱动程序。
具体方法:
1.其实这个问题的原因一般都是没有启动电脑中的【Windows Installer】服务而导致的,所以只需启动即可。鼠标右击【计算机】后点击【属性】。
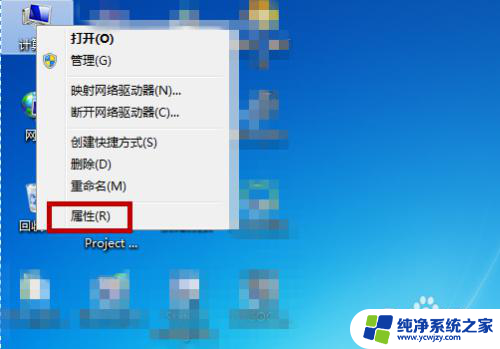
2.接着我们需要在计算机的属性界面的左侧找到并点击打开【控制面板主页】。
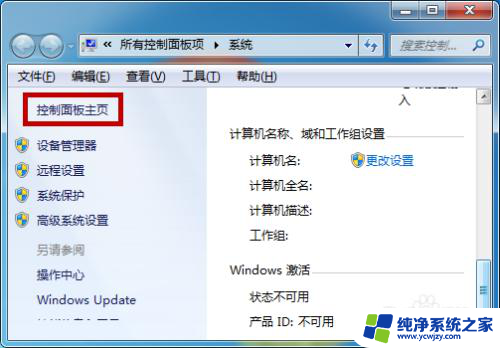
3.进入到控制面板主页后切换成图标方式,然后找到其中的【管理工具】并点击。
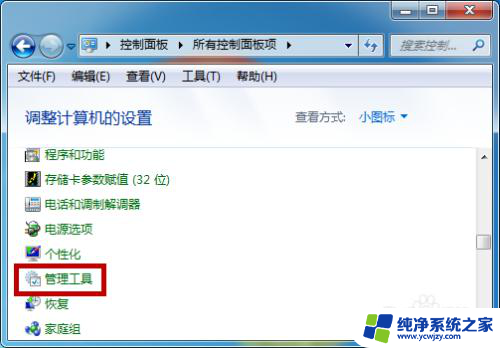
4.打开了管理工具后找到并点击其中的【服务】功能,如图所示。
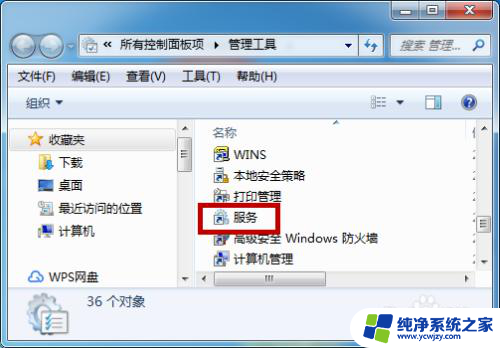
5.这样打开了系统服务功能后找到【Windows Installer】服务,此时看是否显示的是【已启动】状态。没有就点击该选项。
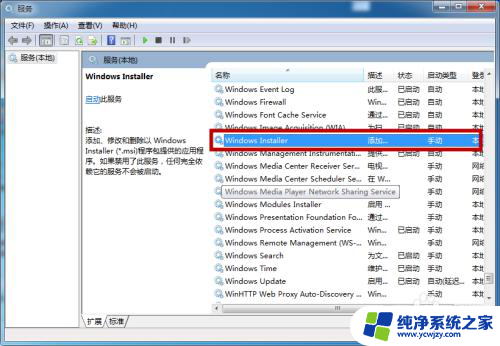
6.然后在Windows Installer的属性中选择启动方式为【手动】,然后点击下方的【启动】,这样就能启动这个功能。
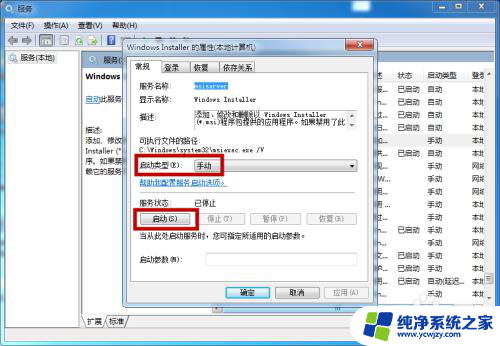
7.返回到服务界面,此时显示的状态为【已启动】,然后再去安装显卡程序就不会报错。
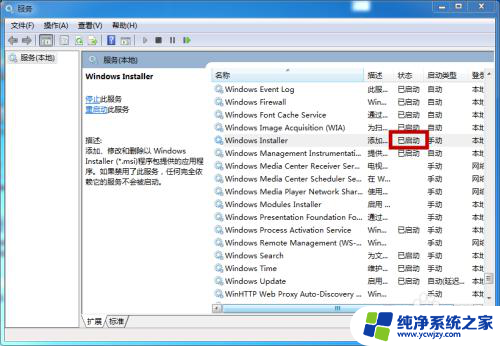
8.还有一种情况就是虽然可能Windows Installer显示的是已启动,但电脑系统并不一定真的启动了。我们需要打开点击【停止】然后再次去启动一下。
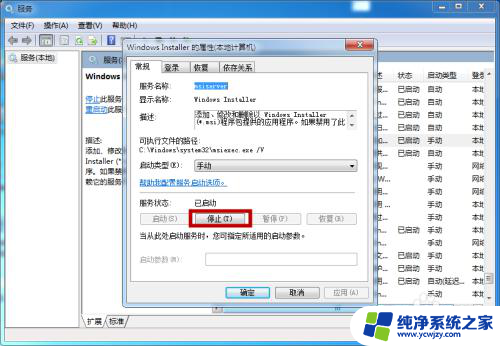
以上是关于nvidia安装程序在win7上失败的所有内容,如果您遇到这种情况,您可以按照以上方法解决,希望这些方法能对大家有所帮助。