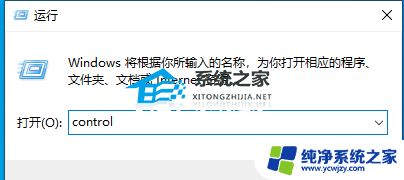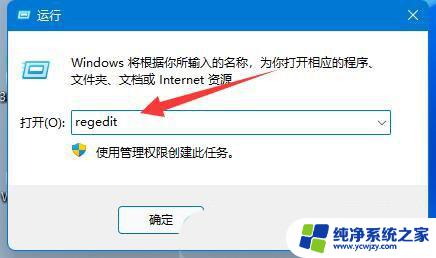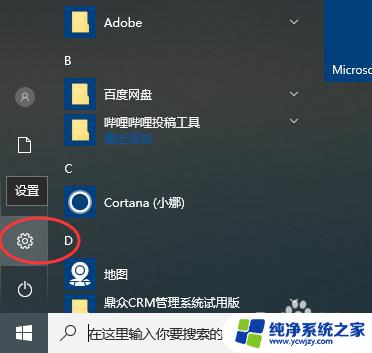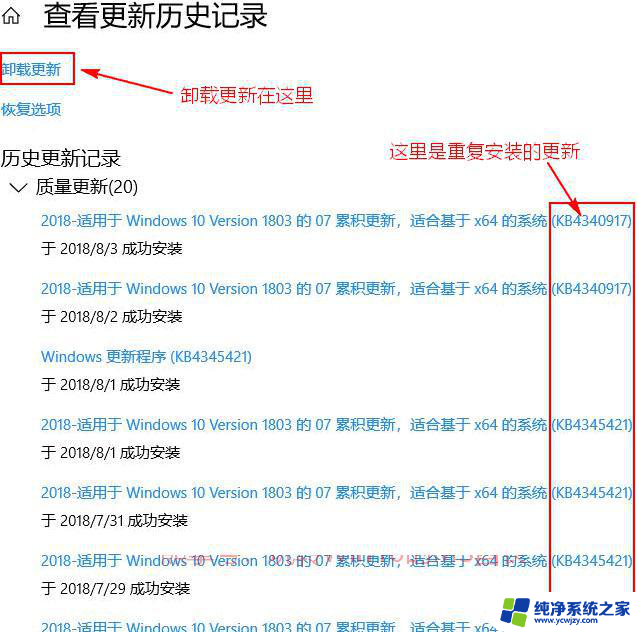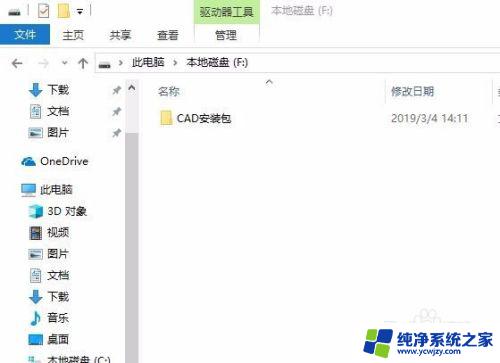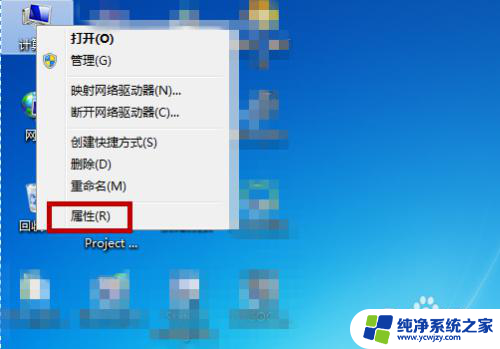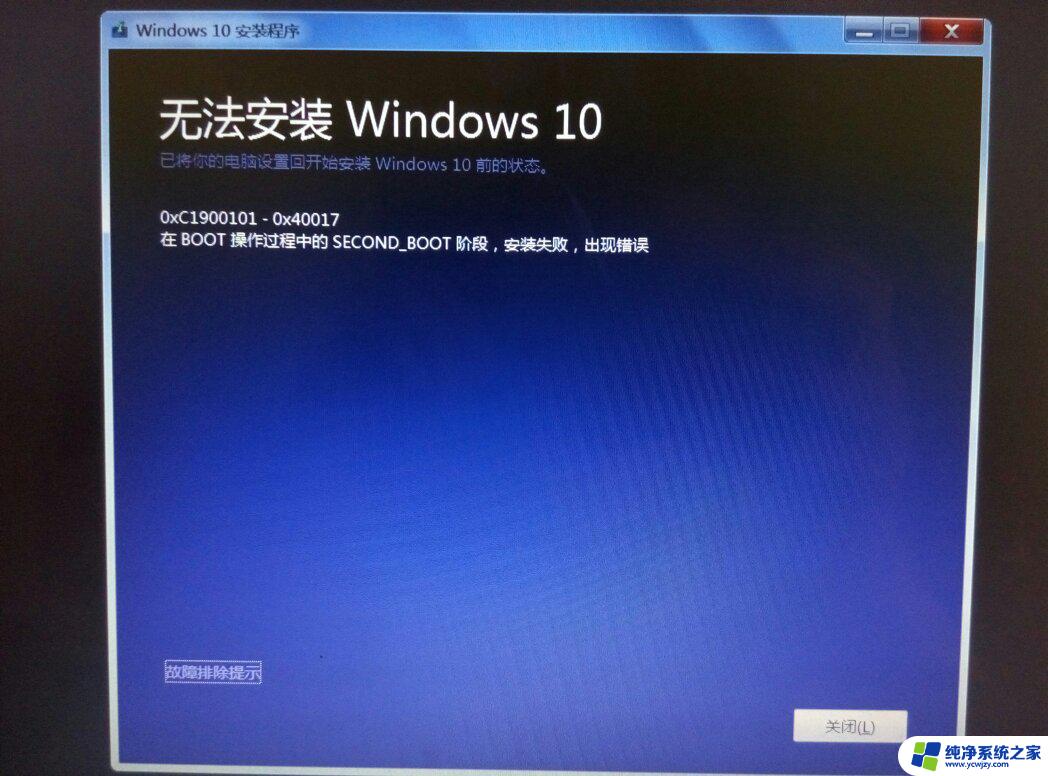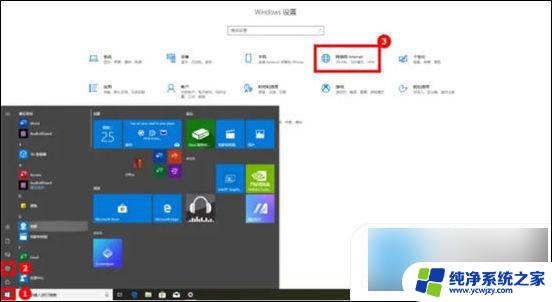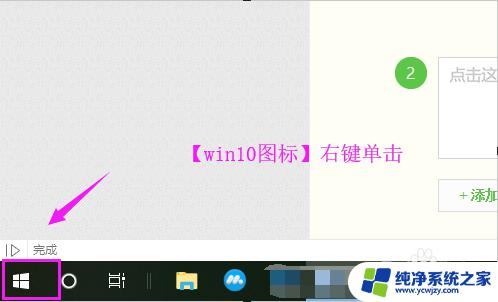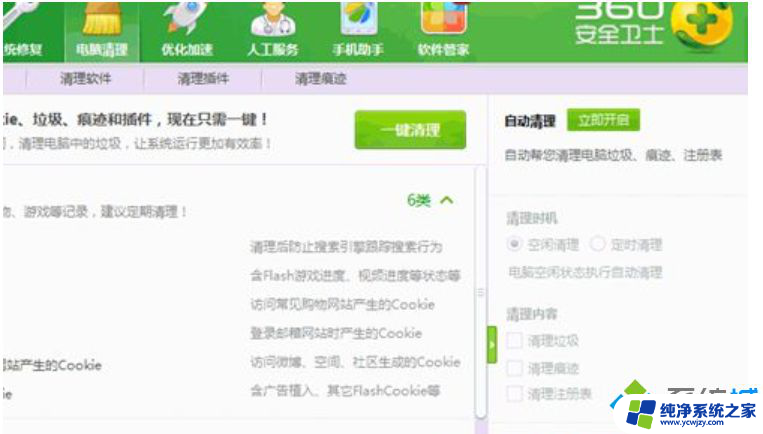win10按照失败 win10安装失败总装不上怎么办
随着科技的不断进步,Windows 10作为微软最新的操作系统,备受用户期待,有时在安装Windows 10的过程中,我们可能会遇到一些问题,其中之一就是安装失败。当我们发现无论怎么尝试,Windows 10都无法顺利安装时,该如何应对呢?在本文中我们将探讨一些解决办法,帮助大家解决Win10安装失败的问题。无论您是初次尝试安装Windows 10,还是遇到了之前从未遇到过的问题,本文都将为您提供一些有用的建议和指导。让我们一起来了解一下吧!
方法一:命令提示符修复
1、 同时按住Windows+X,打开命令提示符(管理员)。
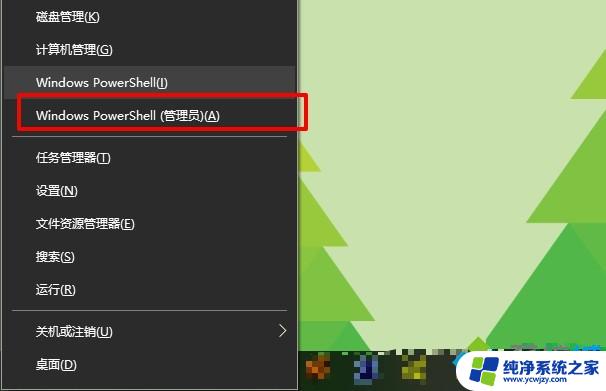
2、 在命令行提示符下,键入msiexec /unregister,然后再键入msiexec /regserver。
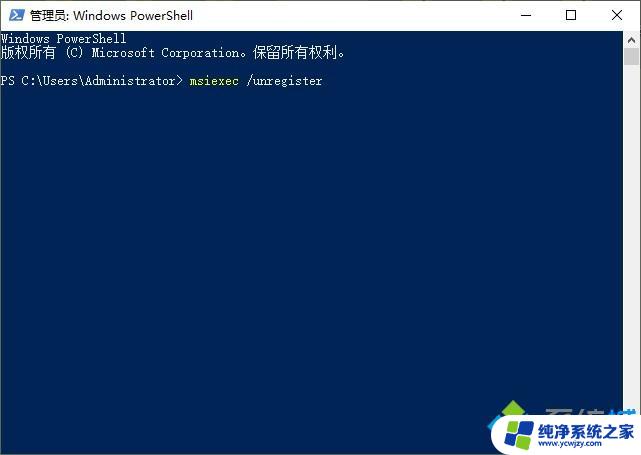
方法二:设置启动项
1、 同时按Win键+R,输入msconfig,回车。
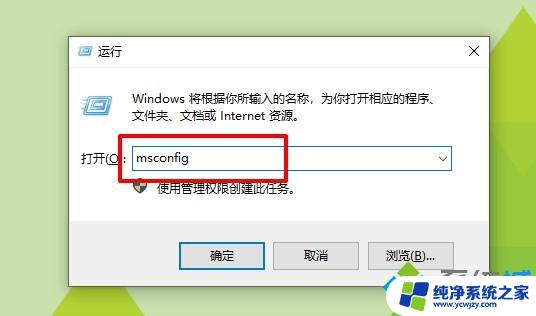
2、 在常规选项卡下启动选择“诊断启动”。
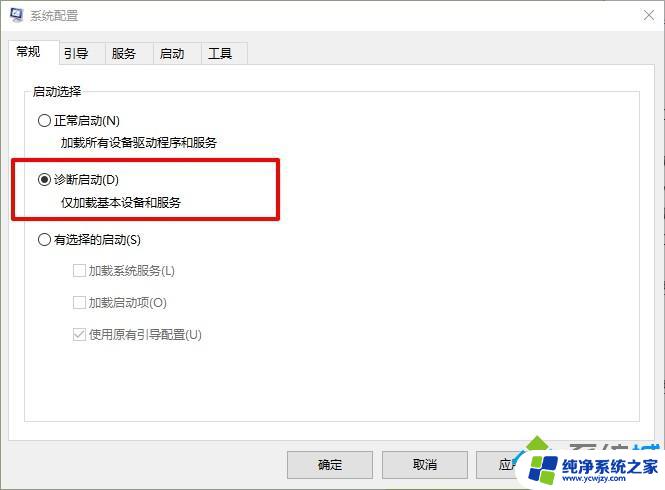
3、 在“系统配置”对话框中的“服务”选项卡上,点按或单击选中“隐藏所有 Microsoft 服务”复选框,然后点按或单击“全部禁用”(如果您启用了指纹识别功能,请不要关闭相关服务)。
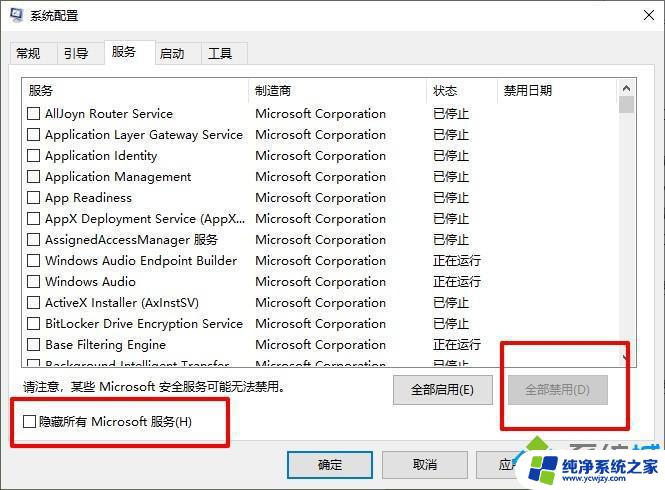
4、 然后,在“系统配置”对话框的“启动”选项卡上,单击“打开任务管理器”。
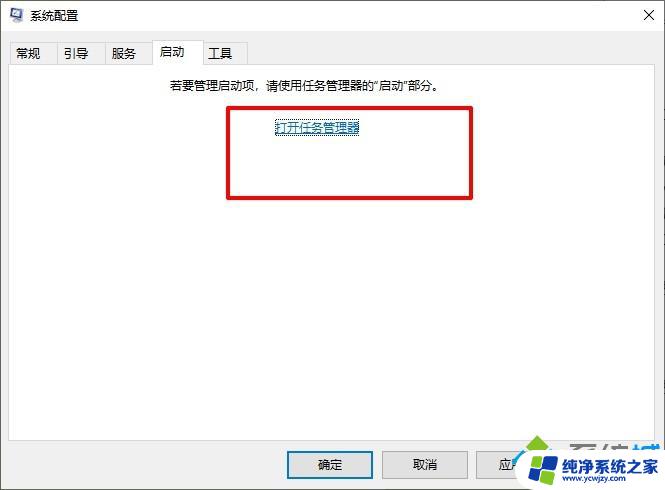
5、 在任务管理器的“启动”选项卡上,针对每个启动项,选择启动项并单击“禁用”。
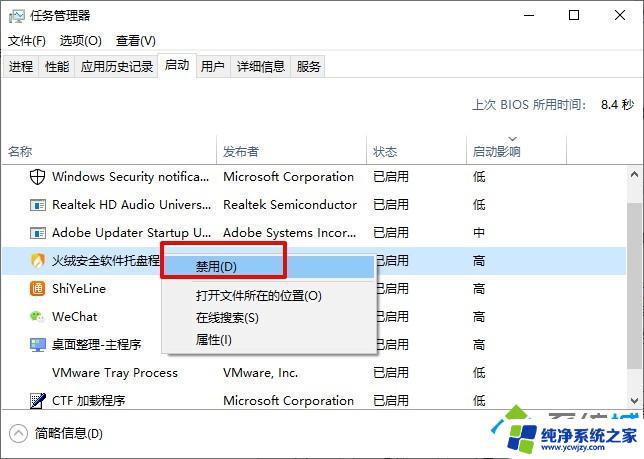
6、 之后关闭“任务管理器”,回到 “系统配置”对话框的“启动”选项卡上,单击“确定”,然后重新启动计算机。
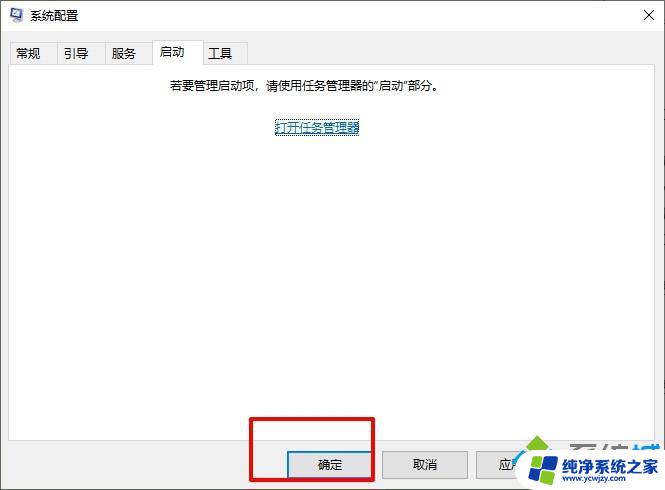
7、 执行上述操作后,有可能会出现网络无法使用情况。同时按住Windows+X+G,打开设备管理器,找到网络适配器,看看是否被禁用,如禁用,请选择开启。
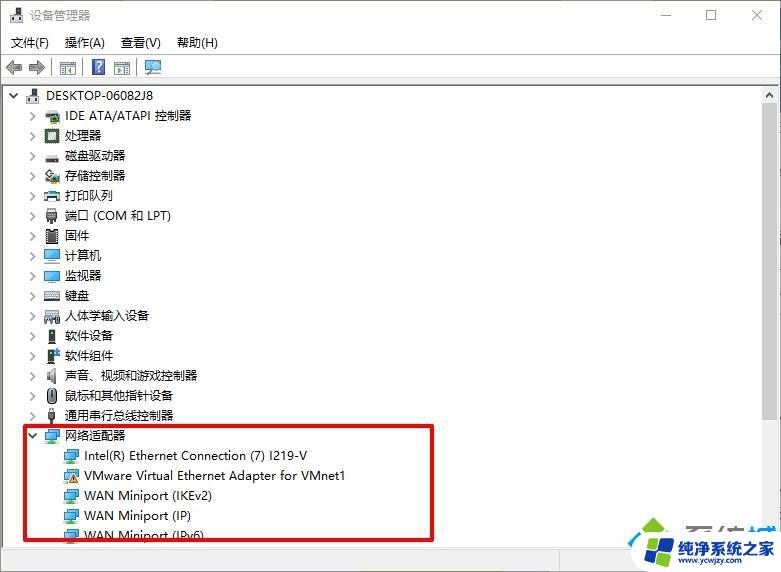
8、 同时按住Windows+R,输入services.msc,找到WLAN AtuoConfig,右击选择重新启动即可。
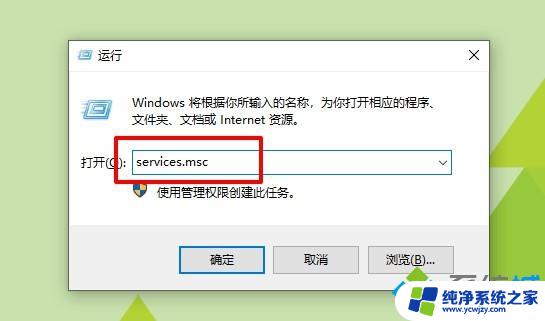
方法三:系统重置安装
1、 同时按“Windows+X”打开命令提示符管理员,输入“net stop wuauserv”。
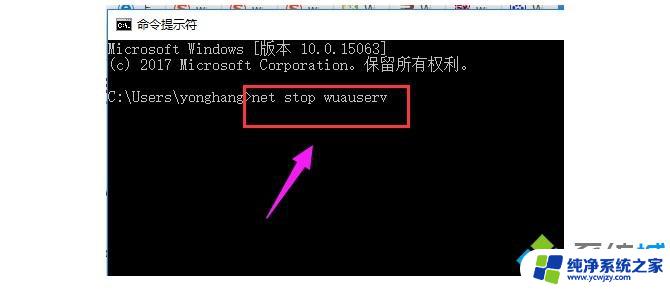
2、 然后,打开C:\Windows,重命名SoftwareDistribution文件夹为SDold。
3、 同时按“Windows+X”打开命令提示符管理员,输入“net start wuauserv。
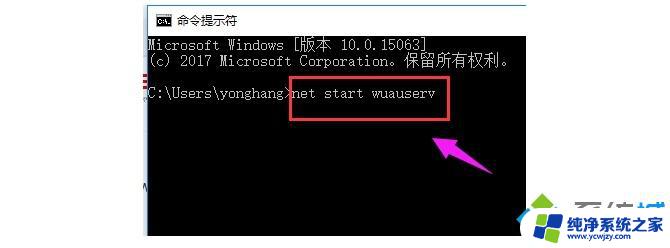
4、 点击重新下载安装更新,选择重新运行安装win10程序。
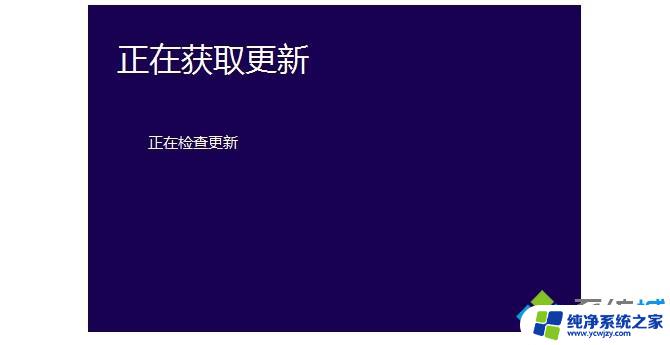
5、 在开始安装之前,点击“更改要保留的内容”。
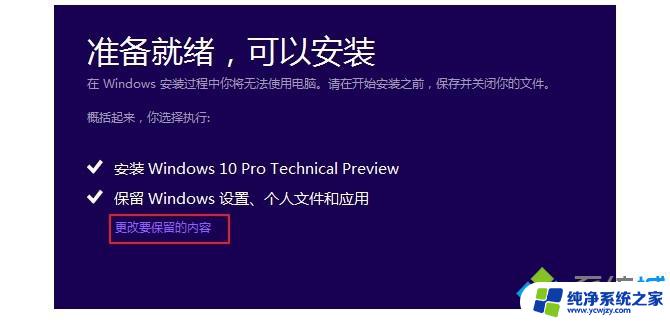
6、 将“保留windows设置,个人文件和应用”改成“不保留任何内容”,即将C盘全部重置。
7、 点击下一步,等待重新检测后开始正式安装,一般情况下能够解决win10系统安装失败的情况。

方法四:清理系统更新
1、 打开运行,在运行框里面输入gpedit.msc。
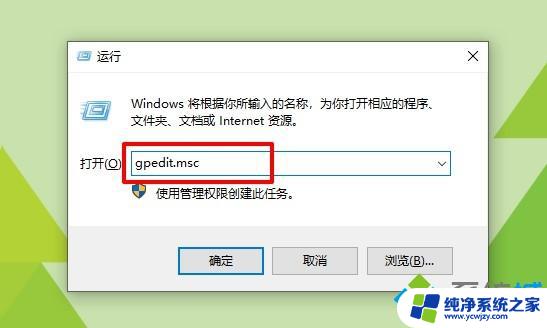
2、 在计算机配置->管理模板->windows组件->windows更新->配置自动更新为禁用。
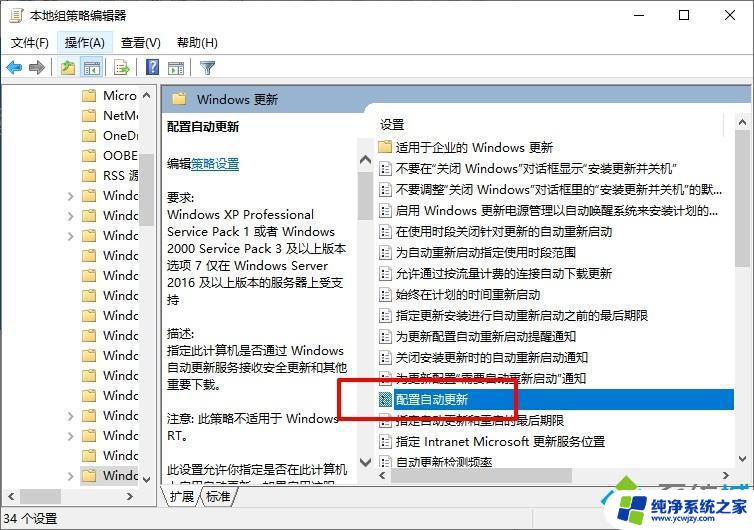
3、 关闭之后,要进入c删除临时更新文件,删除datastore 里所有的文件。
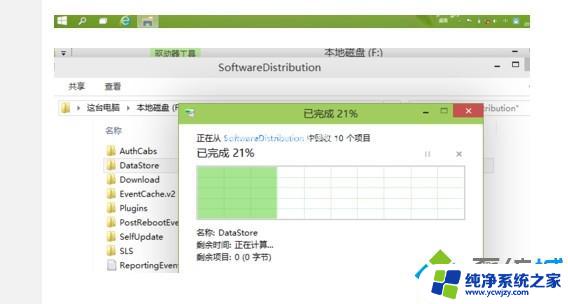
4、 最后重新打开自动更新,自动更新会更新漏洞和驱动程序,接着你继续安装win10系统即可。
以上就是win10安装失败的全部内容,如果还有不清楚的用户可以参考以上小编的步骤进行操作,希望能够对大家有所帮助。