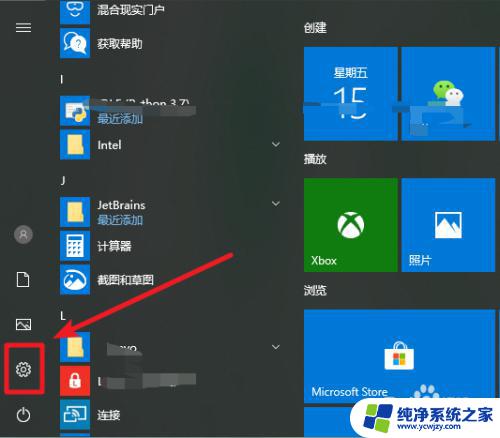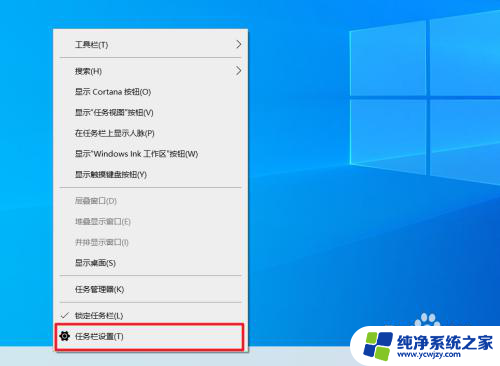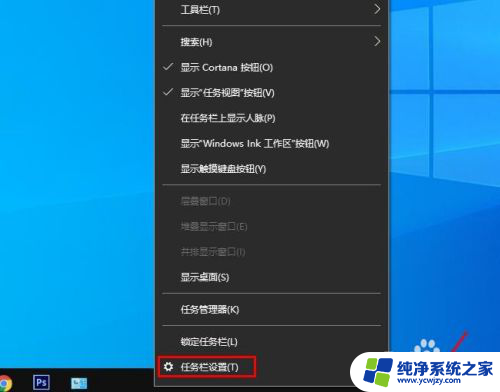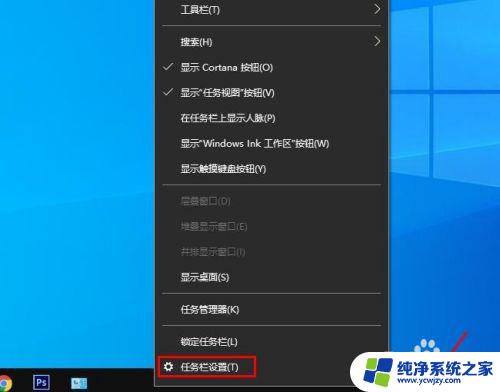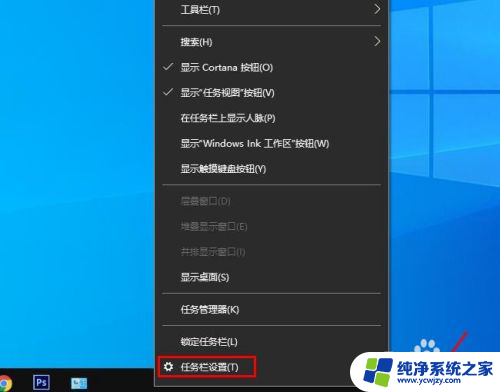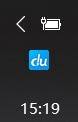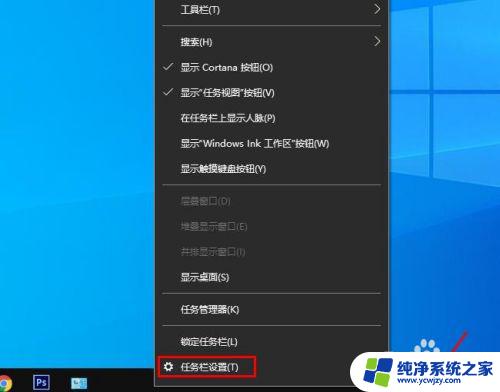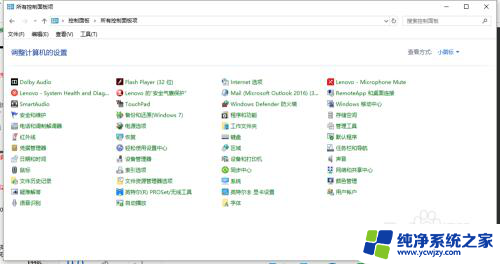win10任务栏输入法图标不见了怎么办
Win10 1709版本的用户可能会遇到任务栏输入法图标不见的问题,这种情况给用户带来了不便,输入法图标的消失可能是由于系统设置问题或者输入法软件的异常导致的。如果你也遇到了这个问题,可以尝试通过一些简单的方法来解决,让输入法图标重新显示在任务栏上。接下来我们将介绍一些解决方法,帮助你解决这个困扰。
步骤如下:
1.在Windows10系统桌面,依次点击开始/Windows系统/控制面板菜单项
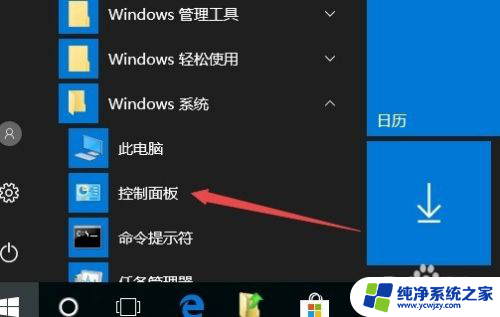
2.在打开的控制面板窗口中,点击区域图标

3.这时会打开区域设置窗口,点击窗口中的语言首选项快捷链接
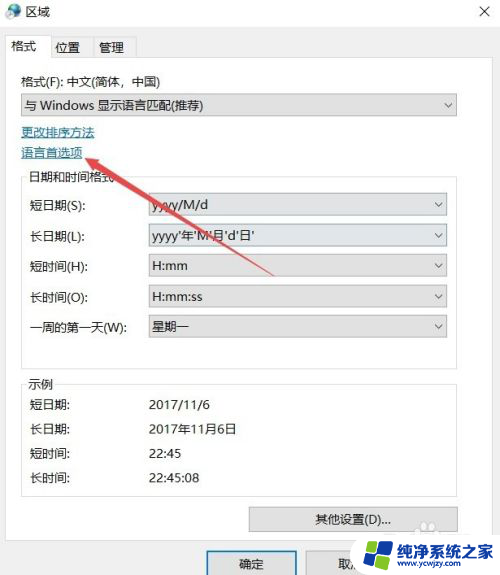
4.在打开的语言窗口中,点击左侧边栏的高级设置菜单项
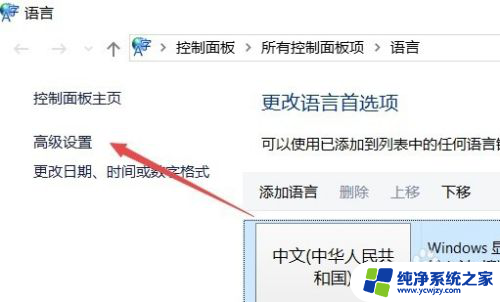
5.在右侧窗口中找到使用语言栏一项,同时选中其前面的勾选。然后点击右侧的选项按钮
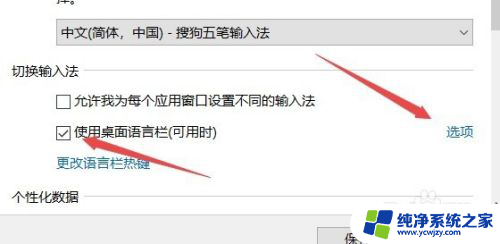
6.这时会打开文字服务和输入语言窗口,如果看到选中在任务栏中显示其他语言栏图标前的复选框。先取消掉该勾选,然后点击确定按钮 。
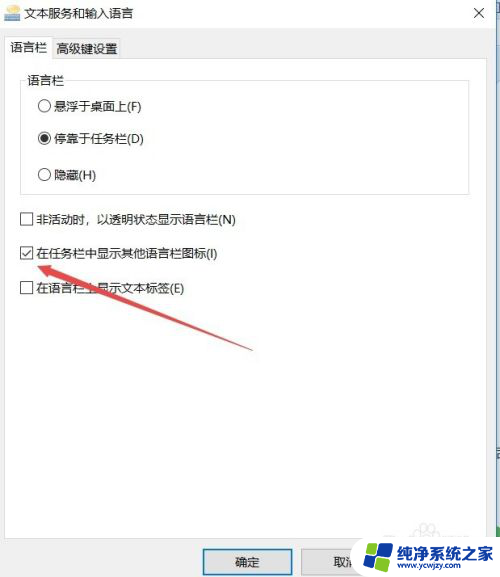
7.接着再打开该窗口,选中在任务栏中显示其他语言栏图标的复选框,点击确定按钮。
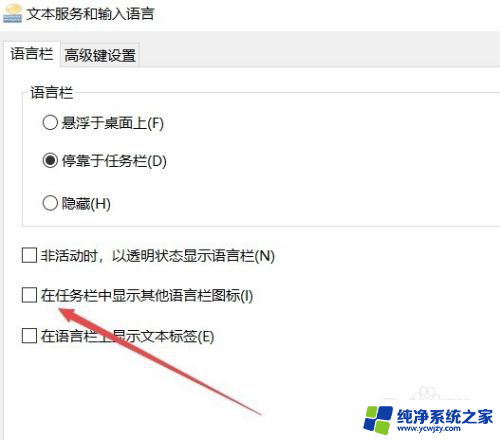
8.这时可以看到任务栏上已经有了Windows10系统的输入法图标了。
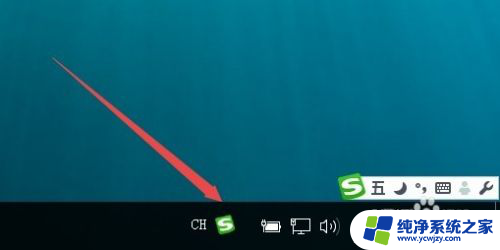
以上就是当Windows 10任务栏上的输入法图标不见了时该如何处理的全部内容,如果你遇到这种情况,可以根据以上操作进行解决,非常简单和快速。