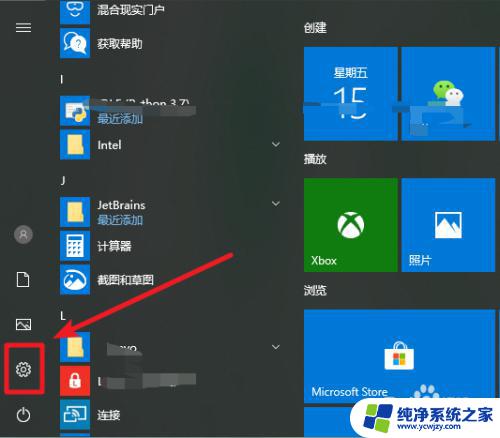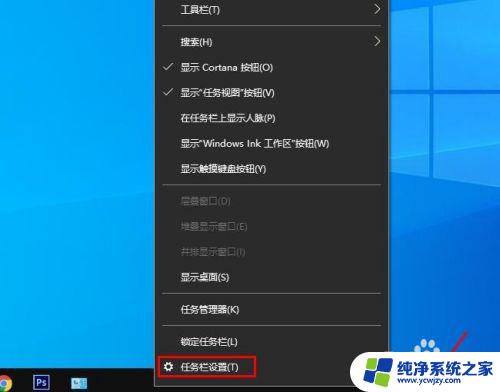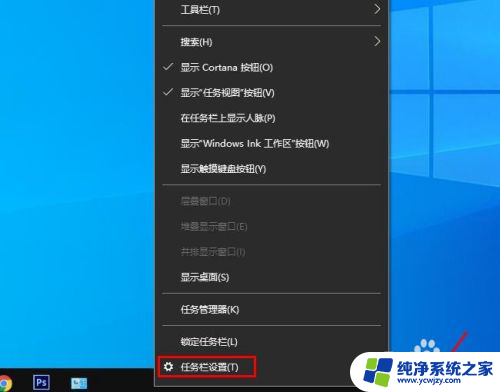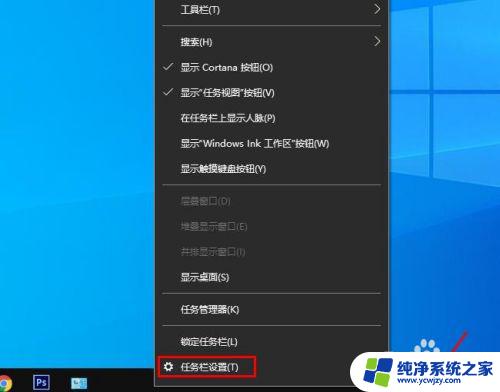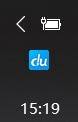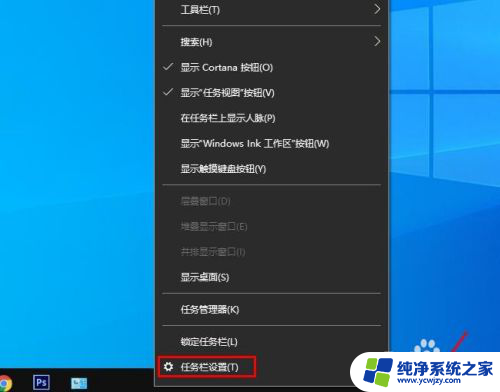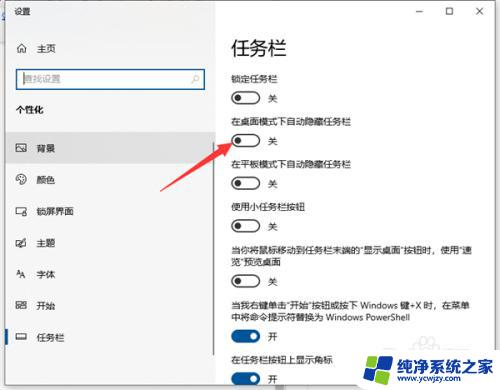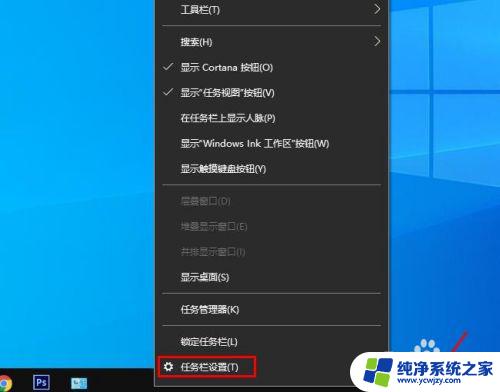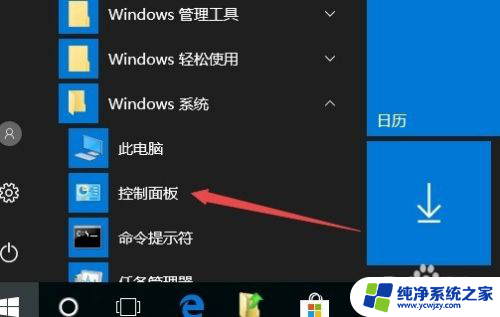任务栏的网络图标不见了怎么办 win10任务栏网络图标不见了怎么找回
在使用Windows 10的过程中,你是否曾经遇到过任务栏上的网络图标突然消失的情况?这个问题可能会让你感到困惑和无助,特别是当你需要快速连接到互联网或者监控网络连接状态时,不用担心我们可以通过一些简单的步骤来找回任务栏上的网络图标。在本文中我们将介绍一些解决方法,帮助你重新找回丢失的网络图标,让你的网络连接恢复正常。接下来让我们一起来了解一下这些方法吧。
操作方法:
1.第一种情况:显示网络图标的开关没有打开。打开任务栏设置--打开或关闭系统图标(若图标为灰色则可参考第二、三种情况)。

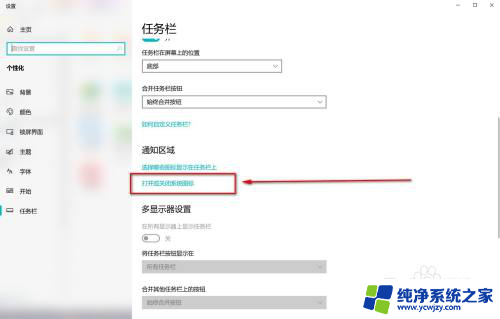
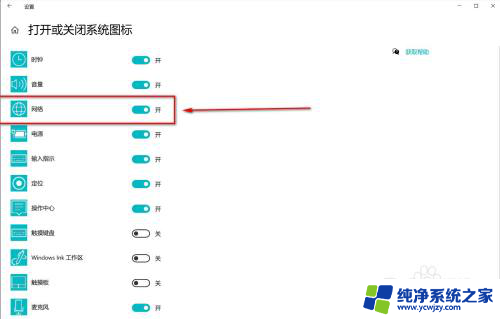
2.第二种情况:系统文件损坏,可尝试使用DISM(英文全称:Deployment Image Servicing and Management,中文称之为:部署映像服务和管理。它是一个命令行工具,可用于维护和准备 Windows 映像。)检查修复。
①首先,以管理员方式运行cmd,进入到命令行运行环境,开始相应的DIMS命令使用。
②查看映像版本:Dism /online /Get-CurrentEdition(复制命令之后鼠标右键即可直接粘贴完成并回车)然后可以看到当前的系统版本和版本类型。
③扫描映像,查看映像是否有损坏(有损坏时电脑会遇到许多小问题。比如可能无法更新系统,无法打开运行一些软件):
Dism /Online /Cleanup-Image /ScanHealth 这里有进度条显示,以及提示是否有损坏。
一般需要几分钟时间,如没有损坏即会提示无损坏。
④查看损坏程度:Dism /Online /Cleanup-Image /CheckHealth
DISM工具将报告映像是状态良好、可以修复、还是不可修复。
⑤最后就是修复系统映像文件:
Dism /Online /Cleanup-Image /RestoreHealth
这是通过Windows 更新来修复当前受损的系统文件,根据当前网络和微软服务器的网络情况。需要的时间不等。如果无法通过联网更新修复,建议更换网络环境尝试。
⑥除此之外,还可以使用SFC命令工具来协助修复系统:
SFC /SCANNOW
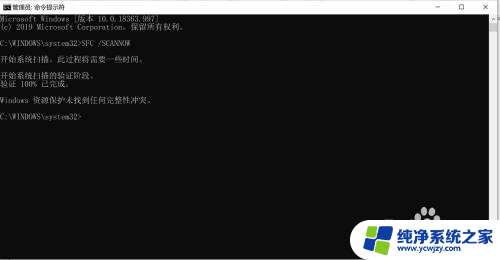
3.第三种情况:任务栏设置--打开或关闭系统图标为灰色。首先可以先尝试一下网络重置(打开电脑设置选项,见图)。
可先尝试解决办法:进行网络重置。
其次检查电脑是否安装了vmware虚拟机等软件。这也是我个人碰到的情况,因为我个人电脑安装了VMware Workstation Pro虚拟机,所以在控制面板\网络和 Internet\网络连接这个设置下会多出来两个VMware Network Adapter相关的网络设备。
这种安装有虚拟机的解决办法:在不用vmware虚拟机的时候下禁用这两个网络设备,需要用vmware的时候再打开即可。
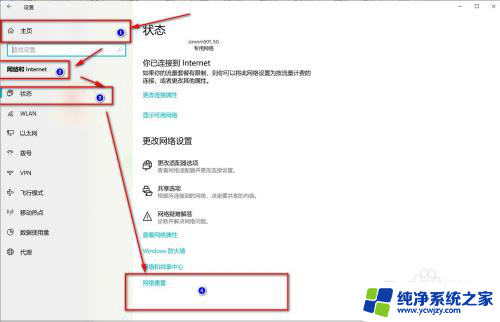
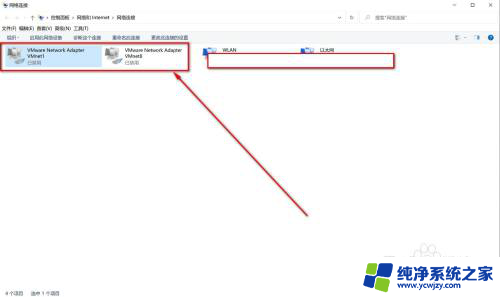
以上就是任务栏的网络图标消失的解决方法,如果你遇到了这种情况,可以尝试按照以上步骤解决,希望这些方法对你有所帮助。