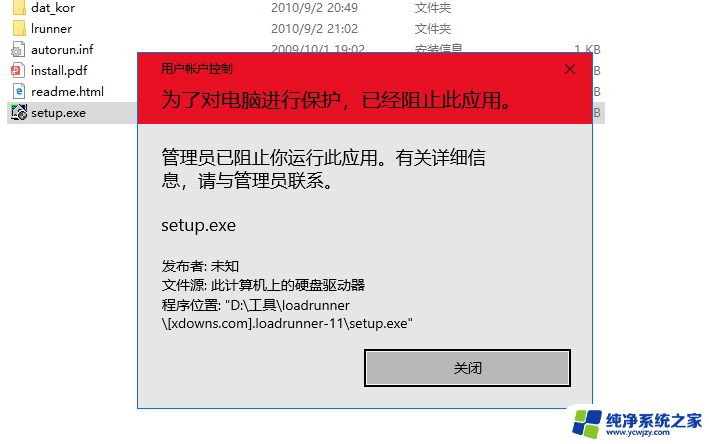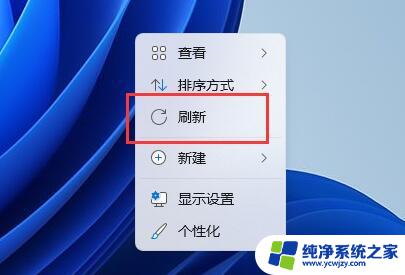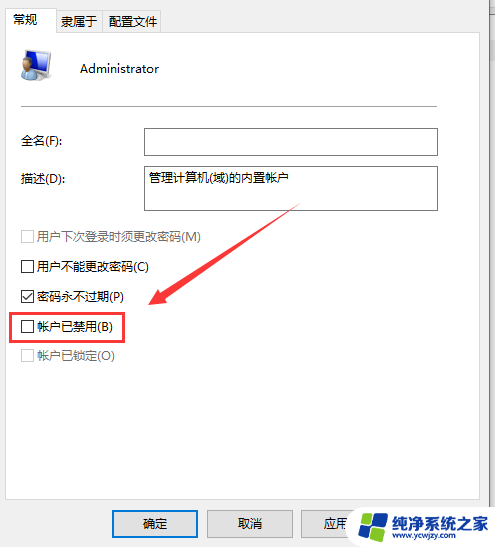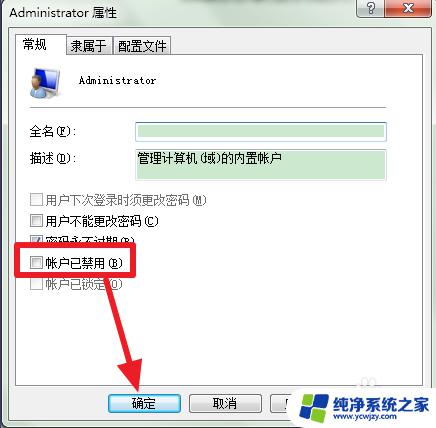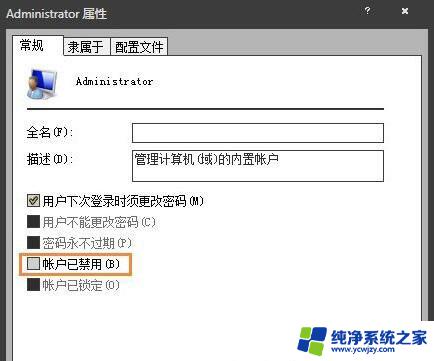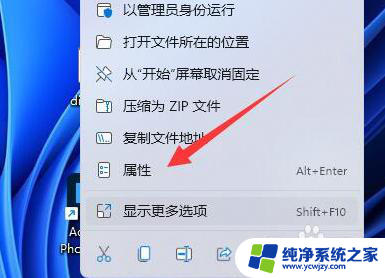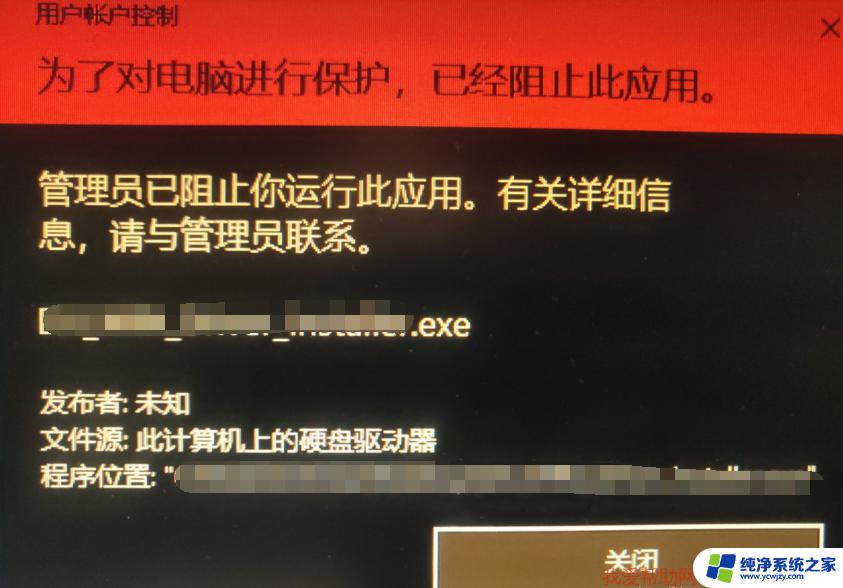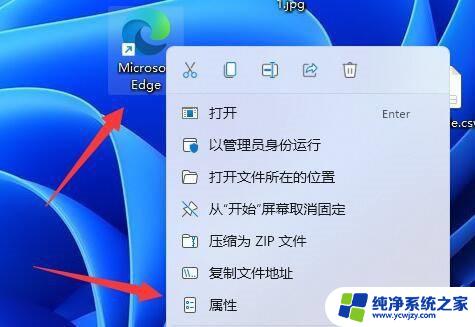win11运行注册机被阻止 Win11管理员阻止运行软件怎么办
win11运行注册机被阻止,随着Windows 11的推出,很多用户都迫不及待地想要体验这个新系统带来的一系列优化和改进,然而在使用过程中,一些用户会遇到管理员阻止运行软件的问题,尤其是在使用和运行注册机时更加明显。那么面对这种情况该如何应对呢?下面就来为大家分享相关的解决措施。
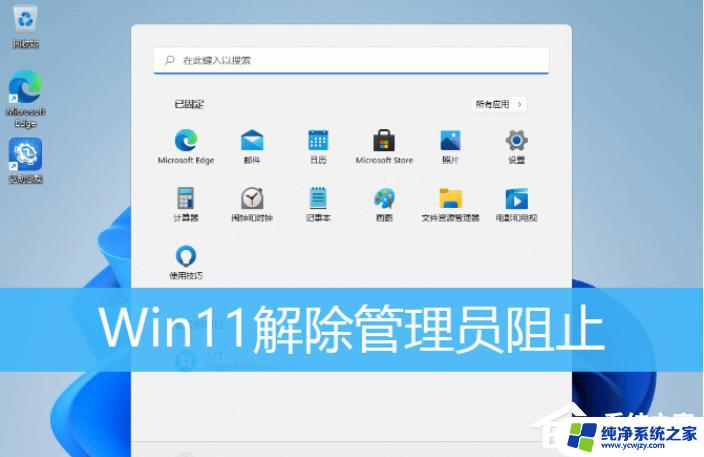
方法一
1、首先,按键盘上的 Win + X 组合键,或右键点击任务栏底部的Windows 徽标;
2、然后,在打开的隐藏菜单项中,选择Windows 终端 (管理员);

3、管理员:Windows PowerShell窗口,输入并按回车执行 net user User 789456 /add , 创建一个账户,登录密码为789456;
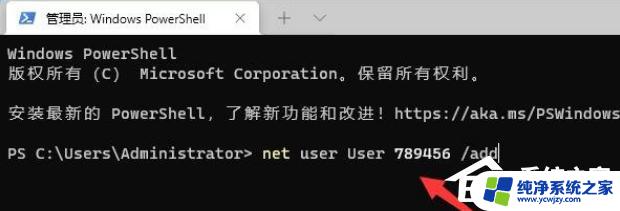
4、创建完成后,再输入并按回车执行 net localgroup administrators User /add ,赋予管理员权限;
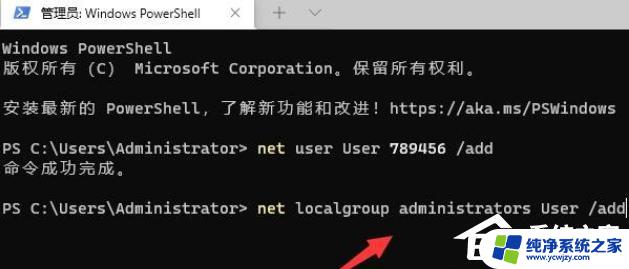
5、最后,点击任务栏上的开始图标,再点击个人头像,在其中登录我们刚刚创建的用户即可解决;
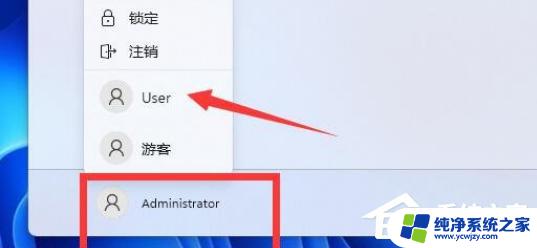
方法二
1、按 Win + X 组合键,或右键点击任务栏上的开始图标,再点击运行;

2、运行(Win+R)窗口,输入 gpedit.msc 命令,按确定或回车,可以快速打开本地组策略编辑器;
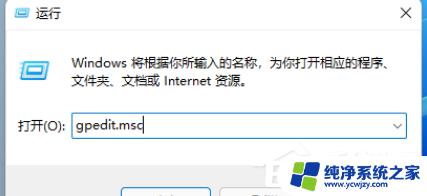
3、本地组策略编辑器,依次展开到以下路径:计算机配置/Windows 设置/安全设置/本地策略/安全选项;
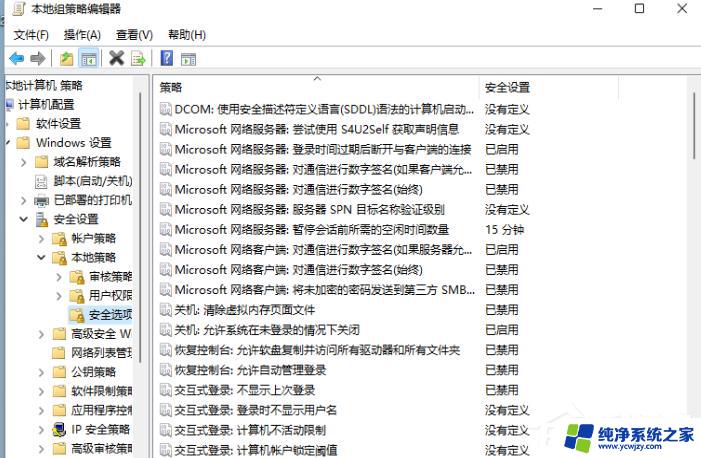
4、找到安全选项中的“用户账户控制: 以管理员批准模式运行所有管理员”,并双击;
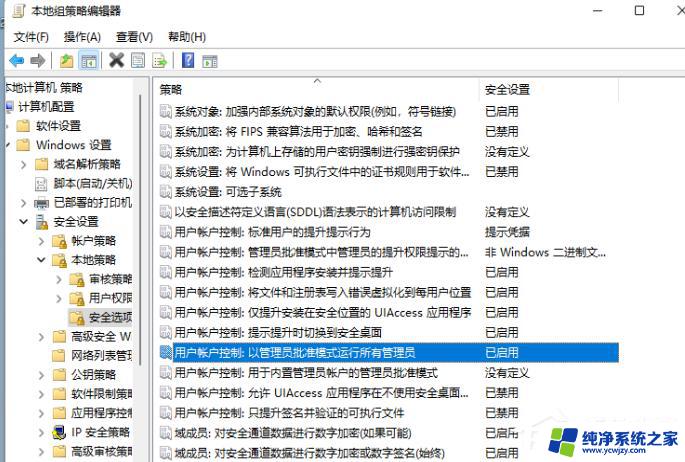
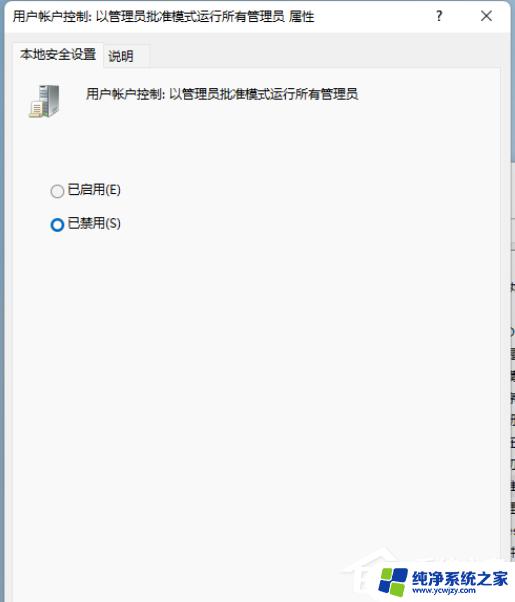
以上是win11运行注册机被阻止的全部内容,如果您遇到了同样的问题,可以参考本文中介绍的步骤进行修复,希望这篇文章对您有所帮助。