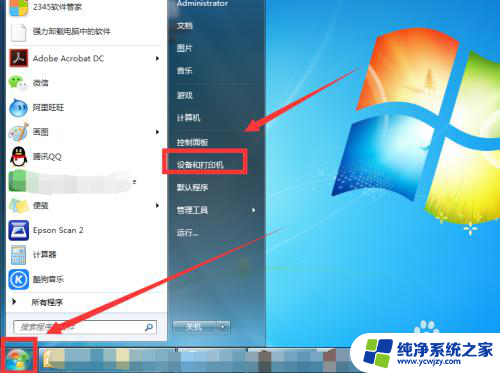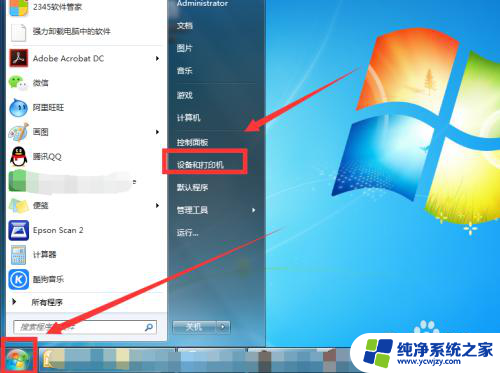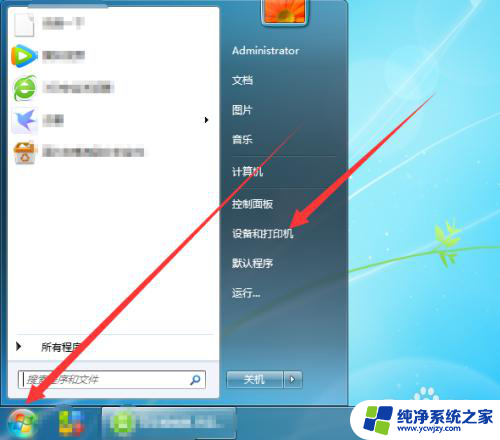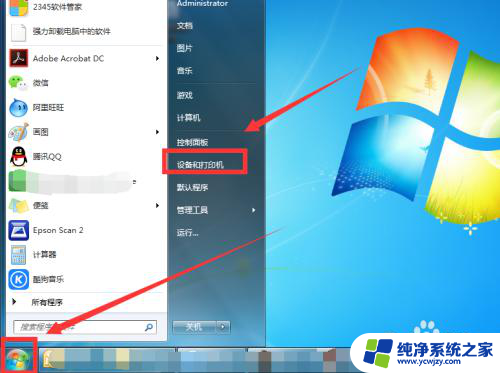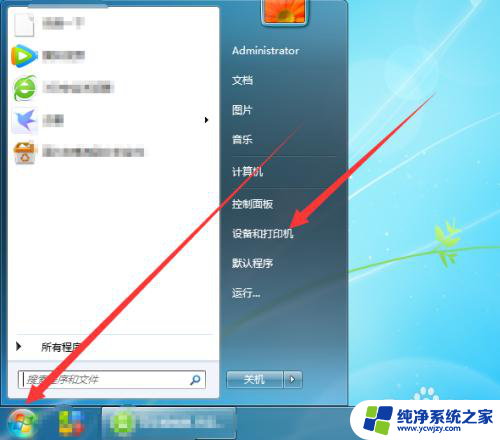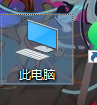打印机无法打印测试纸怎么回事 解决打印机无法打印测试页的方法
更新时间:2023-10-27 10:01:48作者:jiang
打印机无法打印测试纸怎么回事,在使用打印机的过程中,我们有时会遇到打印机无法打印测试纸的问题,这给我们的工作和生活带来了一定的困扰,为什么打印机无法打印测试纸呢?可能的原因有很多,比如打印机与电脑的连接问题、打印机驱动程序的错误、打印机墨盒或墨粉的故障等等。针对这些问题,我们可以采取一些简单的方法来解决打印机无法打印测试页的困扰,让我们的打印机恢复正常工作。
具体步骤:
1.首先,我们在电脑桌面点击左下角开始菜单,找到设备和打印机。
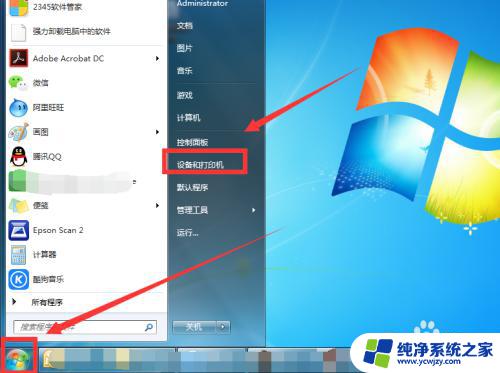
2.然后选中你要打印的打印机,点击上方的打印服务器属性,如图。
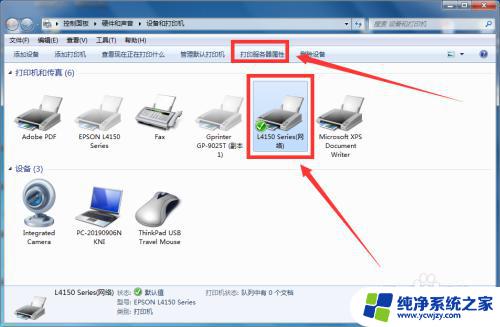
3.接着,我们在驱动程序内,选择打印机型号,然后点击添加。
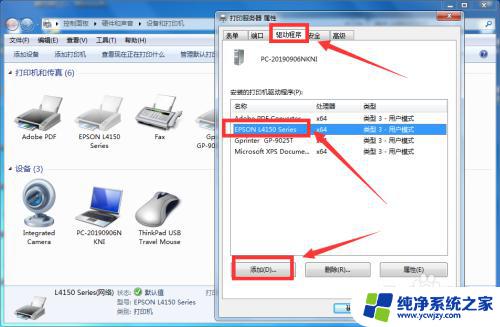
4.我们开始进入添加程序向导,点击下一步。
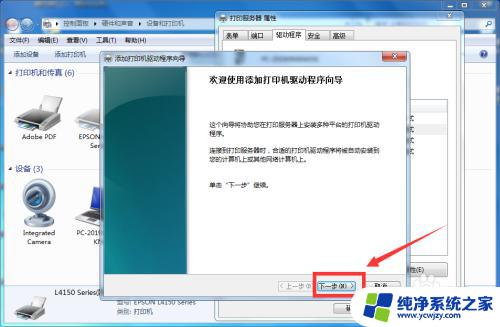
5.然后选择你的系统64位的处理器,点击下一步。
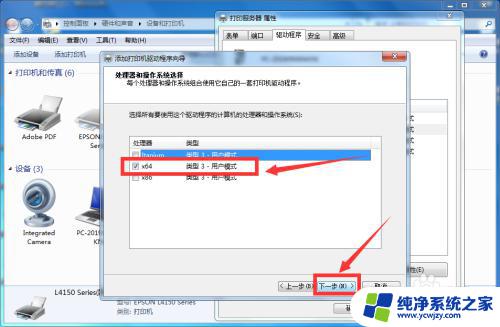
6.然后选择厂家和你的打印机型号,点击下一步后再点击完成就可以了。如图。
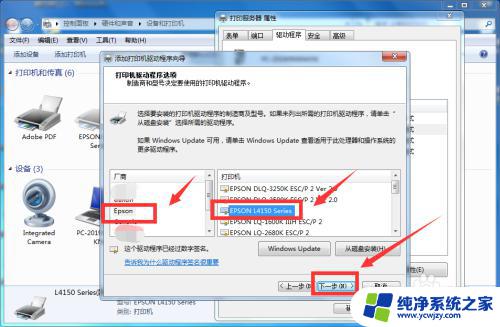
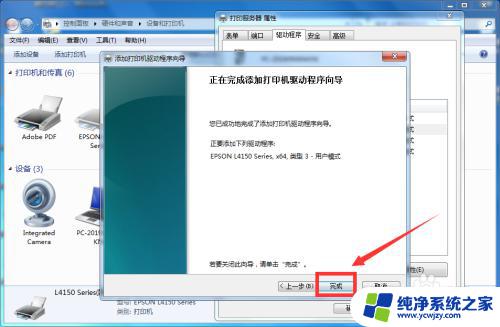
7.我们在回到设备和打印机,找到打印机右击,选择打印机属性。
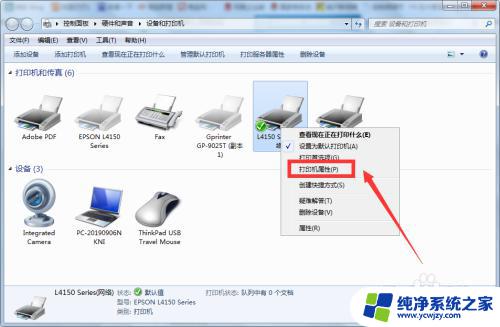
8.然后在常规里,点击打印测试页就可以了,如图2所示。
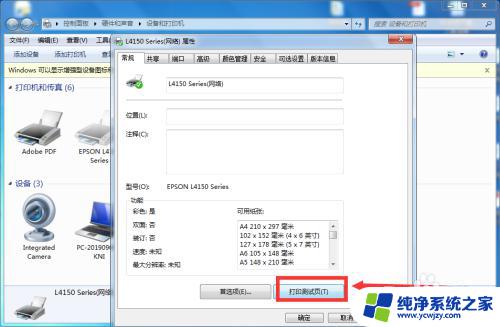

以上就是打印机无法打印测试纸的全部内容,如果你也遇到了同样的情况,可以参照小编的方法来进行处理,希望对你有所帮助。