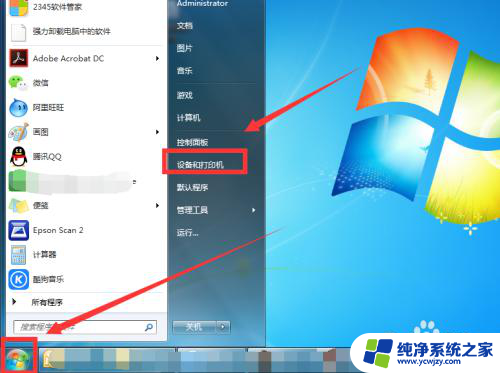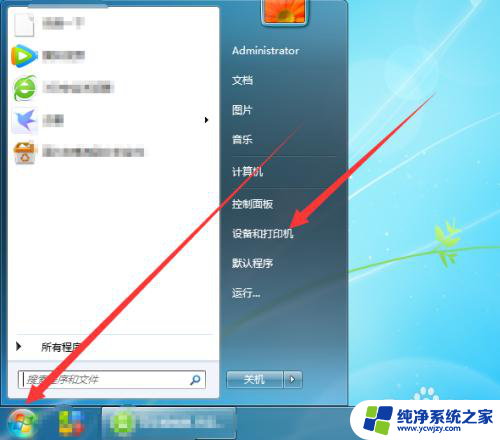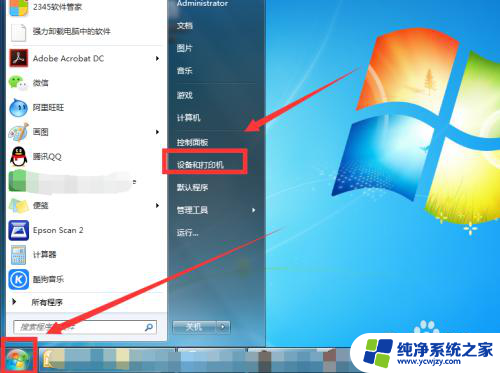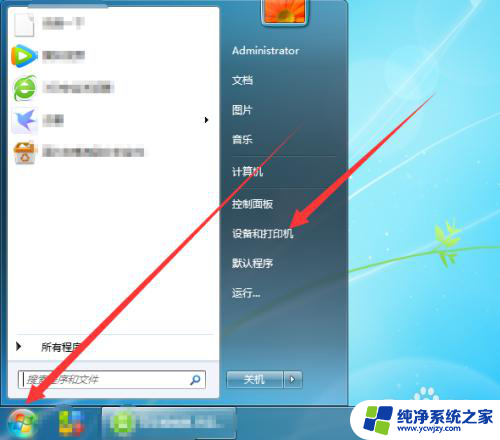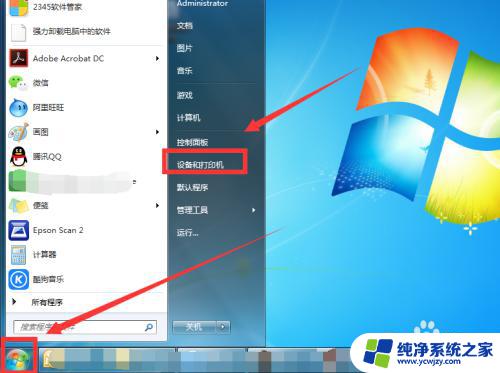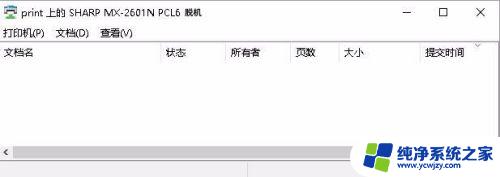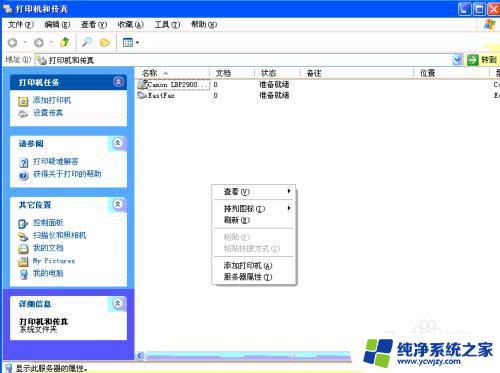打印错误打印机无法打印测试页 解决打印机无法打印测试页的步骤
当我们使用打印机时,有时会遇到打印错误,例如无法打印测试页的情况,对于这个问题,我们可以通过一系列的步骤来解决。我们需要检查打印机是否连接正常,包括电源和数据线是否插好。我们可以尝试重新安装打印机驱动程序,确保驱动程序与操作系统兼容。我们还可以清洁打印机喷头,以免被堵塞影响打印质量。如果以上步骤都无效,我们可以尝试重启打印机或者联系专业技术人员进行进一步的排查和修复。通过这些简单的步骤,我们可以解决打印机无法打印测试页的问题,确保正常的打印工作进行。
方法如下:
1.首先,我们在电脑桌面点击左下角开始菜单,找到设备和打印机。
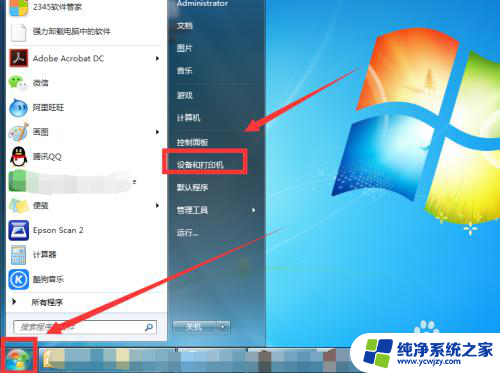
2.然后选中你要打印的打印机,点击上方的打印服务器属性,如图。
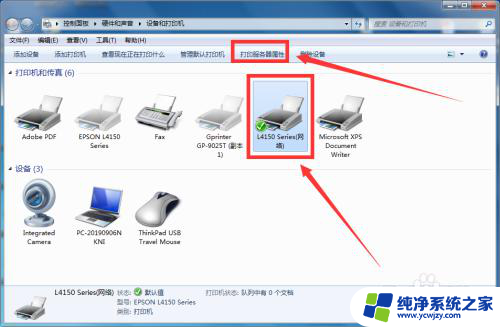
3.接着,我们在驱动程序内,选择打印机型号,然后点击添加。
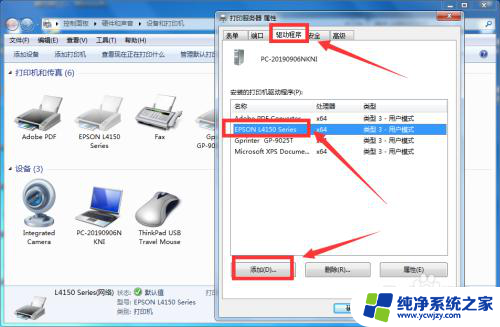
4.我们开始进入添加程序向导,点击下一步。
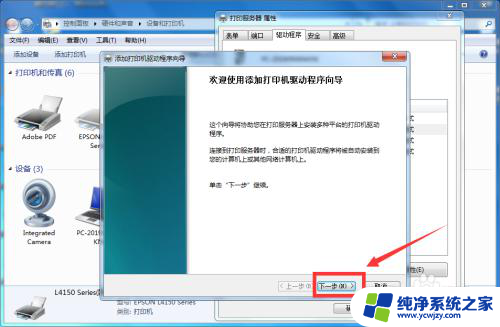
5.然后选择你的系统64位的处理器,点击下一步。
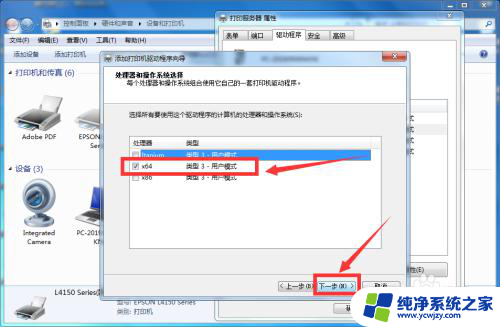
6.然后选择厂家和你的打印机型号,点击下一步后再点击完成就可以了。如图。
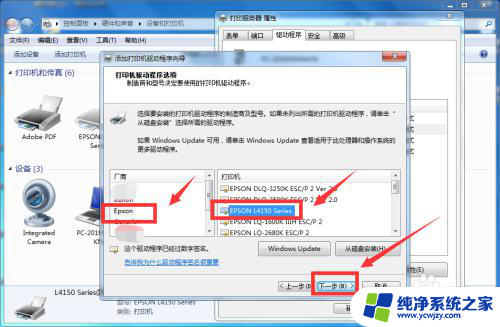
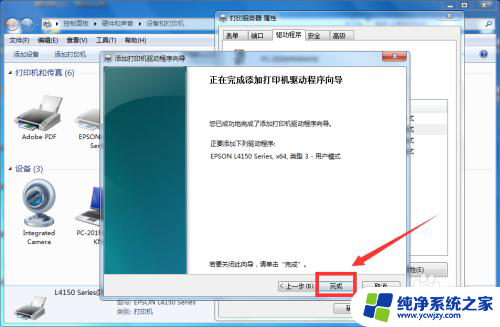
7.我们在回到设备和打印机,找到打印机右击,选择打印机属性。
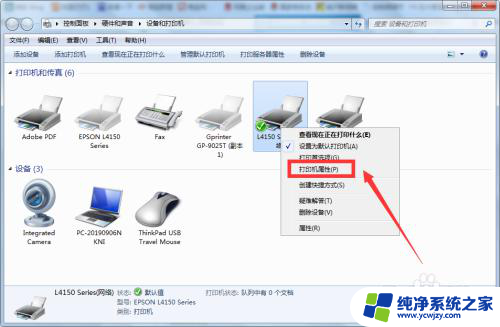
8.然后在常规里,点击打印测试页就可以了,如图2所示。
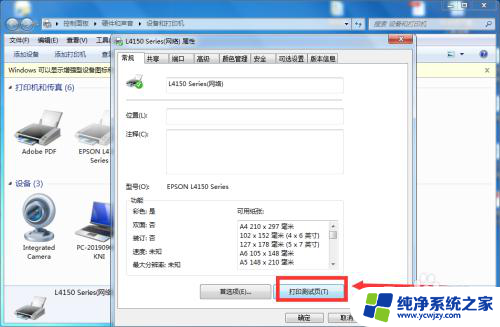

以上是关于打印错误和无法打印测试页的全部内容,如果遇到这种情况的用户,可以按照以上方法解决,希望对大家有所帮助。