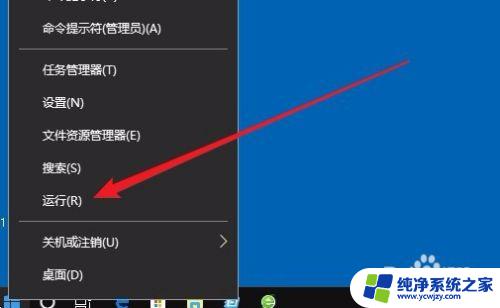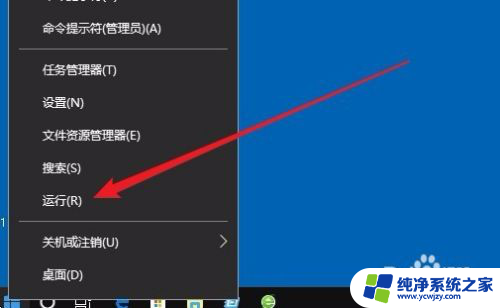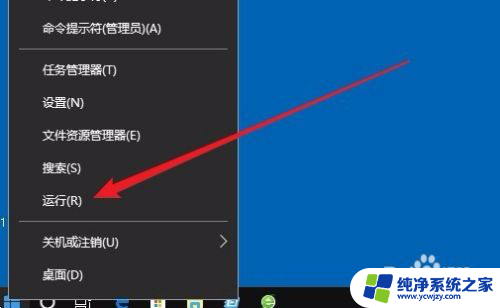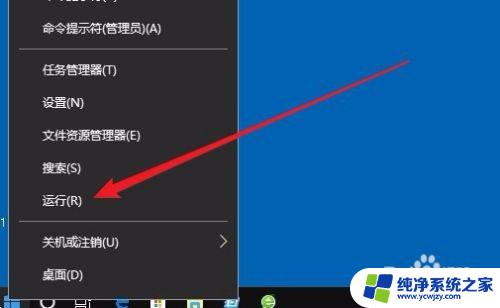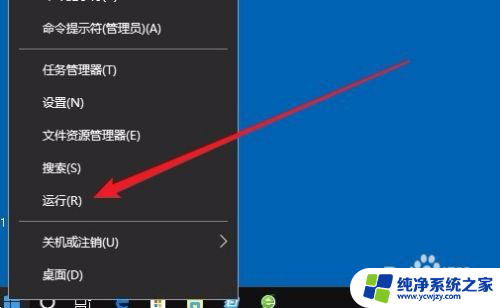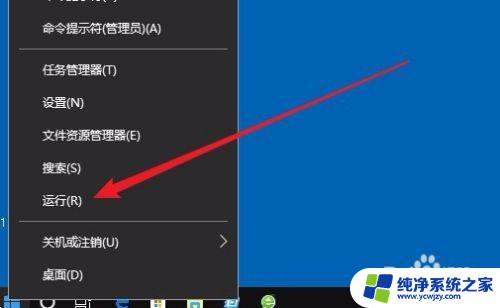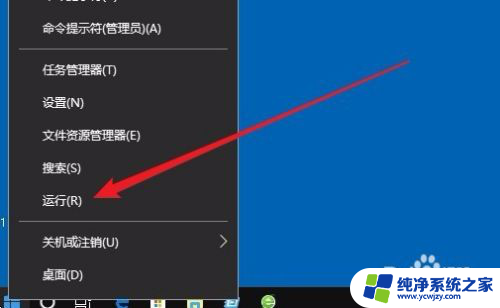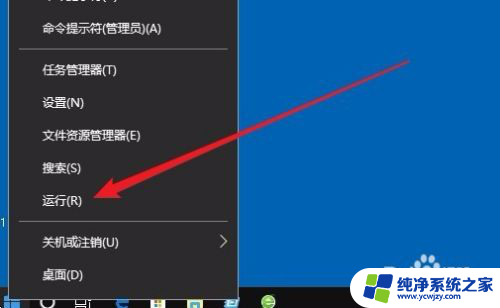软件开机自启动设置怎么打开 Win10如何设置应用开机自启动
更新时间:2023-12-22 10:01:09作者:xiaoliu
在现代社会中电脑已成为人们生活和工作中不可或缺的工具,而在使用电脑的过程中,我们常常会遇到一些需要频繁使用的软件,为了提高工作效率,许多人希望能够将这些软件设置为开机自启动。而在Win10系统中,设置软件开机自启动并不复杂,只需要按照一定的步骤进行操作即可实现。接下来我们将详细介绍Win10系统下如何打开软件开机自启动设置,以及如何设置应用开机自启动,让您的电脑在开机后自动启动您需要的软件,提升您的工作效率。
具体步骤:
1.在Windows10桌面,右键点击桌面左下角的开始按钮。在弹出的菜单中选择“运行”菜单项。
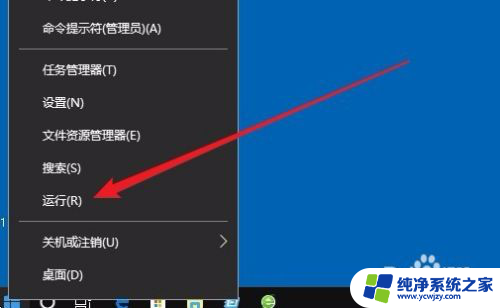
2.这时就会打开Windows10的运行窗口,在窗口中输入命令shell:startup。然后点击确定按钮。
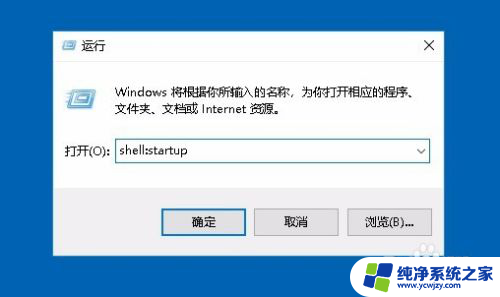
3.这时就可以打开Windows10系统的启动文件夹
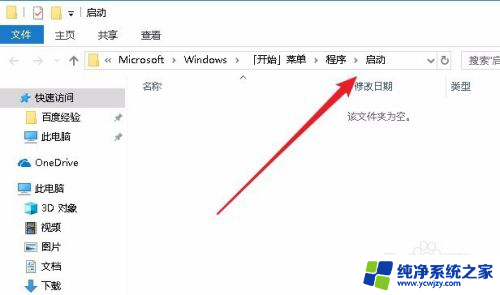
4.把需要开机启动的应用或是程序的快捷方式拖动到该文件夹中,这样以后电脑开机的时候。就会自动启动这些应用。
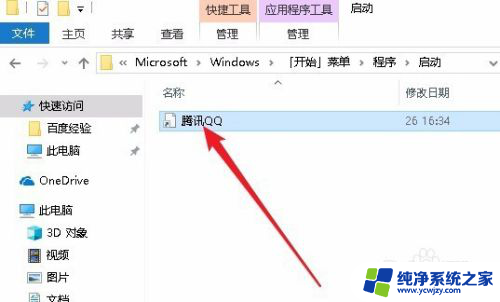
以上是关于如何打开软件开机自启动设置的全部内容,如果您遇到相同问题,可以参考本文中介绍的步骤进行修复,希望这对大家有所帮助。