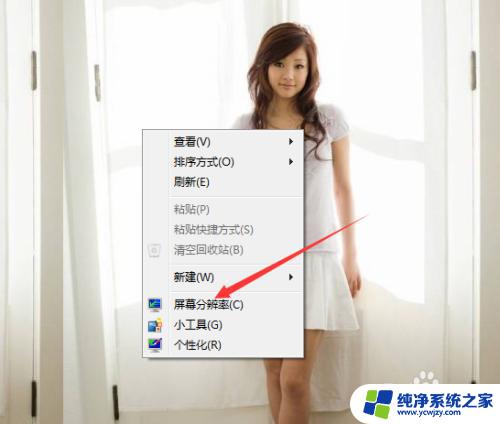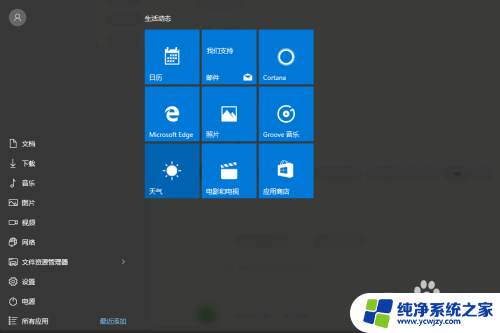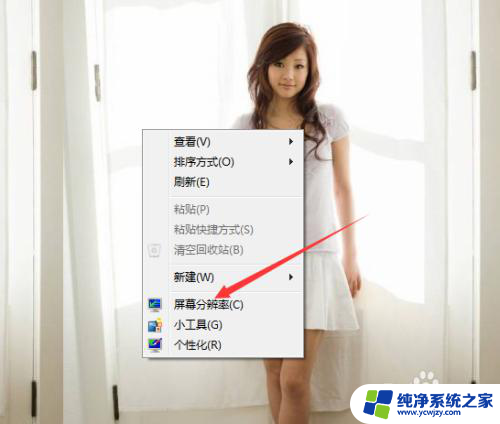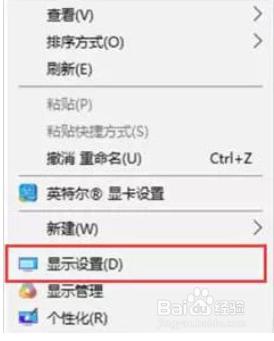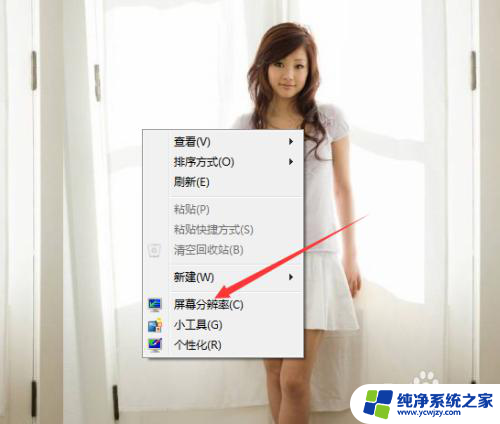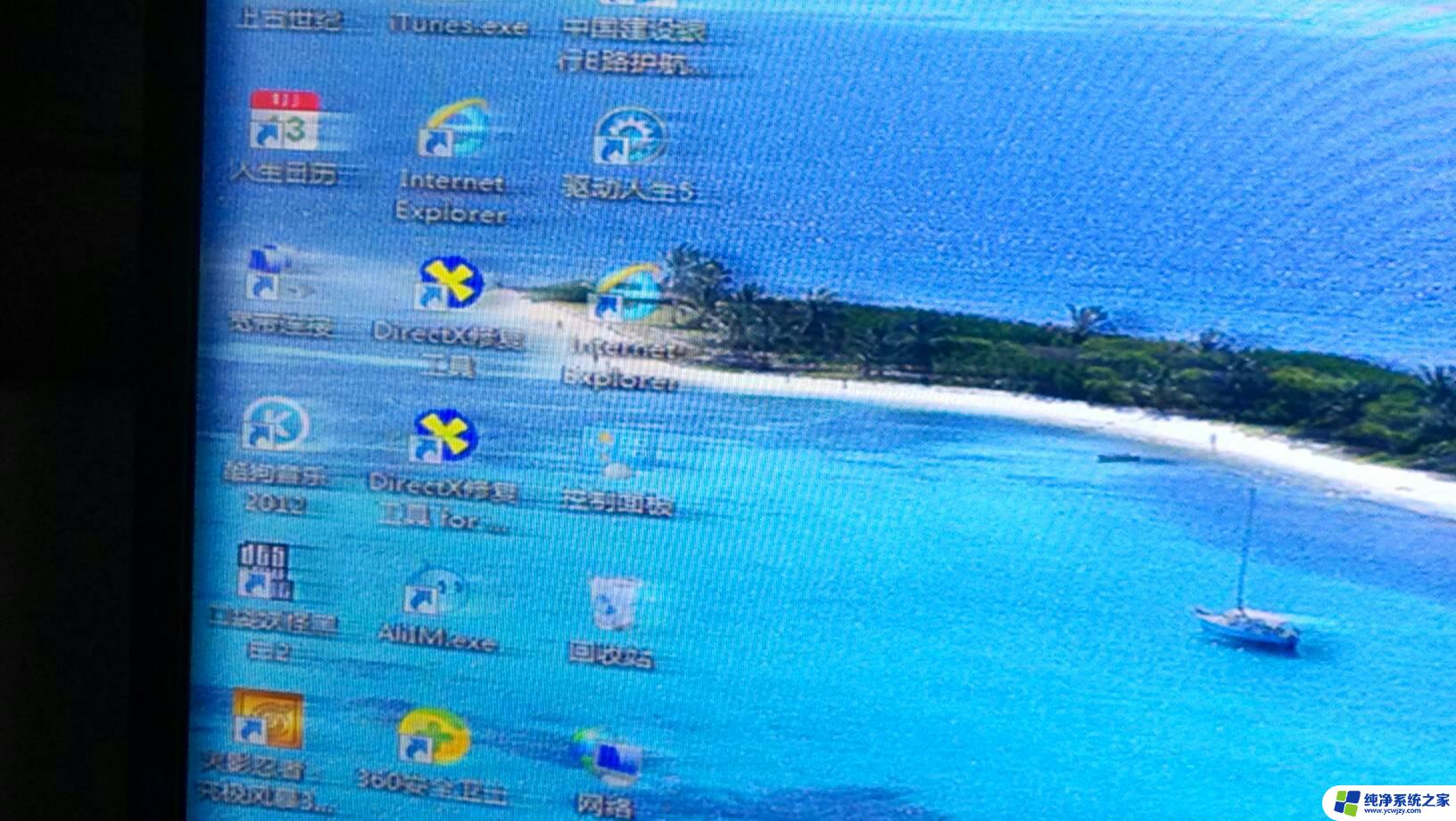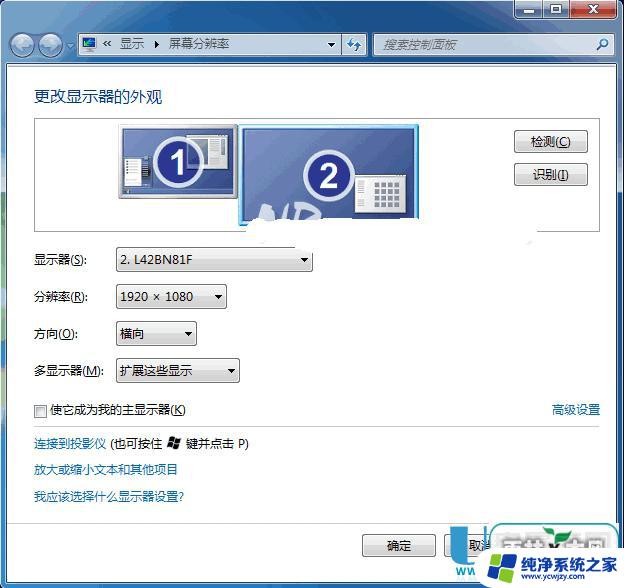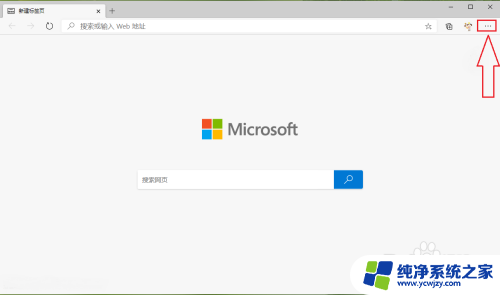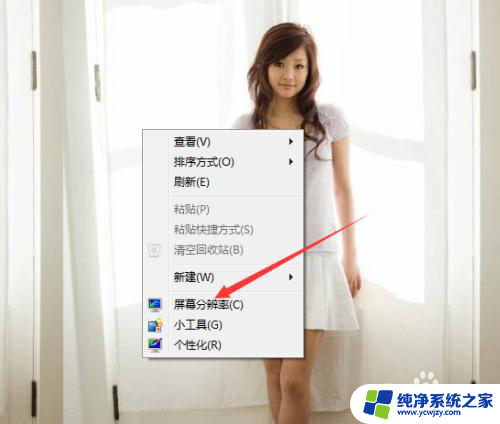电脑显示屏显示模糊 电脑屏幕变得模糊看不清楚怎么办
当我们使用电脑时,有时候会遇到电脑显示屏显示模糊的问题,这给我们带来了很大的困扰,我们不仅无法清晰地看到屏幕上的内容,还可能会对我们的工作和学习产生不良影响。当电脑屏幕变得模糊看不清楚时,我们应该如何解决这个问题呢?接下来我将为大家介绍一些简单有效的方法来改善电脑显示屏模糊的情况。
操作方法:
1.打开我们的电脑,进入到电脑桌面,在桌面右下角点击“开始”按钮。
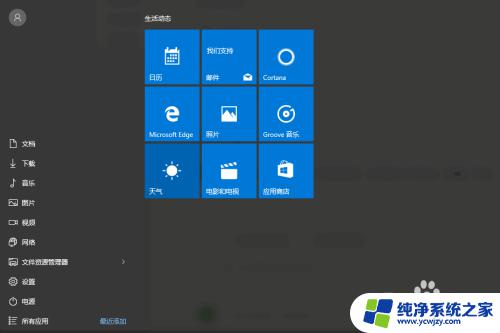
2.点击“开始”按钮后,打开开始菜单,在菜单里选择“设置”,打开电脑的“设置”弹窗。
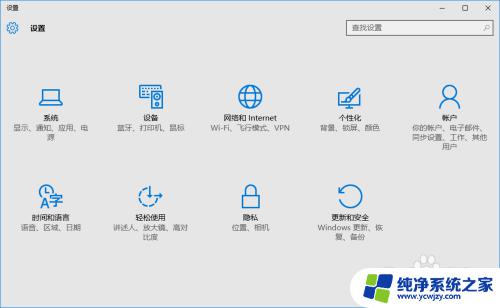
3.在“设置”里选择“系统”选项,打开我们电脑的“系统”设置弹窗。
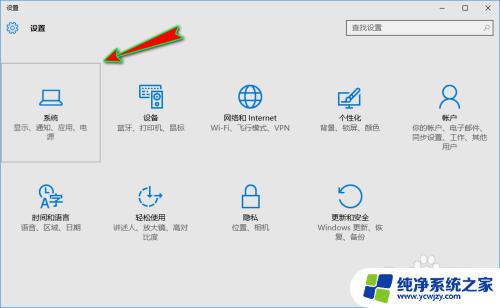
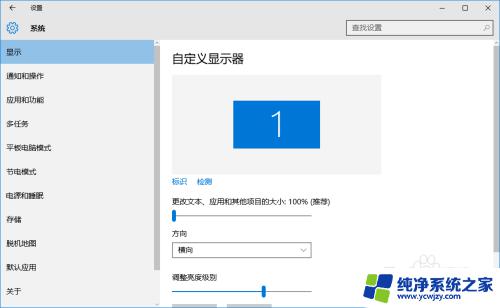
4.接着,我们在弹窗左侧菜单栏中选择“显示”选项。然后在右侧将滚动条拖动到最下方,找到并点击“高级显示设置”选项。
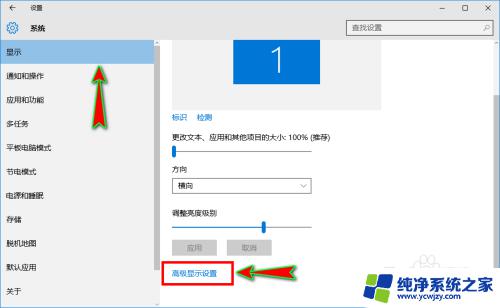
5.打开“高级显示设置”弹窗之后,我们在弹窗底部继续找到并点击“显示适配器属性”选项。
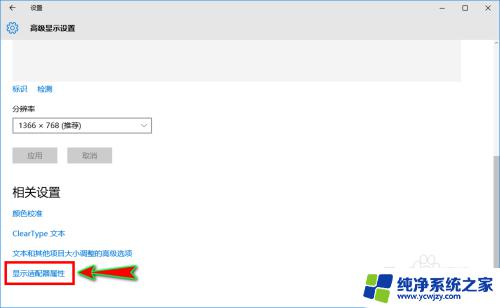
6.点击后就会弹出“显示适配器弹窗”,在弹窗顶部菜单中我们直接选择“适配器”选项。然后点击下面的“列出所有模式”按钮。
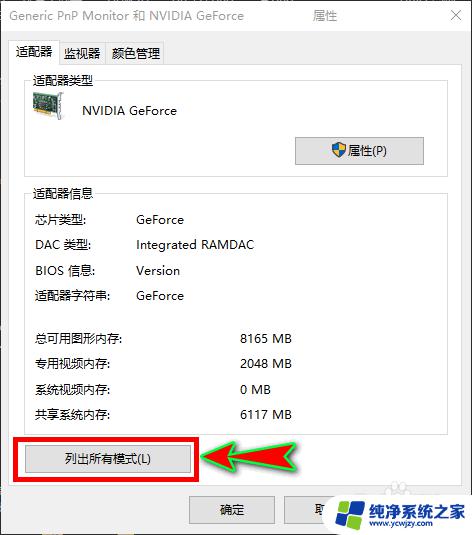
7.点击后就会弹出“列出所有模式”弹窗,在弹窗里我们选择自己电脑显示器的最高分辨率和最高刷新率即可。一般默认在最后一个,选择好之后点击“确定”就行了。
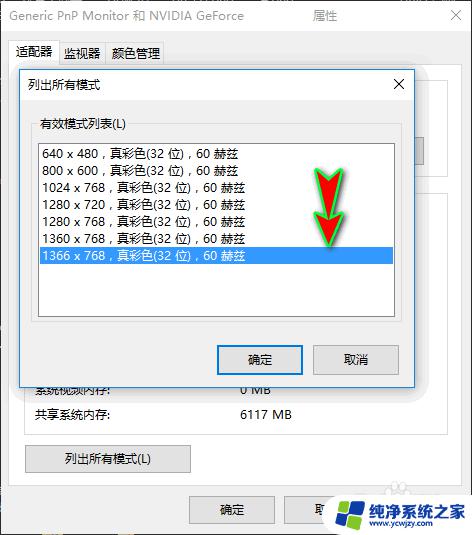
以上是关于电脑显示屏显示模糊的所有内容,如果还有疑问,您可以参考以上小编提供的步骤操作,希望这些步骤能为您提供帮助。