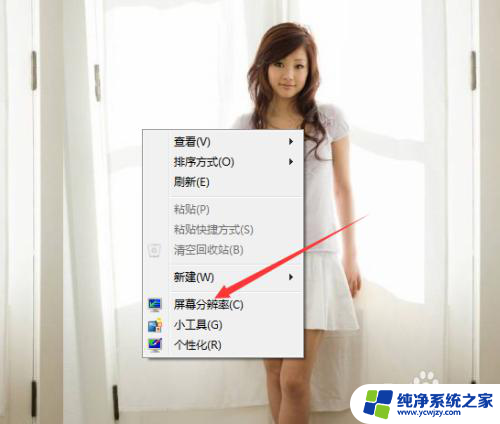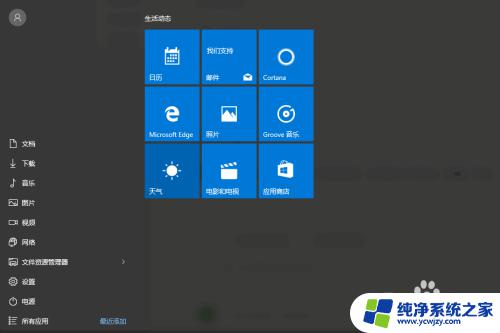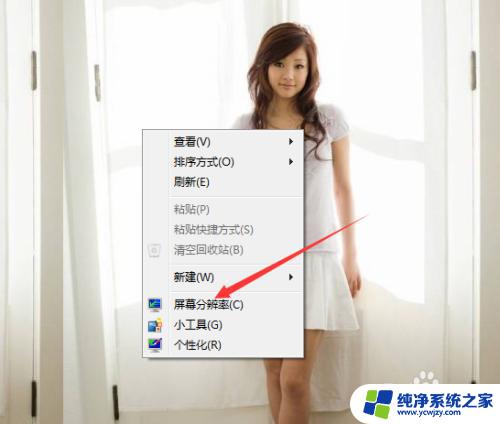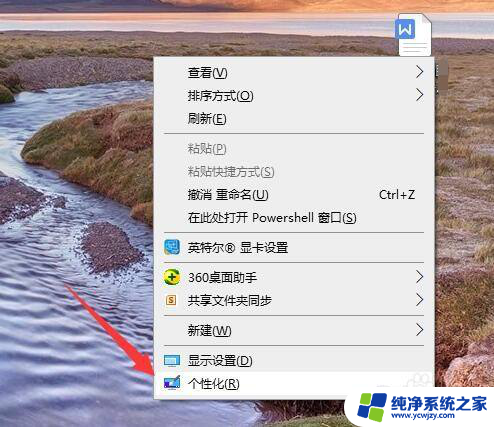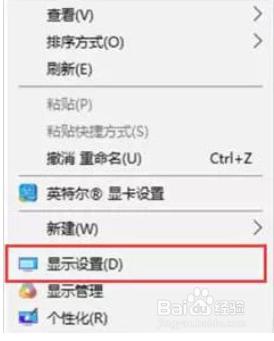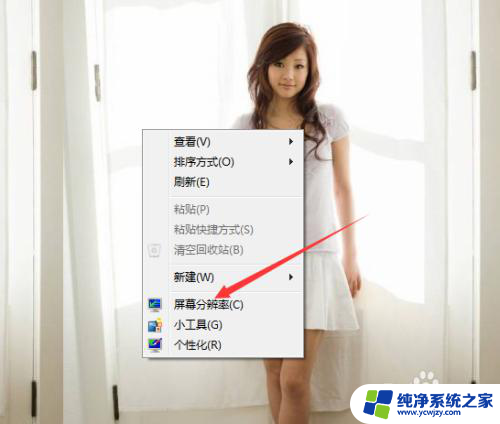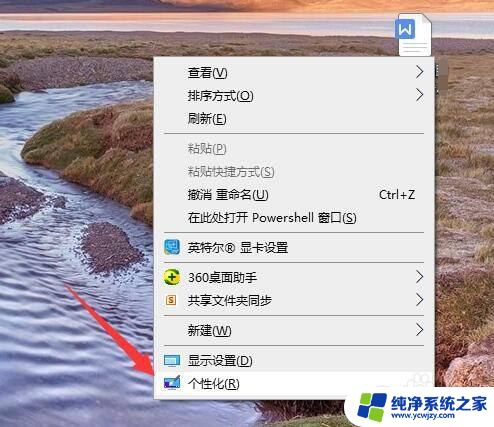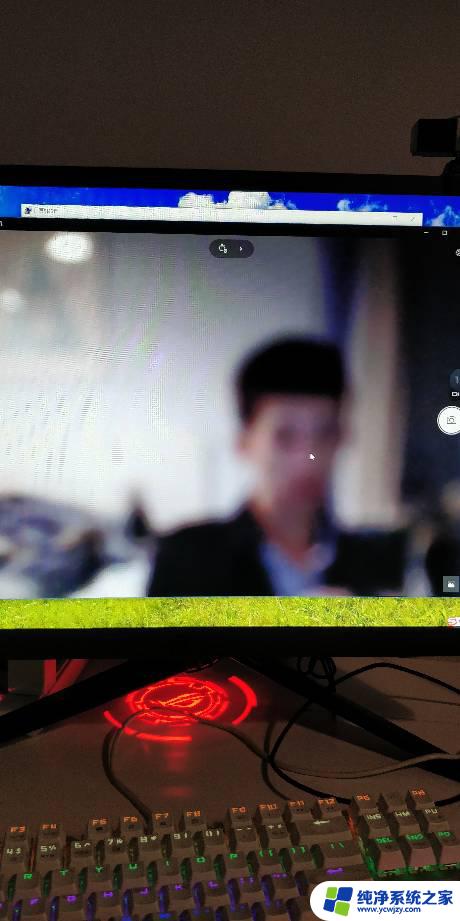电脑桌面很模糊怎么调 电脑屏幕显示模糊如何解决
当我们使用电脑时,经常会遇到电脑桌面或屏幕模糊的情况,这种问题不仅影响我们的使用体验,还可能导致眼睛不适甚至视力下降。当我们遇到电脑桌面模糊或屏幕显示模糊的问题时,应该如何解决呢?本文将为大家介绍几种常见的解决方法,帮助大家解决电脑模糊问题,提高使用效果。
步骤如下:
1.打开我们的电脑,进入到电脑桌面,在桌面右下角点击“开始”按钮。
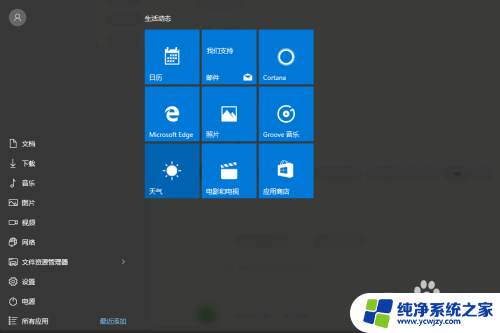
2.点击“开始”按钮后,打开开始菜单,在菜单里选择“设置”,打开电脑的“设置”弹窗。
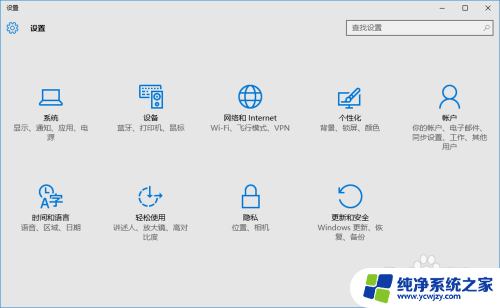
3.在“设置”里选择“系统”选项,打开我们电脑的“系统”设置弹窗。
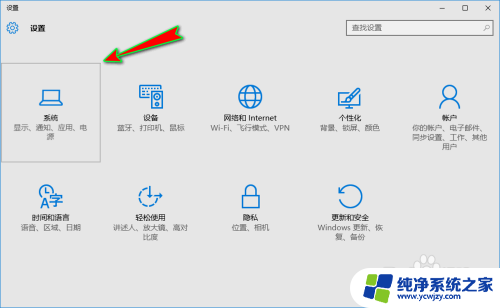
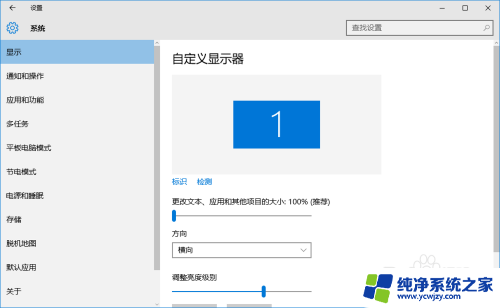
4.接着,我们在弹窗左侧菜单栏中选择“显示”选项。然后在右侧将滚动条拖动到最下方,找到并点击“高级显示设置”选项。
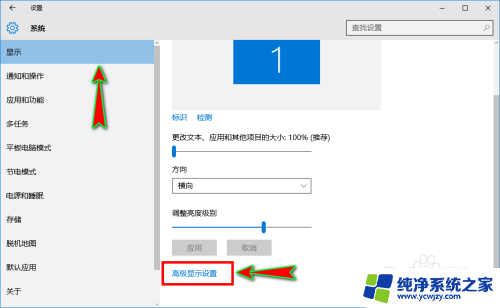
5.打开“高级显示设置”弹窗之后,我们在弹窗底部继续找到并点击“显示适配器属性”选项。
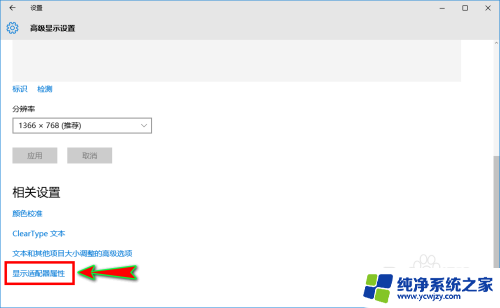
6.点击后就会弹出“显示适配器弹窗”,在弹窗顶部菜单中我们直接选择“适配器”选项。然后点击下面的“列出所有模式”按钮。
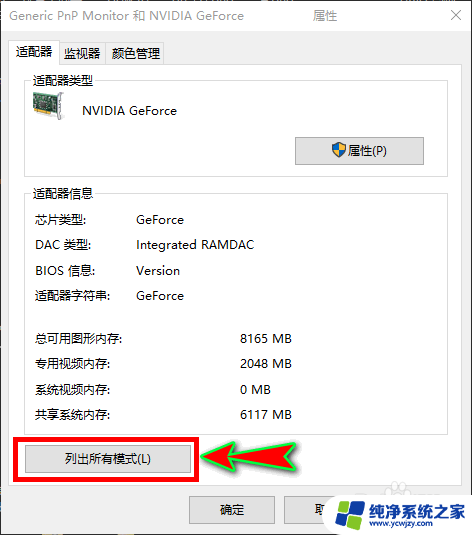
7.点击后就会弹出“列出所有模式”弹窗,在弹窗里我们选择自己电脑显示器的最高分辨率和最高刷新率即可。一般默认在最后一个,选择好之后点击“确定”就行了。
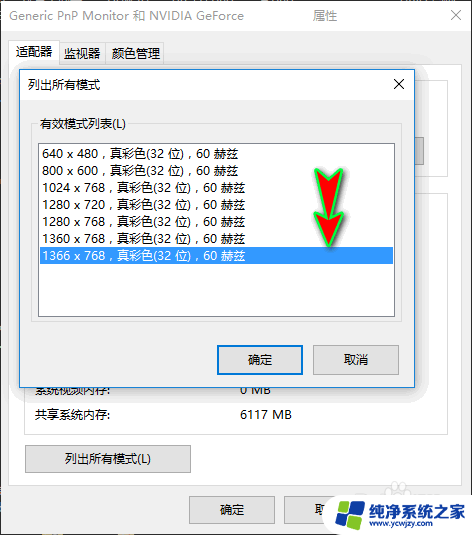
以上就是关于电脑桌面很模糊怎么调的全部内容,如果有遇到相同情况的用户,可以按照小编的方法来解决。