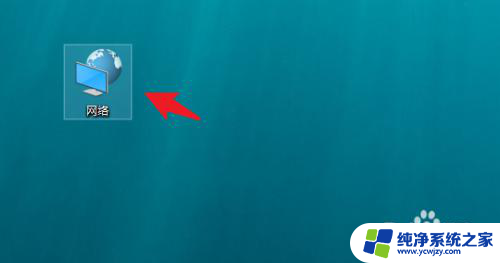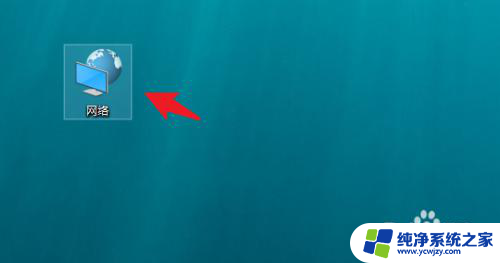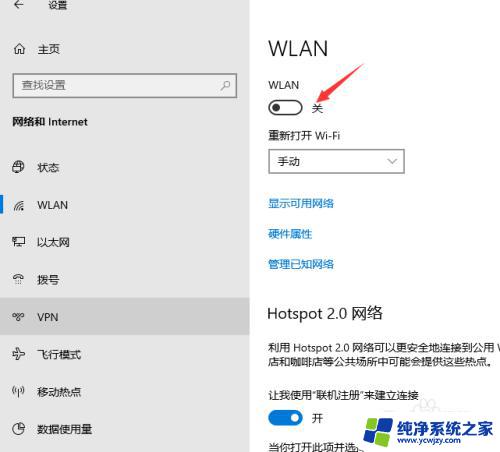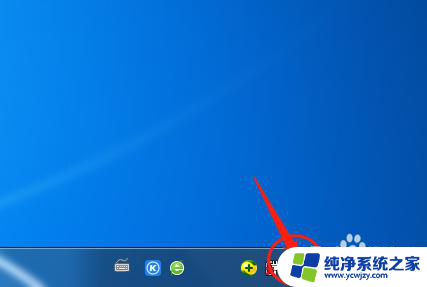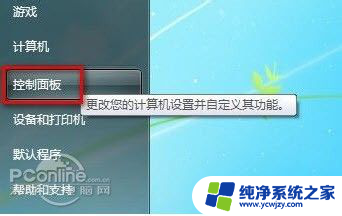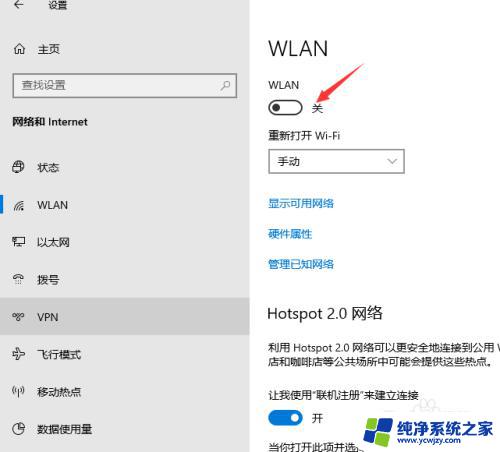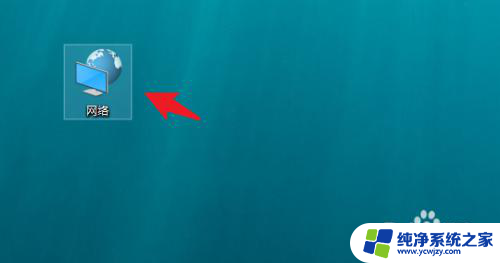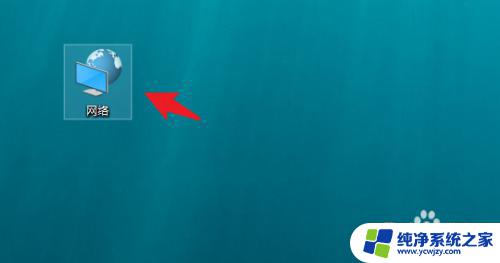笔记本电脑怎样连接网络wifi 笔记本电脑如何连接无线网络设置步骤
在现代社会笔记本电脑已经成为我们生活中不可或缺的一部分,而要使笔记本电脑发挥其最大的功能,连接到网络无疑是必不可少的。如何让笔记本电脑连接到WiFi无线网络呢?连接无线网络的设置步骤是怎样的呢?在本文中我们将为您详细介绍笔记本电脑连接WiFi的方法和步骤,希望能够帮助您更好地利用笔记本电脑实现网络连接。无论是在家中、办公室还是公共场所,连接无线网络将为您带来更便捷、高效的上网体验。
具体步骤:
1.确定环境是否有wifi信号
如果家里装有宽带,可通过连接路由器的方式获取wifi通道。若是蹭别人家的wifi,则一定要在经过对方同意的情况下才能进行哦;

2.检查网卡和驱动
在桌面上找到“我的电脑”,点击右键查看设备管理器,看无线网卡和驱动安装是否正常,若有黄色的感叹号则需重新安装驱动等操作;
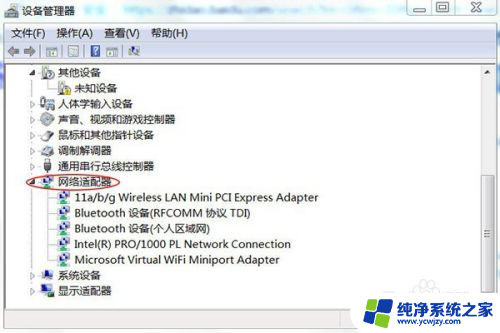
3.打开笔记本电脑无线网卡开关
这点很重要,却也往往很容易被忽视。不同型号笔记本的开关位置不同,一般可在键盘或机身找到,下图展示某两个品牌电脑的无线网卡开关位置;

4.在电脑屏幕右下角找到网络标识并点击,在弹出的框框中查看无线网络连接,看下拉菜单中是否有自家的无线网络名称;
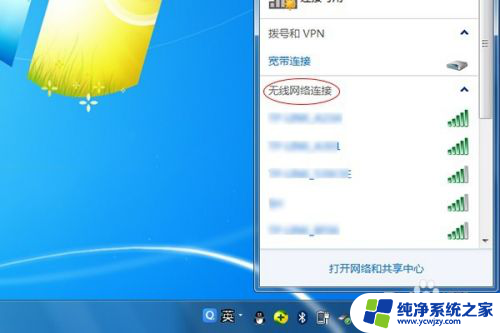
5.如果能找到自己的网络名称,则选中并点击“连接”进行后续操作;
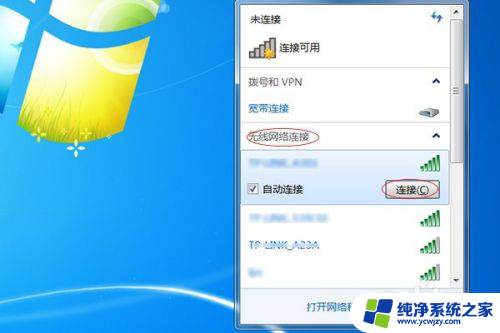
6.在“键入网络安全密钥”下输入自己设定的wifi密码,然后点击“确定”;
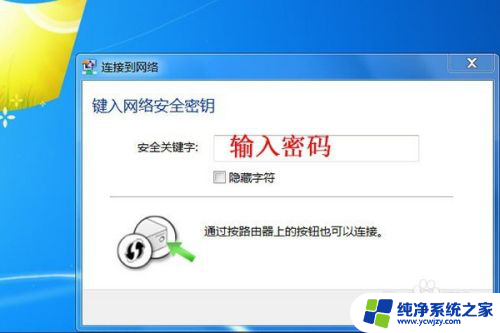
7.稍等片刻,待右下角的网络标识变为如下图所示形貌时,则说明电脑已经成功连接了wifi,可通过打开网页来验证连接情况;

8.如果您在无线网络连接的下拉菜单中没有找到自家网络,别着急。可将菜单拉到最底,选中其他网络并点击连接,在弹出的对话框中键入网络名称并确定,在后续的步骤进行键入网络密码等操作,即可完成wifi连接。
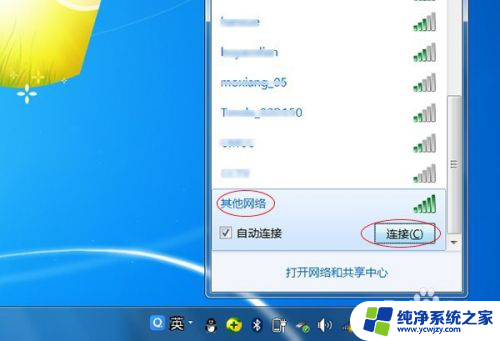
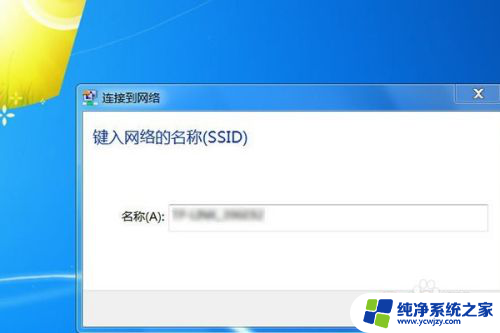
以上就是笔记本电脑如何连接无线网络wifi的全部内容,如果你遇到这种情况,你可以根据以上操作解决问题,非常简单快速,一步到位。