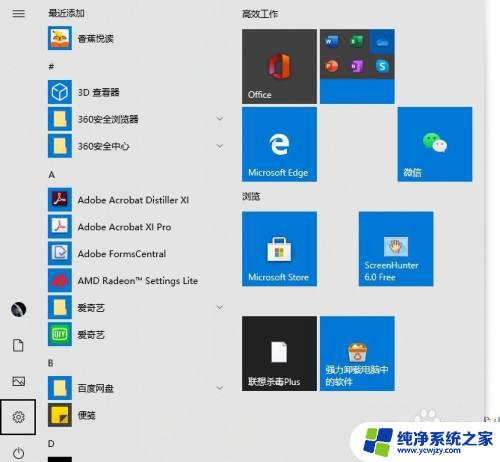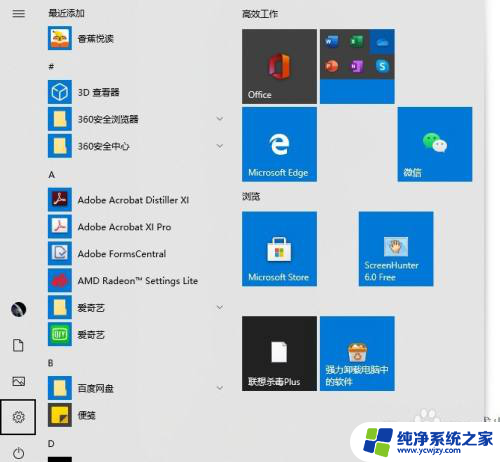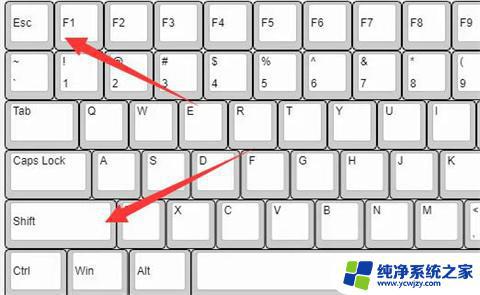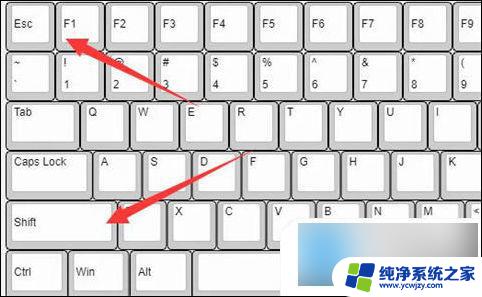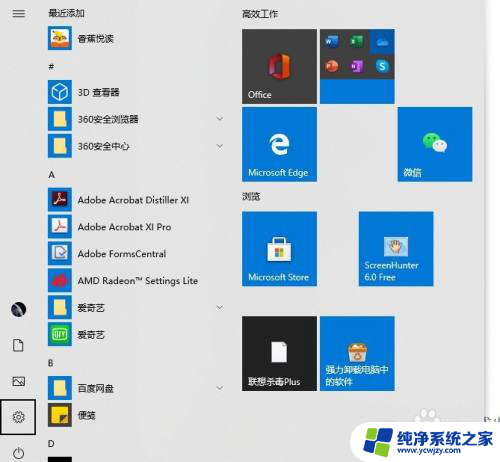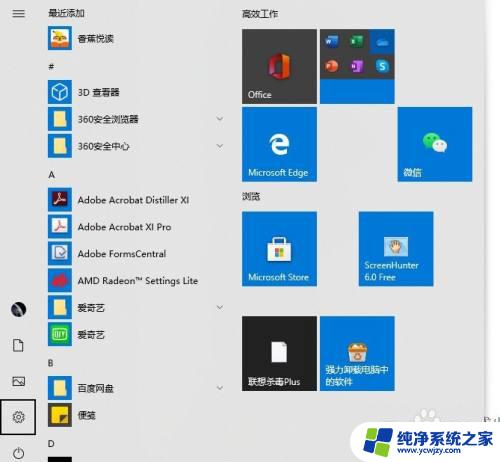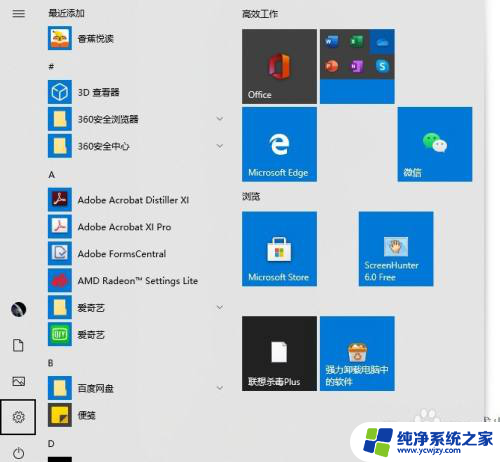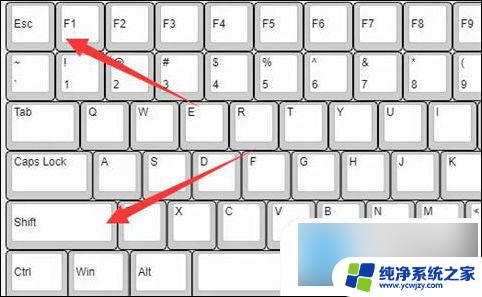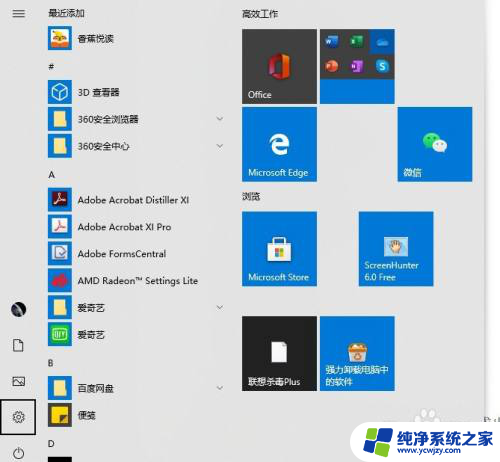电脑箭头不见了点不了任何键盘 鼠标箭头不见了按什么键恢复
当我们使用电脑时,有时候会遇到一些奇怪的问题,比如突然间发现电脑屏幕上的箭头不见了,无论我们怎么努力移动鼠标也无济于事。更糟糕的是,我们尝试按下键盘上的任何键,却发现什么反应都没有。这时候我们应该怎么办呢?如何才能恢复电脑的正常运行呢?下面就让我们一起来探索一下吧。
电脑箭头不见了点不了任何键盘?
方法一、
1. 首先同时按下“ctrl+shift+esc”打开“任务管理器”;

2.打 开后,再按下键盘“alt+F”并按下“回车”打开“运行新任务”;
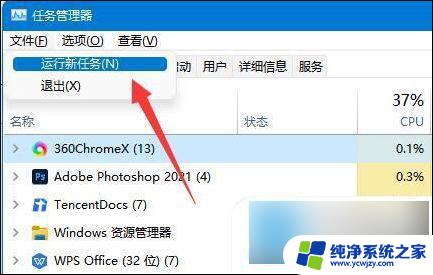
3. 随后在其中输入“explorer.exe”并按下回车运行该程序;
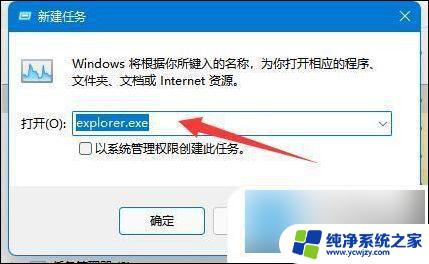
4. 按下后,就可以找回鼠标箭头了;
5. 如果还是没有,可以尝试重启电脑来解决。

方法二、
1. 按“Windows+R”, 然后在输入框中输入 “msconfig”,按回车。弹出系统配置对话框;
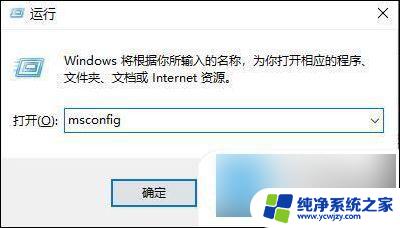
2. 选择常规,单击“ 有选择的启动 ”,然后单击清除“ 加载启动项 ”上面的勾;
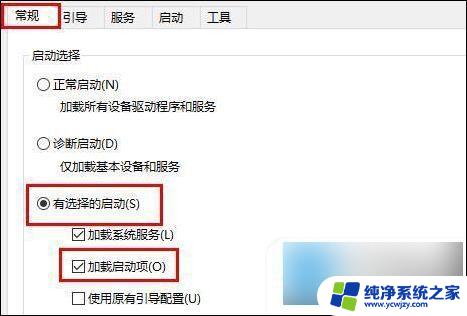
3. 再点击“ 服务 ”,单击“ 隐藏所有Microsoft ”服务,然后单击 全部禁用 ;
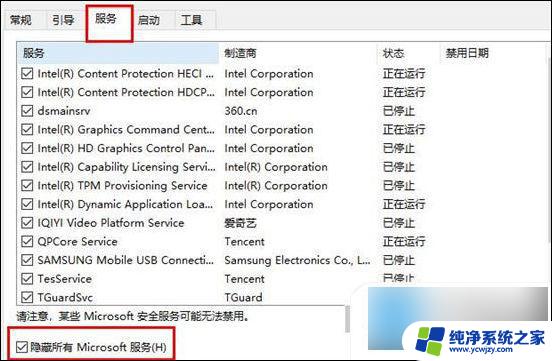
4. 再点击“ 启动 ”,点击“ 打开任务管理器” ,点击启动项,然后 单击禁用 ;
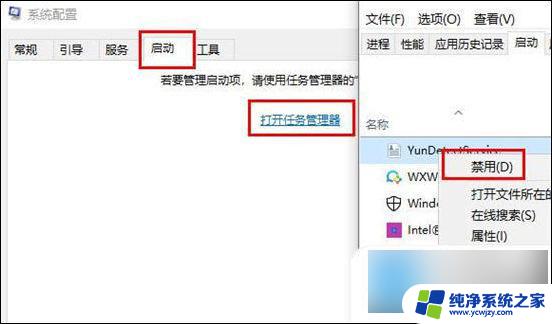
5. 单击确定, 重新启动系统。
方法三、
1. 首先检查鼠标与电脑的连接口,如果并不存在接触不良的情况。按F5刷新,再按Win+D回到桌面;
2. 然后用方向键找到此电脑,在键盘的右边找到Ctrl与Win键之间的文本键,并点击它;

3. 选择管理,回车进入,用下方键选择设备管理器,按Tab键;
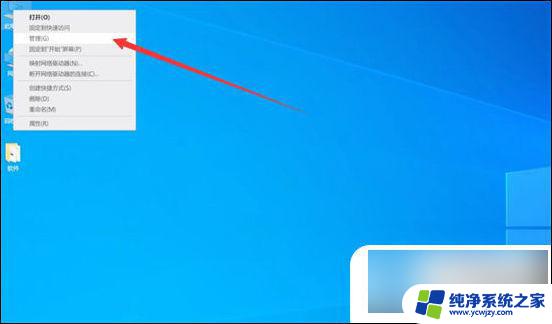
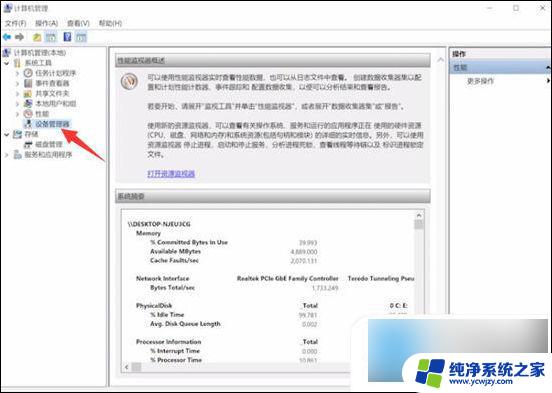
4. 再按下方向键找到鼠标和其他指针设备,选中鼠标型号,回车;
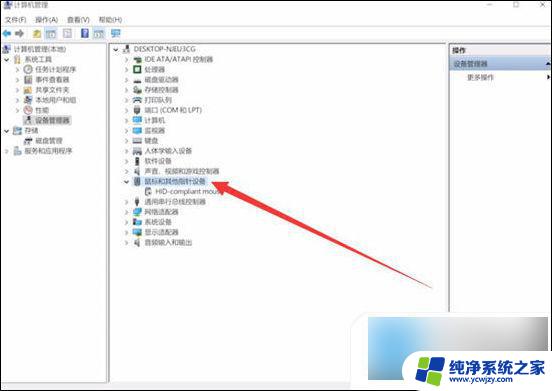
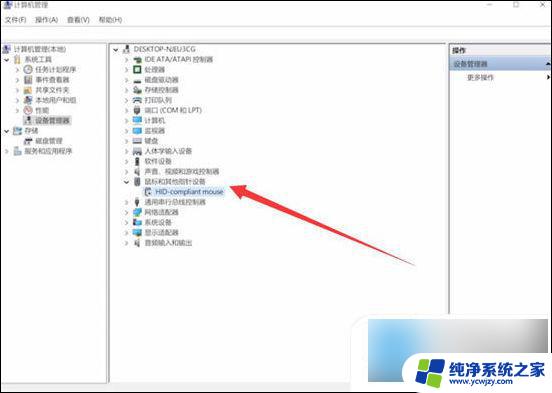
5. 查看设备状态是否正常,按Tab键和右方向键切换到驱动程序栏;
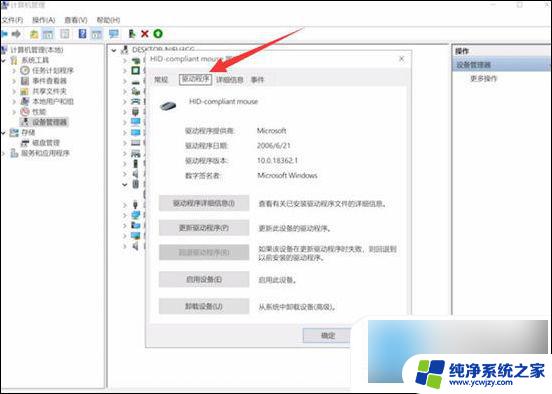
6. 再按Tab键,选择更新驱动程序,回车,再次按下回车,按ESC退出此界面;
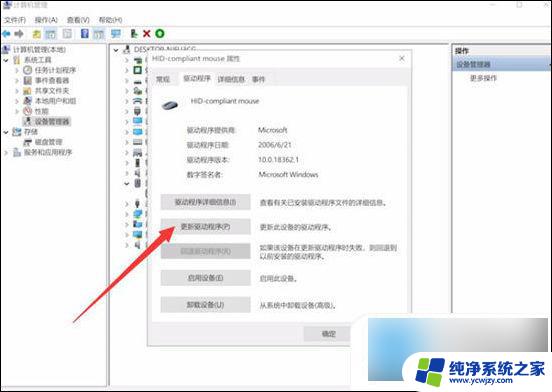
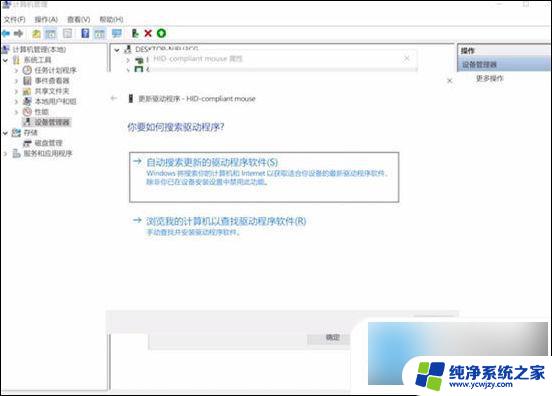
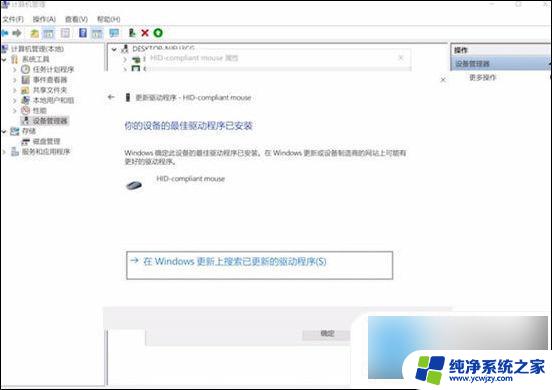
7. 最后用下方向键,选择启用设备,回车即可,若鼠标还是无反应,就需要考虑更换鼠标了。
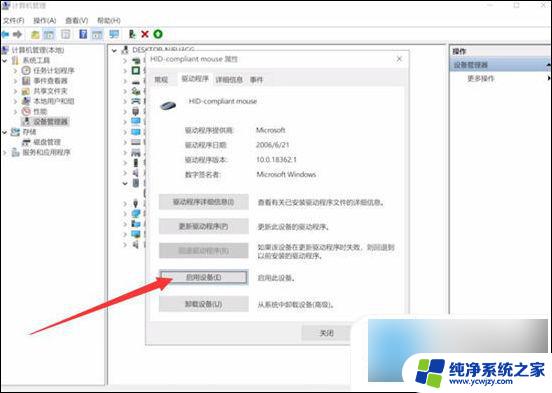
方法四、
1. 大家可以检查下usb接口是否正常,换个usb接口试一下。如果还是不行,那就是鼠标硬件问题了,需要更换鼠标。

以上是关于电脑箭头不见了、无法点按键盘的全部内容,如果您遇到类似情况,可以按照以上方法解决。