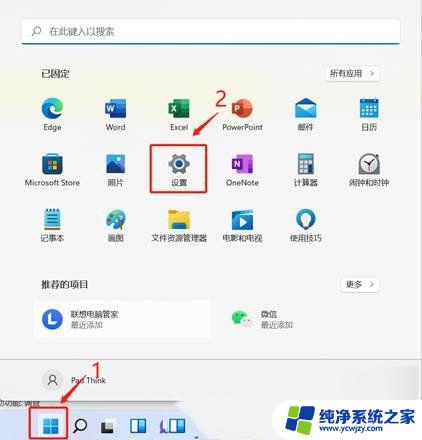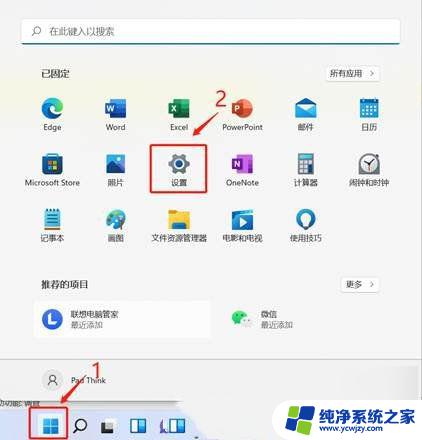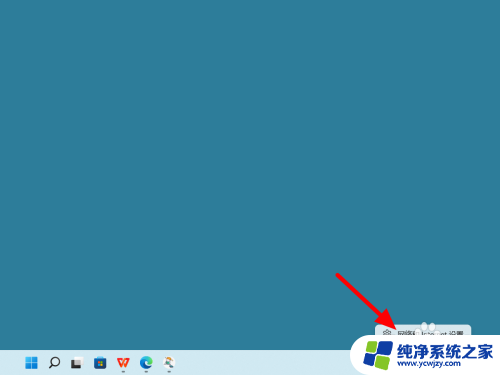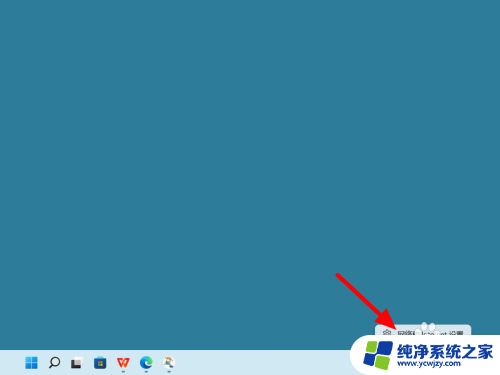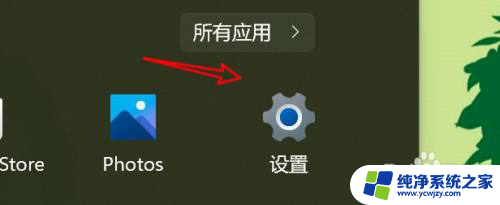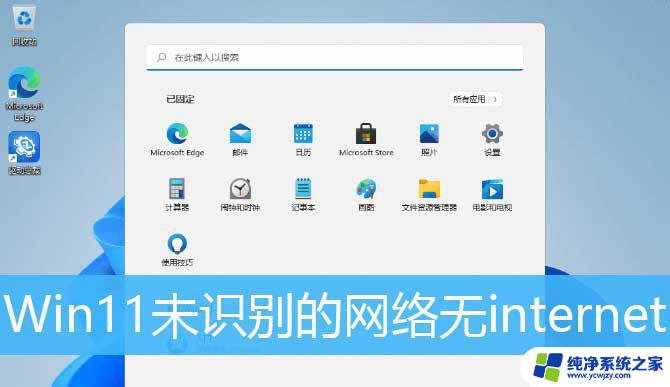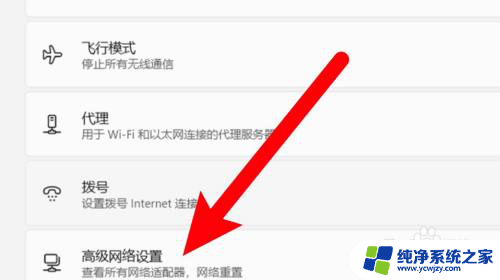win11以太网网络电缆被拔出怎么解决 Win11以太网被拔出后网络连接丢失的解决方法
当我们使用Win11电脑时,有时候会遇到以太网网络电缆被意外拔出的情况,这可能会导致网络连接丢失,给我们的工作和娱乐带来一定的困扰,不用担心我们可以采取一些简单的解决方法来重新恢复网络连接。在本文中我们将介绍一些解决Win11以太网被拔出后网络连接丢失的方法,帮助您快速解决这个问题,恢复正常的上网体验。
方法一:1、按【Win】键,或点击【开始图标】,在打开的已列出来的应用中,点击【设置】;
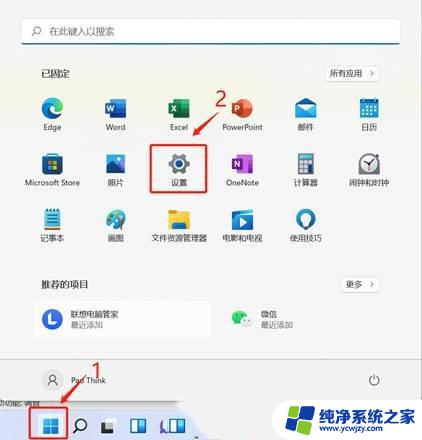
2、设置窗口,左侧点击【网络 & Internet】,右侧点击【高级网络设置(查看所有网络适配器,网络重置)】;
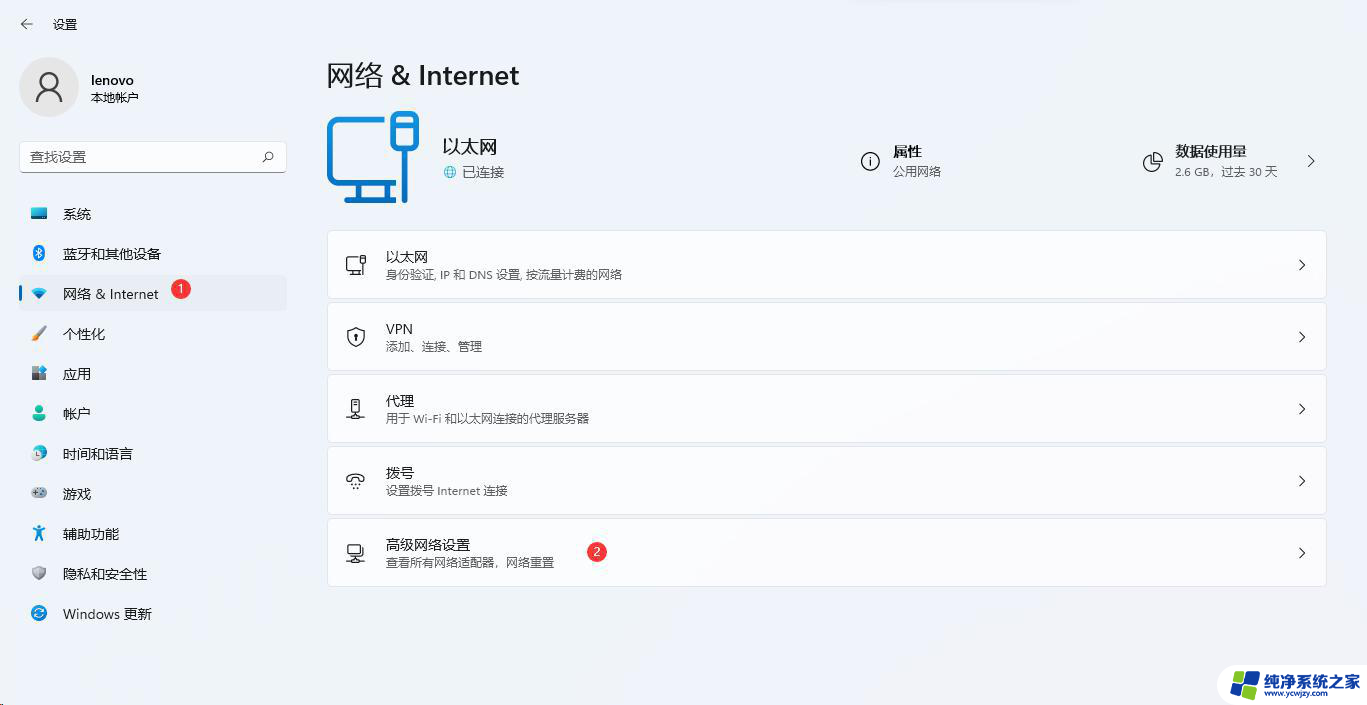
3、更多设置下,点击【网络重置(将所有网络适配器重置为出厂设置)】;
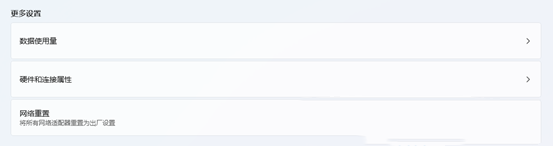
4、网络重置,会有段说明:这将删除所有网络适配器然后重新安装它们,并将其他网络组建设回为原始设置。确定没问题后,再点击【立即重置】即可;
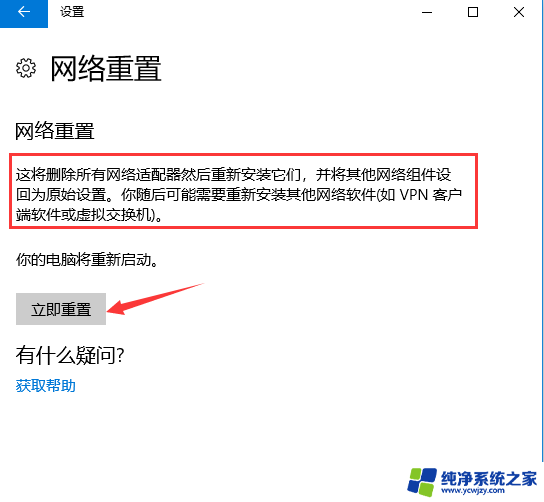
5、点击后,系统会弹出确实要重置网络设置吗?提示界面,点击【是】,会删除当前电脑中所有网络设备的驱动,然后重新安装;
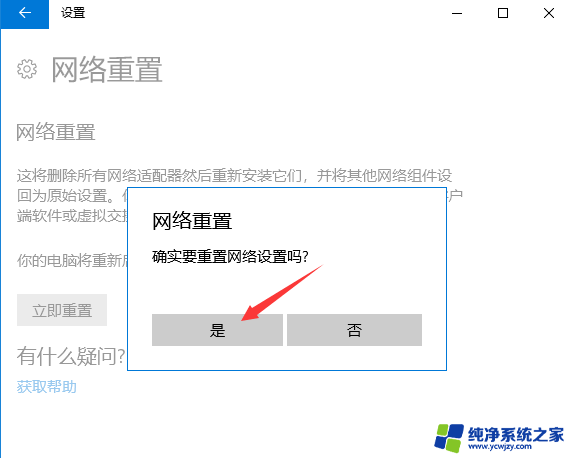
注:如果因为网络重置,导致上不了网。可以在进行网络重置前,先准备好可以离线安装的网卡驱动【驱动总裁】,以便在网络重置失败后进行安装。
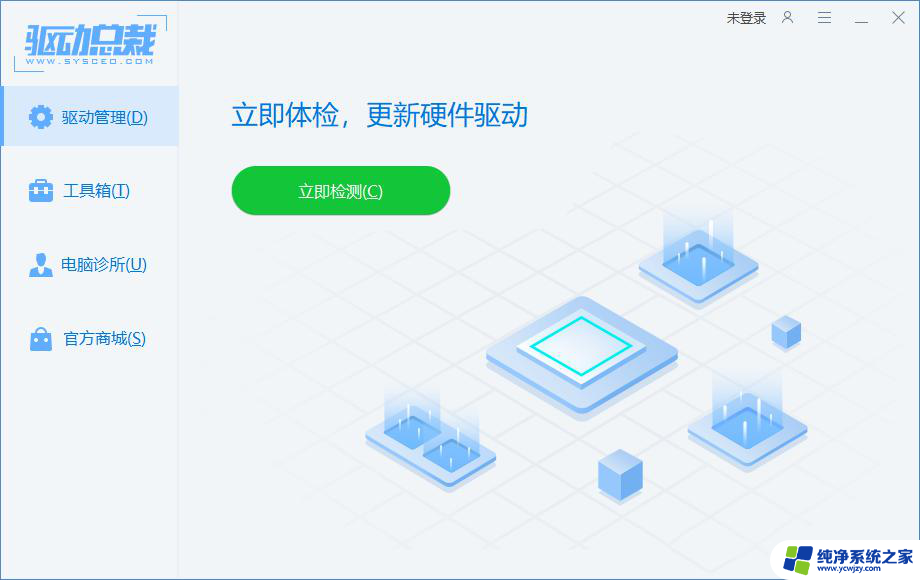
1、首先,按键盘上的【 Win + X 】组合键,或右键点击任务栏上的【Windows开始图标】,打开的隐藏菜单项中,选择【计算机管理】;
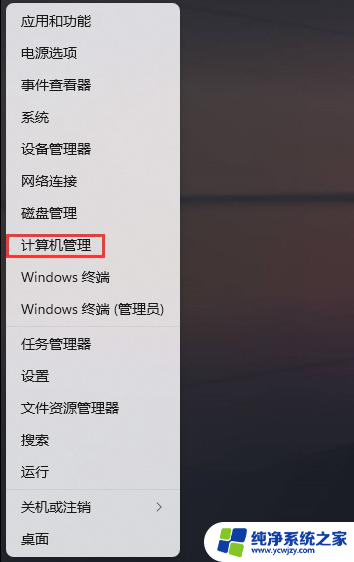
2、计算机管理窗口,左侧点击【系统工具】>【设备管理器】,然后在右侧,找到并点击【网络适配器】;
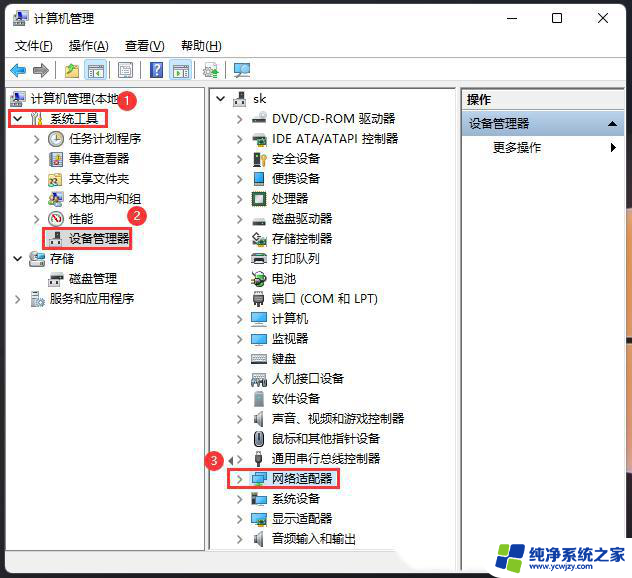
3、展开网络适配器后,找到网卡设备,选择后点击【右键】,接着在打开的菜单项中,选择【属性】;
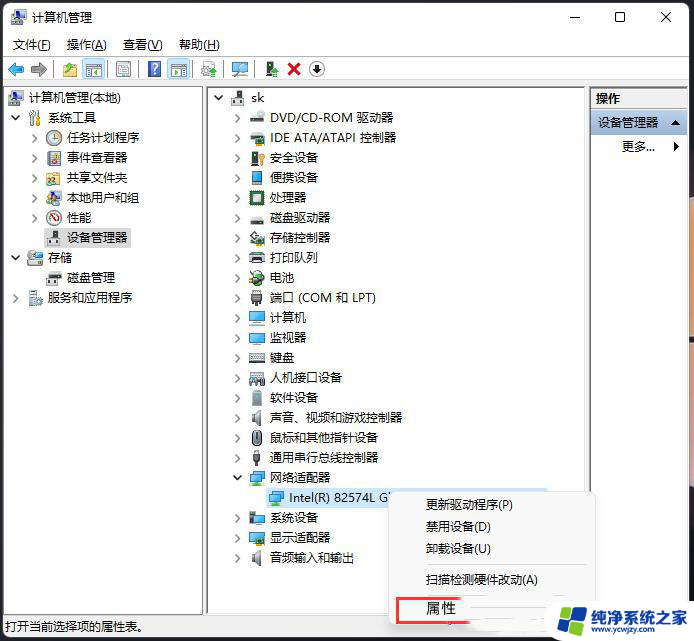
4、网卡设备属性窗口,切换到【电源管理】选项卡,【取消勾选】允许计算机关闭此设备以节约电源,然后点击【确定】。
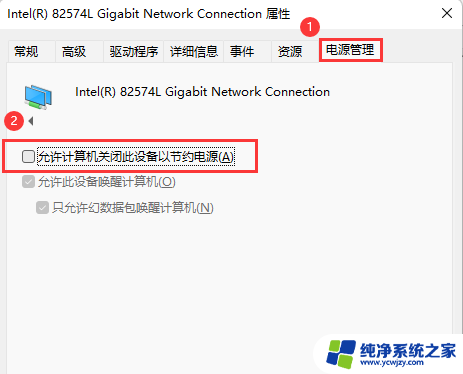
1、首先,按键盘上的【 Win + X 】组合键,或右键点击任务栏上的【开始图标】,在打开的菜单项中,选择【Windows 终端 (管理员)】;
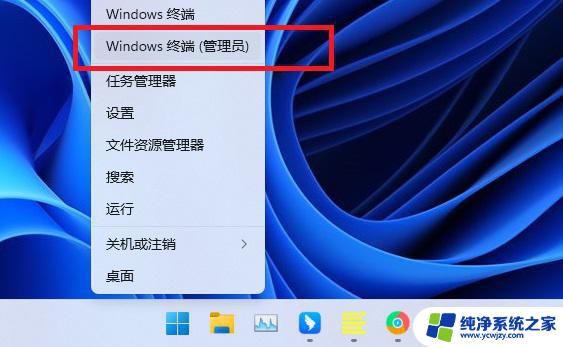
2、管理员: Windows PowerShell 窗口,输入并按回车执行【netsh winsock reset】命令;
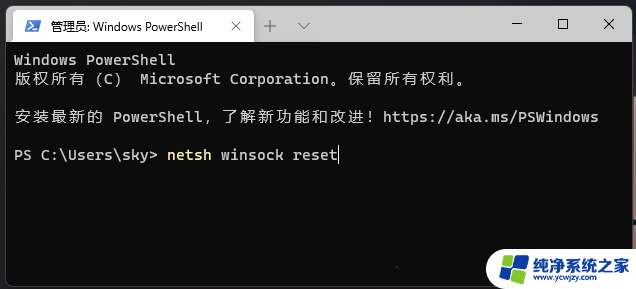
3、命令执行成功,会提示【成功地重置 winsock 目录。你必须重新启动计算机才能完成重置】。
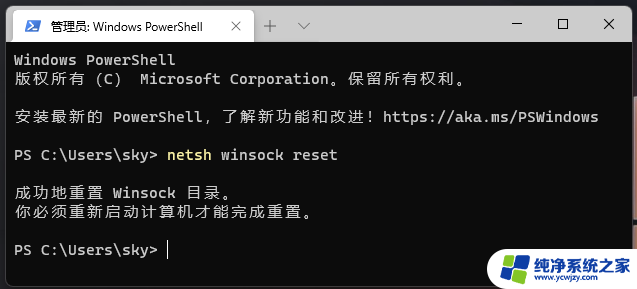
以上就是解决win11以太网网络电缆被拔出的全部内容,如果有其他用户遇到相同问题,可以参考本文中介绍的步骤进行修复,希望这些步骤能对大家有所帮助。