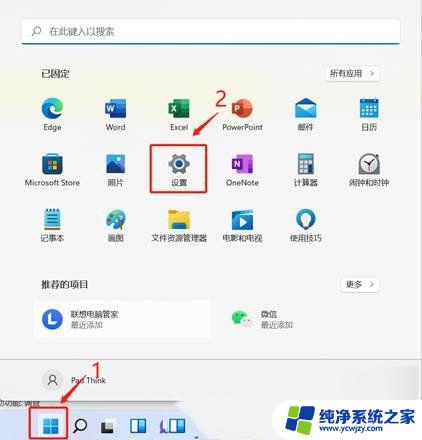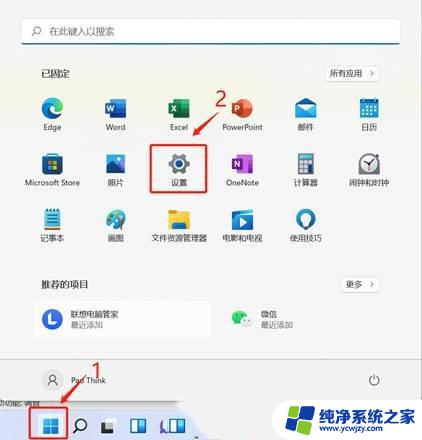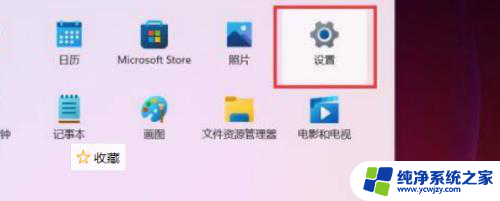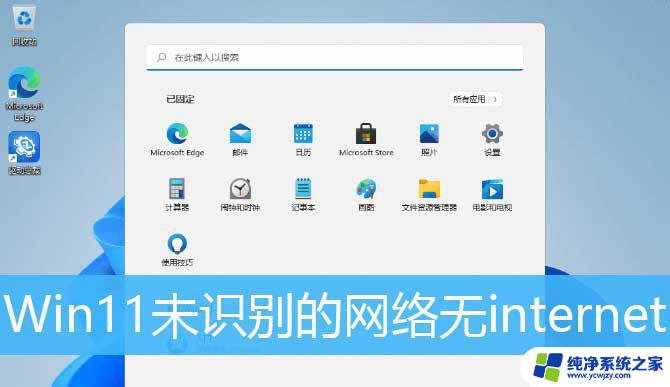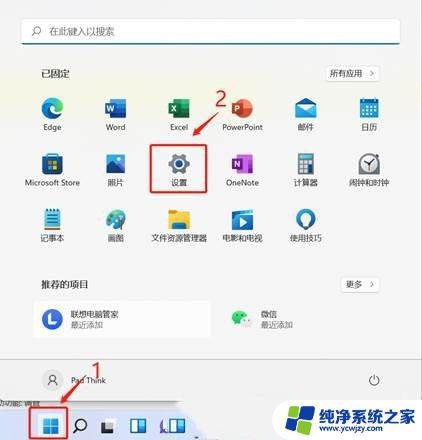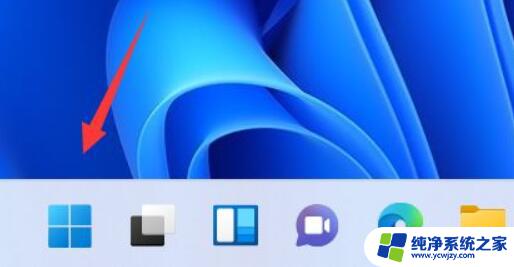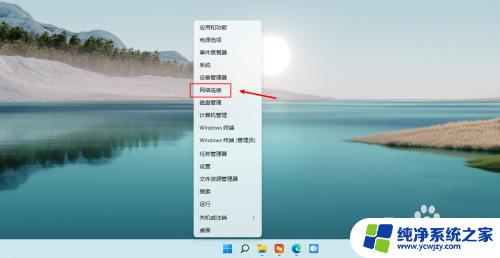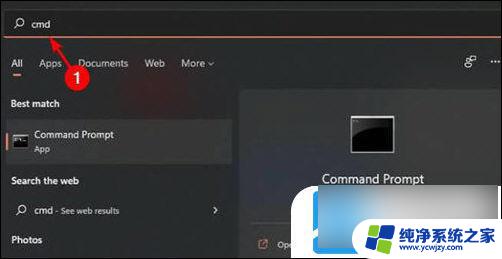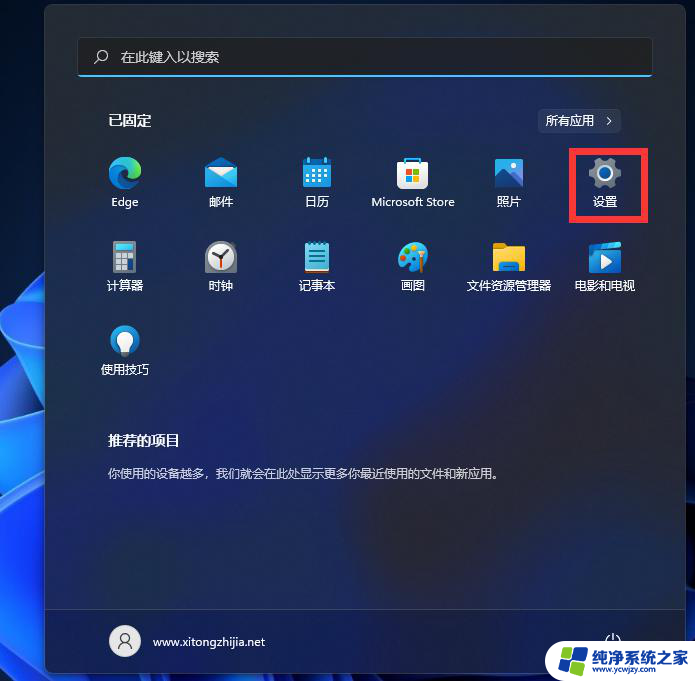win11配置完网络显示网络电缆被拔出
Win11配置完网络后,突然发现网络电缆被拔出,导致无法连接到网络的情况,让人感到困扰,这种情况可能是由于网络电缆松动或者连接不良所致。在遇到这种问题时,我们可以尝试重新插拔网络电缆,检查连接是否正确,或者重启路由器等方式来解决问题。希望以上方法能帮助您顺利解决网络连接问题。
方法一:
1、按【 Win 】键,或点击【 开始图标 】,在打开的已列出来的应用中,点击【 设置 】;
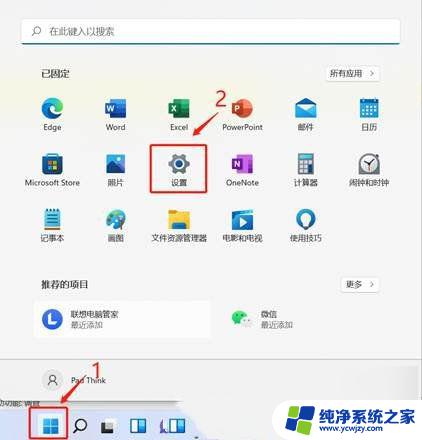
2、设置窗口,左侧点击【 网络 & Internet 】,右侧点击【 高级网络设置(查看所有网络适配器,网络重置) 】;
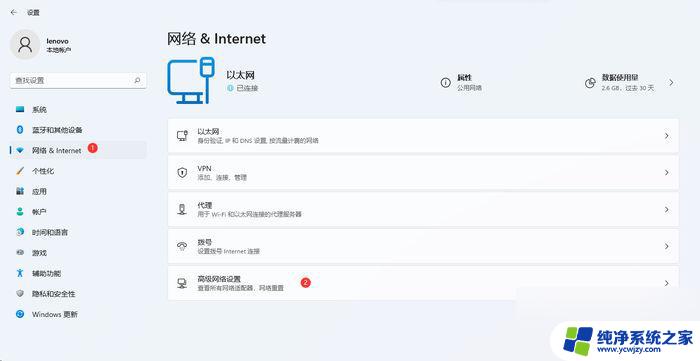
3、更多设置下,点击【网络重置(将所有网络适配器重置为出厂设置)】;
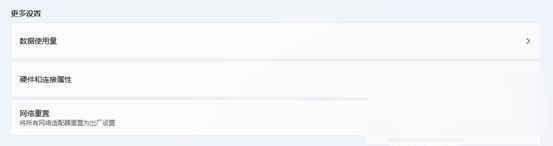
4、网络重置,会有段说明: 这将删除所有网络适配器然后重新安装它们,并将其他网络组建设回为原始设置 。 确定没问题后,再点击【 立即重置 】即可;
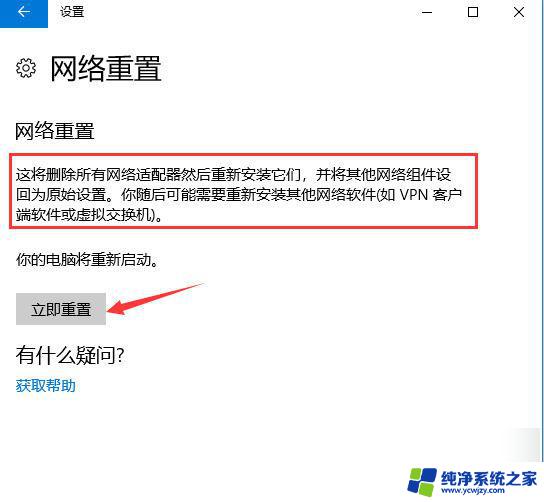
5、点击后,系统会弹出确实要重置网络设置吗?提示界面,点击【 是 】,会删除当前电脑中所有网络设备的驱动,然后重新安装;
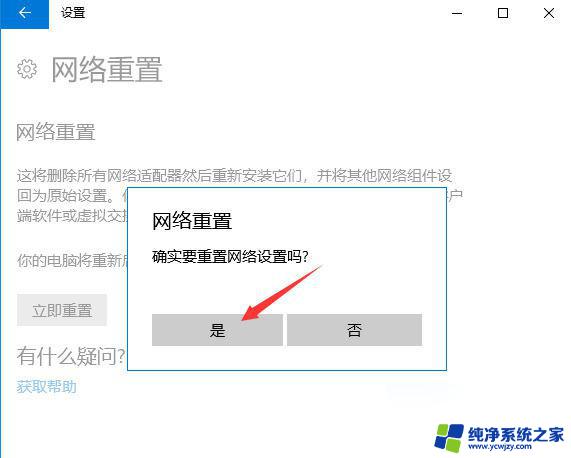
注:如果因为网络重置,导致上不了网。可以在进行网络重置前,先准备好可以离线安装的网卡驱动【 驱动总裁 】,以便在网络重置失败后进行安装。
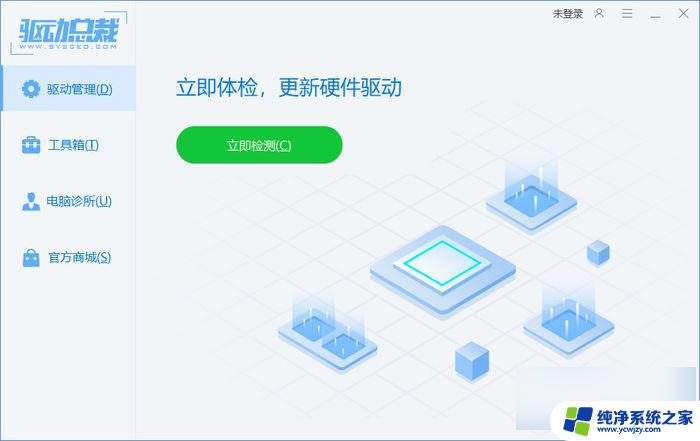
方法二:
1、首先,按键盘上的【 Win + X 】组合键,或右键点击任务栏上的【 Windows开始图标 】,打开的隐藏菜单项中,选择【 计算机管理 】;
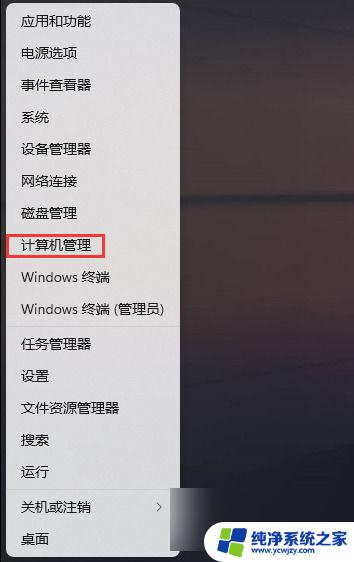
2、计算机管理窗口,左侧点击【 系统工具 】>【 设备管理器 】,然后在右侧,找到并点击【 网络适配器 】;
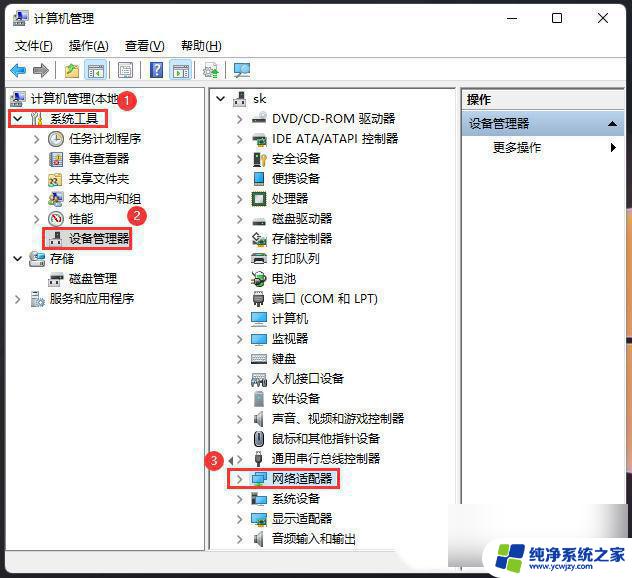
3、展开网络适配器后,找到网卡设备,选择后点击【 右键 】,接着在打开的菜单项中,选择【 属性 】;
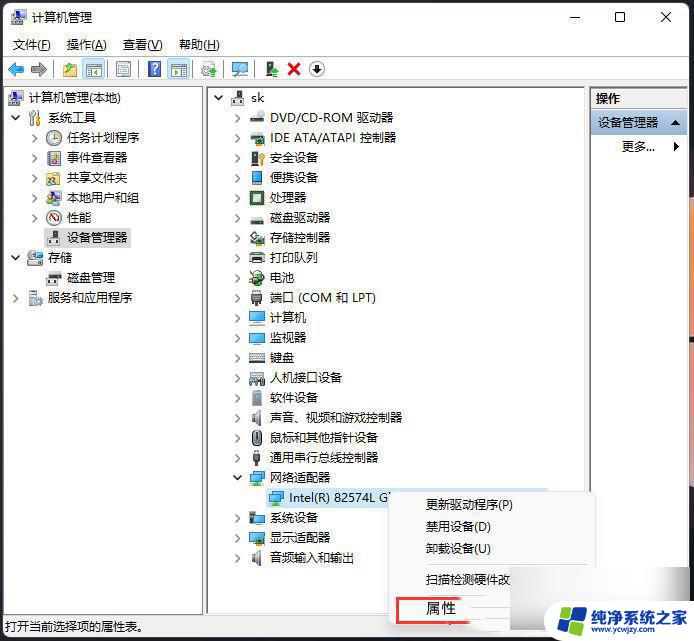
4、网卡设备属性窗口,切换到【 电源管理 】选项卡,【 取消勾选 】允许计算机关闭此设备以节约电源,然后点击【 确定 】。
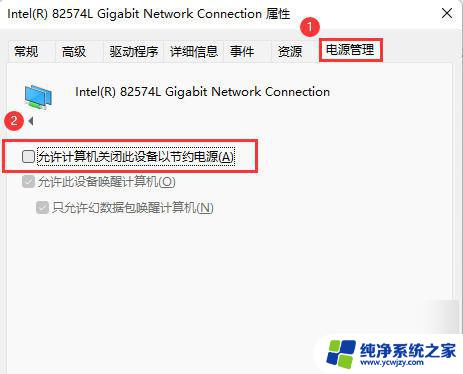
方法三:
1、首先,按键盘上的【 Win + X 】组合键,或右键点击任务栏上的【 开始图标 】,在打开的菜单项中,选择【 Windows 终端 (管理员) 】;
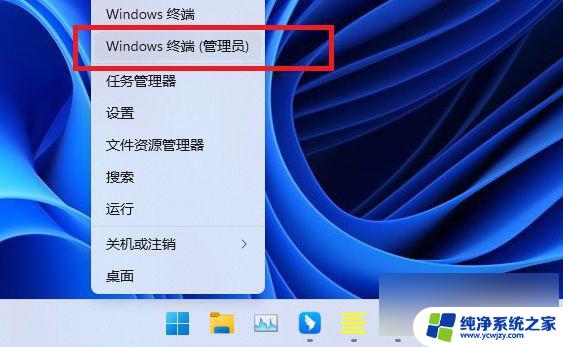
2、管理员: Windows PowerShell 窗口,输入并按回车执行【 netsh winsock reset 】命令;
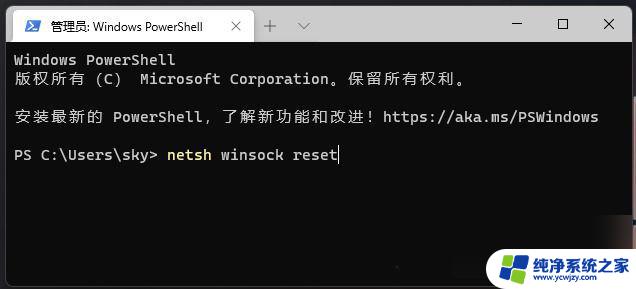
3、命令执行成功,会提示【 成功地重置 winsock 目录。你必须重新启动计算机才能完成重置 】。
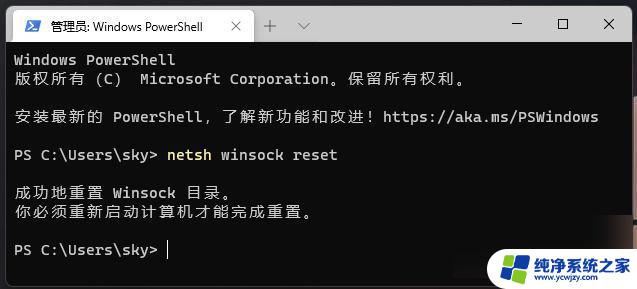
以上就是Win11配置完网络后,显示网络电缆被拔出的全部内容,如果您有需要,可以根据小编的步骤进行操作,希望对大家有所帮助。